Τι είναι οι πίνακες ελέγχου και οι αναφορές στο Excel;

Στο Excel, είναι κρίσιμο να κατανοήσουμε τη διαφορά μεταξύ αναφορών και πινάκων εργαλείων για την αποτελεσματική ανάλυση και οπτικοποίηση δεδομένων.
Όπως οι άνθρωποι, τα κατοικίδια ζώα και οι τυφώνες, κάθε διαδικασία υποβάθμισης και λειτουργίας του Excel VBA πρέπει να έχει ένα όνομα. Αν και είναι απολύτως αποδεκτό να ονομάσετε το σκυλί σας Hairball Harris, συνήθως δεν είναι καλή ιδέα να χρησιμοποιείτε μια τέτοια στάση ελεύθερου τροχού όταν ονομάζετε διαδικασίες Excl VBA. Όταν ονομάζετε διαδικασίες Excel VBA, πρέπει να ακολουθείτε μερικούς κανόνες:
Στην ιδανική περίπτωση, το όνομα μιας διαδικασίας περιγράφει τον σκοπό της ρουτίνας. Μια καλή πρακτική είναι να δημιουργήσετε ένα όνομα συνδυάζοντας ένα ρήμα και ένα ουσιαστικό — για παράδειγμα, ProcessData, PrintReport, Sort_Array ή CheckFilename.
Ορισμένοι προγραμματιστές προτιμούν να χρησιμοποιούν ονόματα που μοιάζουν με προτάσεις που παρέχουν μια πλήρη περιγραφή της διαδικασίας. Μερικά παραδείγματα περιλαμβάνουν το WriteReportToTextFile και το Get_Print_Options_and_Print_Report. Η χρήση τέτοιων μακροσκελής ονομάτων έχει πλεονεκτήματα και μειονεκτήματα. Αφενός, τέτοια ονόματα είναι περιγραφικά και συνήθως ξεκάθαρα. Από την άλλη, χρειάζονται περισσότερο χρόνο για να πληκτρολογήσουν. Όλοι αναπτύσσουν ένα στυλ ονομασίας, αλλά αν η μακροεντολή σας δεν είναι απλώς μια γρήγορη και βρώμικη προσωρινή μακροεντολή, είναι καλή ιδέα να είναι περιγραφική και να αποφεύγετε τα ανούσια ονόματα όπως DoIt, Update, Fix και το διαρκώς δημοφιλές Macro1.
Παρόλο που μπορεί να μην γνωρίζετε πολλά για την ανάπτυξη υποδιαδικασιών σε αυτό το σημείο, είναι σημαντικό να γνωρίζετε πώς να εκτελείτε αυτές τις διαδικασίες. Μια διαδικασία Sub είναι άχρηστη, εκτός αν ξέρετε πώς να την εκτελέσετε.
Παρεμπιπτόντως, η εκτέλεση μιας διαδικασίας Sub σημαίνει το ίδιο πράγμα με την εκτέλεση ή την κλήση μιας διαδικασίας Sub. Μπορείτε να χρησιμοποιήσετε όποια ορολογία θέλετε.
Μπορείτε να εκτελέσετε ένα VBA Sub με πολλούς τρόπους. αυτός είναι ένας λόγος που μπορείτε να κάνετε τόσα πολλά χρήσιμα πράγματα με τις διαδικασίες Sub. Ακολουθεί μια εξαντλητική λίστα με τους τρόπους εκτέλεσης μιας διαδικασίας Sub:
Μερικές από αυτές τις τεχνικές καλύπτονται παρακάτω. Για να ακολουθήσετε, πρέπει να εισαγάγετε μια διαδικασία Sub σε μια λειτουργική μονάδα VBA:
Ξεκινήστε με ένα νέο βιβλίο εργασίας.
Πατήστε Alt+F11 για να ενεργοποιήσετε το VBE.
Επιλέξτε το βιβλίο εργασίας στο παράθυρο Project.
Επιλέξτε Εισαγωγή → Μονάδα για να εισαγάγετε μια νέα μονάδα.
Εισαγάγετε τα ακόλουθα στη μονάδα:
Sub ShowCubeRoot()
Num = InputBox ("Εισαγάγετε έναν θετικό αριθμό")
MsgBox Num ^ (1/3) & "είναι η κυβική ρίζα."
End Sub
Αυτή η διαδικασία ζητά από τον χρήστη έναν αριθμό και στη συνέχεια εμφανίζει την κυβική ρίζα αυτού του αριθμού σε ένα πλαίσιο μηνύματος. Αυτές οι εικόνες δείχνουν τι συμβαίνει όταν εκτελείτε αυτήν τη διαδικασία.
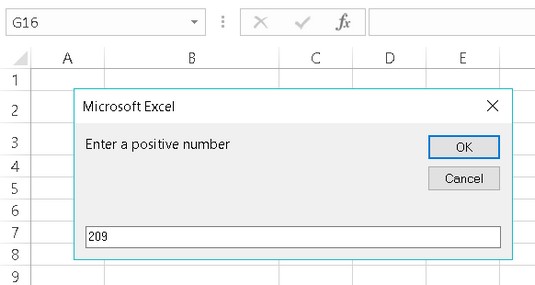
Χρησιμοποιώντας την ενσωματωμένη λειτουργία VBA InputBox για να λάβετε έναν αριθμό.
Μπορείτε επίσης να δείτε τι συμβαίνει μέσω της συνάρτησης MsgBox εδώ.
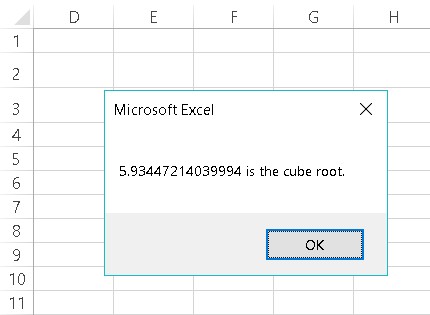
Εμφάνιση της κυβικής ρίζας ενός αριθμού μέσω της συνάρτησης MsgBox.
Παρεμπιπτόντως, το ShowCubeRoot δεν είναι παράδειγμα καλής μακροεντολής. Δεν ελέγχει για σφάλματα, επομένως αποτυγχάνει εύκολα. Δοκιμάστε να κάνετε κλικ στο κουμπί Άκυρο στο πλαίσιο εισαγωγής ή να εισαγάγετε έναν αρνητικό αριθμό. Οποιαδήποτε ενέργεια οδηγεί σε μήνυμα σφάλματος.
Ένας τρόπος για να εκτελέσετε αυτήν τη διαδικασία είναι να το κάνετε απευθείας από τη μονάδα VBA στην οποία την ορίσατε. Ακολουθήστε αυτά τα βήματα:
Ενεργοποιήστε το VBE και επιλέξτε τη μονάδα VBA που περιέχει τη διαδικασία.
Μετακινήστε τον κέρσορα οπουδήποτε στον κώδικα της διαδικασίας.
Πατήστε F5 (ή επιλέξτε Εκτέλεση → Εκτέλεση Sub/UserForm).
Απαντήστε στο πλαίσιο εισαγωγής και κάντε κλικ στο OK.
Η διαδικασία εμφανίζει την κυβική ρίζα του αριθμού που εισαγάγατε.
Δεν μπορείτε να χρησιμοποιήσετε το Run → Run Sub/UserForm για να εκτελέσετε μια διαδικασία Sub που χρησιμοποιεί ορίσματα, επειδή δεν έχετε τρόπο να μεταβιβάσετε τα ορίσματα στη διαδικασία. Εάν η διαδικασία περιέχει ένα ή περισσότερα ορίσματα, ο μόνος τρόπος για να εκτελεστεί είναι να την καλέσετε από μια άλλη διαδικασία — η οποία πρέπει να παρέχει τα ορίσματα.
Τις περισσότερες φορές, εκτελείτε διαδικασίες Sub από το Excel, όχι από το VBE. Τα ακόλουθα βήματα περιγράφουν τον τρόπο εκτέλεσης μιας μακροεντολής χρησιμοποιώντας το πλαίσιο διαλόγου Μακροεντολή του Excel:
Εάν εργάζεστε στο VBE, ενεργοποιήστε το Excel.
Πατώντας Alt+F11 είναι η γρήγορη διαδρομή.
Επιλέξτε Προγραμματιστής → Κωδικός → Μακροεντολές (ή πατήστε Alt+F8).
Το Excel εμφανίζει το πλαίσιο διαλόγου που εμφανίζεται εδώ.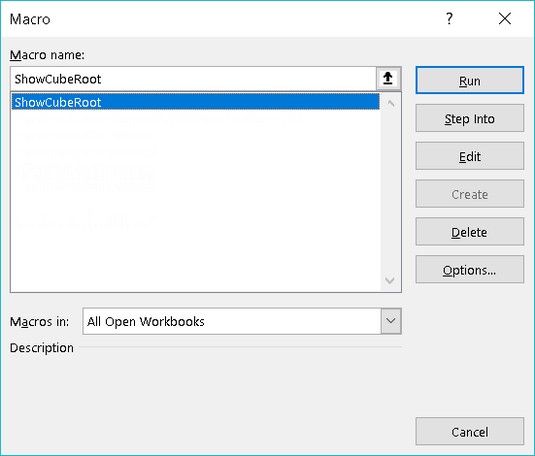
Το πλαίσιο διαλόγου Μακροεντολή παραθέτει όλες τις διαθέσιμες υποδιαδικασίες.
Επιλέξτε τη μακροεντολή.
Κάντε κλικ στην επιλογή Εκτέλεση (ή κάντε διπλό κλικ στο όνομα της μακροεντολής στο πλαίσιο λίστας).
Το πλαίσιο διαλόγου Μακροεντολή δεν εμφανίζει υποδιαδικασίες που χρησιμοποιούν ορίσματα. Αυτό συμβαίνει επειδή δεν υπάρχει τρόπος να προσδιορίσετε τα επιχειρήματα.
Ένας άλλος τρόπος για να εκτελέσετε μια μακροεντολή είναι να πατήσετε το πλήκτρο συντόμευσης. Αλλά για να μπορέσετε να χρησιμοποιήσετε αυτήν τη μέθοδο, πρέπει να αντιστοιχίσετε ένα κλειδί συντόμευσης στη μακροεντολή.
Έχετε την ευκαιρία να αντιστοιχίσετε ένα πλήκτρο συντόμευσης στο πλαίσιο διαλόγου Εγγραφή μακροεντολής όταν ξεκινάτε την εγγραφή μιας μακροεντολής . Εάν δημιουργήσετε τη διαδικασία χωρίς να χρησιμοποιήσετε τη συσκευή εγγραφής μακροεντολών, μπορείτε να αντιστοιχίσετε ένα πλήκτρο συντόμευσης (ή να αλλάξετε ένα υπάρχον πλήκτρο συντόμευσης) ακολουθώντας τα ακόλουθα βήματα:
Επιλέξτε Προγραμματιστής → Κωδικός → Μακροεντολές.
Επιλέξτε το όνομα της διαδικασίας Sub από το πλαίσιο λίστας.
Σε αυτό το παράδειγμα, η διαδικασία ονομάζεται ShowCubeRoot.
Κάντε κλικ στο κουμπί Επιλογές.
Το Excel εμφανίζει το πλαίσιο διαλόγου Επιλογές μακροεντολών που εμφανίζεται εδώ.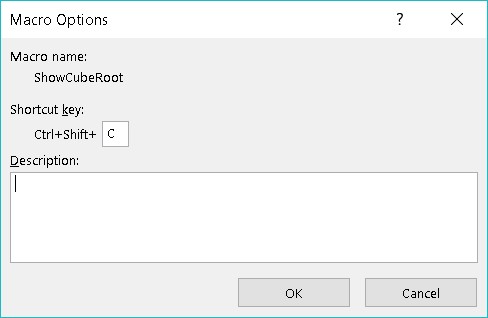
Το παράθυρο διαλόγου Επιλογές μακροεντολών σάς επιτρέπει να ορίσετε επιλογές για τις μακροεντολές σας.
Κάντε κλικ στην επιλογή Κλειδί συντόμευσης και εισαγάγετε ένα γράμμα στο πλαίσιο με την ένδειξη Ctrl.
Το γράμμα που εισάγετε αντιστοιχεί στον συνδυασμό πλήκτρων που θέλετε να χρησιμοποιήσετε για την εκτέλεση της μακροεντολής. Για παράδειγμα, εάν πληκτρολογήσετε το πεζό γράμμα c, μπορείτε να εκτελέσετε τη μακροεντολή πατώντας Ctrl+C. Εάν εισαγάγετε ένα κεφαλαίο γράμμα, πρέπει να προσθέσετε το πλήκτρο Shift στον συνδυασμό πλήκτρων. Για παράδειγμα, εάν εισαγάγετε C, μπορείτε να εκτελέσετε τη μακροεντολή πατώντας Ctrl+Shift+C.
Κάντε κλικ στο OK για να κλείσετε το παράθυρο διαλόγου Επιλογές μακροεντολών και, στη συνέχεια, κάντε κλικ στο Άκυρο για να κλείσετε το πλαίσιο διαλόγου Μακροεντολή.
Αφού αντιστοιχίσετε ένα πλήκτρο συντόμευσης, μπορείτε να πατήσετε αυτόν τον συνδυασμό πλήκτρων για να εκτελέσετε τη μακροεντολή. Ένα κλειδί συντόμευσης δεν λειτουργεί εάν έχει εκχωρηθεί σε μια μακροεντολή που χρησιμοποιεί ένα όρισμα.
Τα πλήκτρα συντόμευσης που εκχωρείτε σε μακροεντολές αντικαθιστούν τα ενσωματωμένα πλήκτρα συντόμευσης του Excel. Για παράδειγμα, το Ctrl+C είναι το τυπικό πλήκτρο συντόμευσης για την αντιγραφή δεδομένων. Εάν αντιστοιχίσετε Ctrl+C σε μια μακροεντολή, δεν μπορείτε να χρησιμοποιήσετε Ctrl+C για αντιγραφή. Αυτό συνήθως δεν είναι μεγάλη υπόθεση, επειδή το Excel παρέχει σχεδόν πάντα άλλους τρόπους για την εκτέλεση εντολών.
Μερικές φορές, μπορεί να σας αρέσει η ιδέα να αντιστοιχίσετε τη μακροεντολή σε ένα κουμπί (ή οποιοδήποτε άλλο σχήμα) σε ένα φύλλο εργασίας. Για να αντιστοιχίσετε τη μακροεντολή Excel σε ένα κουμπί, ακολουθήστε τα εξής βήματα:
Ενεργοποίηση φύλλου εργασίας.
Προσθέστε ένα κουμπί από την ομάδα Στοιχεία ελέγχου φόρμας.
Για να εμφανίσετε την ομάδα Στοιχεία ελέγχου φόρμας, επιλέξτε Προγραμματιστής → Στοιχεία ελέγχου → Εισαγωγή.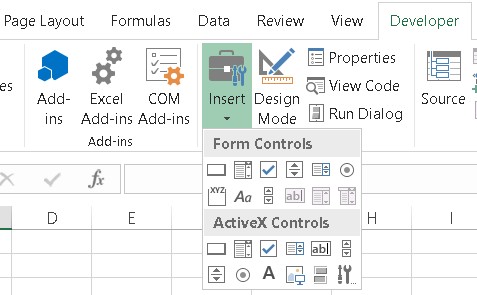
Η κορδέλα, που δείχνει τα στοιχεία ελέγχου που είναι διαθέσιμα όταν κάνετε κλικ στην επιλογή Εισαγωγή στην καρτέλα Προγραμματιστής.
Κάντε κλικ στο εργαλείο Κουμπί στην ομάδα Στοιχεία ελέγχου φόρμας.
Είναι το πρώτο κουμπί στην πρώτη σειρά χειριστηρίων.
Σύρετε στο φύλλο εργασίας για να δημιουργήσετε το κουμπί.
Αφού προσθέσετε το κουμπί στο φύλλο εργασίας σας, το Excel διαβάζει το μυαλό σας και εμφανίζει το πλαίσιο διαλόγου Εκχώρηση μακροεντολής που φαίνεται παρακάτω.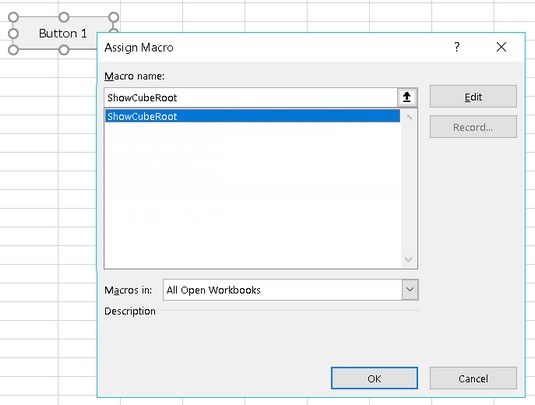
Όταν προσθέτετε ένα κουμπί σε ένα φύλλο εργασίας, το Excel εμφανίζει αυτόματα το παράθυρο διαλόγου Εκχώρηση μακροεντολής.
Επιλέξτε τη μακροεντολή που θέλετε να αντιστοιχίσετε στο κουμπί.
Κάντε κλικ στο OK.
Αφού κάνετε την ανάθεση, κάνοντας κλικ στο κουμπί εκτελείται η μακροεντολή — όπως ακριβώς γίνεται μαγικά.
Όταν προσθέτετε ένα κουμπί, σημειώστε ότι το αναπτυσσόμενο πλαίσιο εμφανίζει δύο σύνολα στοιχείων ελέγχου: Στοιχεία ελέγχου φορμών και στοιχεία ελέγχου ActiveX. Αυτές οι δύο ομάδες ελέγχου μοιάζουν, αλλά στην πραγματικότητα είναι πολύ διαφορετικές. Στην πράξη, τα στοιχεία ελέγχου φορμών είναι πιο εύχρηστα.
Μπορείτε επίσης να αντιστοιχίσετε μια μακροεντολή σε οποιοδήποτε άλλο σχήμα ή αντικείμενο. Για παράδειγμα, ας υποθέσουμε ότι θέλετε να εκτελέσετε μια μακροεντολή όταν ο χρήστης κάνει κλικ σε ένα αντικείμενο Rectangle. Ακολουθήστε αυτά τα βήματα:
Προσθέστε το ορθογώνιο στο φύλλο εργασίας.
Εισαγάγετε ένα ορθογώνιο επιλέγοντας Εισαγωγή → Εικονογραφήσεις → Σχήματα.
Κάντε δεξί κλικ στο ορθογώνιο.
Επιλέξτε Assign Macro από το μενού συντόμευσης.
Επιλέξτε τη μακροεντολή στο παράθυρο διαλόγου Εκχώρηση μακροεντολής.
Κάντε κλικ στο OK.
Αφού εκτελέσετε αυτά τα βήματα, κάνοντας κλικ στο ορθογώνιο εκτελείται η εκχωρημένη μακροεντολή.
Μπορείτε επίσης να εκτελέσετε μια διαδικασία Excel VBA από άλλη διαδικασία. Ακολουθήστε αυτά τα βήματα αν θέλετε να το δοκιμάσετε:
Ενεργοποιήστε τη μονάδα VBA που περιέχει τη ρουτίνα ShowCubeRoot.
Εισαγάγετε αυτήν τη νέα διαδικασία (είτε πάνω είτε κάτω από τον κώδικα ShowCubeRoot — δεν έχει καμία διαφορά):
Sub NewSub() Καλέστε το ShowCubeRoot End Sub
Μόλις ολοκληρωθεί, απλά εκτελείτε τη μακροεντολή NewSub.
Ο ευκολότερος τρόπος για να το κάνετε αυτό είναι να μετακινήσετε τον κέρσορα οπουδήποτε μέσα στον κώδικα NewSub και να πατήσετε F5. Σημειώστε ότι αυτή η διαδικασία NewSub απλώς εκτελεί τη διαδικασία ShowCubeRoot.
Παρεμπιπτόντως, η λέξη-κλειδί Κλήση είναι προαιρετική. Η δήλωση μπορεί να αποτελείται μόνο από το όνομα της διαδικασίας Sub. Ωστόσο, η χρήση της λέξης-κλειδιού Κλήση καθιστά απολύτως σαφές ότι καλείται μια διαδικασία.
Οι συναρτήσεις, σε αντίθεση με τις υποδιαδικασίες, μπορούν να εκτελεστούν μόνο με δύο τρόπους:
Δοκιμάστε αυτήν την απλή λειτουργία. Εισαγάγετε το σε μια μονάδα VBA:
Συνάρτηση CubeRoot(αριθμός) CubeRoot = αριθμός ^ (1 / 3) Λειτουργία τερματισμού
Αυτή η συνάρτηση είναι αρκετά θορυβώδης. Απλώς υπολογίζει την κυβική ρίζα του αριθμού που του δόθηκε ως όρισμα. Παρέχει, ωστόσο, ένα σημείο εκκίνησης για την κατανόηση των λειτουργιών. Παρουσιάζει επίσης μια σημαντική ιδέα σχετικά με τις συναρτήσεις: πώς να επιστρέψετε την τιμή. (Θυμάστε ότι μια συνάρτηση επιστρέφει μια τιμή, σωστά;)
Σημειώστε ότι η μεμονωμένη γραμμή κώδικα που συνθέτει αυτή τη διαδικασία συνάρτησης εκτελεί έναν υπολογισμό. Το αποτέλεσμα των μαθηματικών (αριθμός στη δύναμη του 1⁄3) εκχωρείται στη μεταβλητή CubeRoot. Όχι τυχαία, το CubeRoot είναι επίσης το όνομα της συνάρτησης. Για να πείτε στη συνάρτηση ποια τιμή θα επιστρέψει, εκχωρείτε αυτήν την τιμή στο όνομα της συνάρτησης.
Επειδή δεν μπορείτε να εκτελέσετε μια συνάρτηση απευθείας, πρέπει να την καλέσετε από άλλη διαδικασία. Εισαγάγετε την ακόλουθη απλή διαδικασία στην ίδια λειτουργική μονάδα VBA που περιέχει τη συνάρτηση CubeRoot:
Sub CallerSub() Ans = CubeRoot(125) MsgBox Απ End Sub
Όταν εκτελείτε τη διαδικασία CallerSub, το Excel εμφανίζει ένα πλαίσιο μηνύματος που περιέχει την τιμή της μεταβλητής Ans, η οποία είναι 5.
Ακολουθεί τι συμβαίνει: Η συνάρτηση CubeRoot εκτελείται και λαμβάνει ένα όρισμα 125. Ο υπολογισμός εκτελείται από τον κωδικό της συνάρτησης (χρησιμοποιώντας την τιμή που διαβιβάστηκε ως όρισμα) και η επιστρεφόμενη τιμή της συνάρτησης εκχωρείται στη μεταβλητή Ans. Στη συνέχεια, η συνάρτηση MsgBox εμφανίζει την τιμή της μεταβλητής Ans.
Δοκιμάστε να αλλάξετε το όρισμα που μεταβιβάστηκε στη συνάρτηση CubeRoot και εκτελέστε ξανά τη μακροεντολή CallerSub. Λειτουργεί ακριβώς όπως θα έπρεπε — υποθέτοντας ότι δίνετε στη συνάρτηση ένα έγκυρο όρισμα (θετικό αριθμό).
Παρεμπιπτόντως, η διαδικασία CallerSub θα μπορούσε να απλοποιηθεί λίγο. Η μεταβλητή Ans δεν απαιτείται πραγματικά, εκτός εάν ο κώδικάς σας θα χρησιμοποιήσει αυτήν τη μεταβλητή αργότερα. Θα μπορούσατε να χρησιμοποιήσετε αυτή τη μεμονωμένη πρόταση για να λάβετε το ίδιο αποτέλεσμα:
MsgBox CubeRoot(125)
Τώρα ήρθε η ώρα να καλέσετε αυτή τη διαδικασία της Συνάρτησης VBA από έναν τύπο φύλλου εργασίας. Ενεργοποιήστε ένα φύλλο εργασίας στο ίδιο βιβλίο εργασίας που περιέχει τον ορισμό της συνάρτησης CubeRoot. Στη συνέχεια, εισαγάγετε τον ακόλουθο τύπο σε οποιοδήποτε κελί:
=CubeRoot(1728)
Το κελί εμφανίζει το 12, το οποίο είναι όντως η κυβική ρίζα του 1.728.
Όπως θα περίμενε κανείς, μπορείτε να χρησιμοποιήσετε μια αναφορά κελιού ως όρισμα για τη συνάρτηση CubeRoot. Για παράδειγμα, εάν το κελί A1 περιέχει μια τιμή, μπορείτε να εισαγάγετε =CubeRoot(A1) . Σε αυτήν την περίπτωση, η συνάρτηση επιστρέφει τον αριθμό που προκύπτει υπολογίζοντας την κυβική ρίζα της τιμής στο A1.
Μπορείτε να χρησιμοποιήσετε αυτήν τη συνάρτηση όσες φορές στο φύλλο εργασίας. Όπως οι ενσωματωμένες λειτουργίες του Excel, οι προσαρμοσμένες σας συναρτήσεις εμφανίζονται στο παράθυρο διαλόγου Εισαγωγή συνάρτησης. Κάντε κλικ στο κουμπί Εισαγωγή της γραμμής εργαλείων λειτουργίας και επιλέξτε την κατηγορία Καθορισμένη από το χρήστη. Όπως φαίνεται παρακάτω, το πλαίσιο διαλόγου Εισαγωγή συνάρτησης παραθέτει τη δική σας λειτουργία.
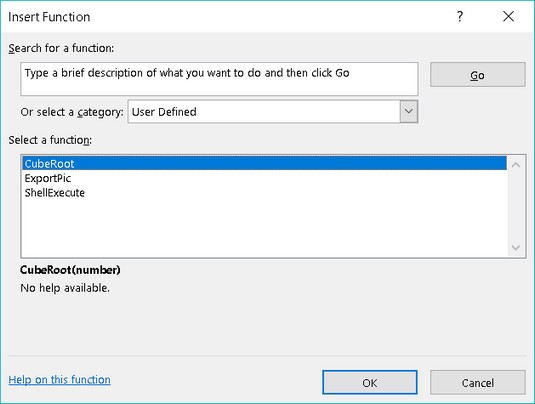
Η συνάρτηση CubeRoot εμφανίζεται στην κατηγορία User Defined του παραθύρου διαλόγου Εισαγωγή συνάρτησης.
Εάν θέλετε το παράθυρο διαλόγου Εισαγωγή συνάρτησης να εμφανίζει μια περιγραφή της συνάρτησης, ακολουθήστε τα εξής βήματα:
Επιλέξτε Προγραμματιστής → Κωδικός → Μακροεντολές.
Το Excel εμφανίζει το πλαίσιο διαλόγου Μακροεντολή, αλλά το CubeRoot δεν εμφανίζεται στη λίστα. (Το CubeRoot είναι μια διαδικασία συνάρτησης και αυτή η λίστα εμφανίζει μόνο υποδιαδικασίες.) Μην ανησυχείτε.
Πληκτρολογήστε τη λέξη CubeRoot στο πλαίσιο Όνομα μακροεντολής.
Κάντε κλικ στο κουμπί Επιλογές.
Εισαγάγετε μια περιγραφή της λειτουργίας στο πλαίσιο Περιγραφή.
Κάντε κλικ στο OK για να κλείσετε το παράθυρο διαλόγου Επιλογές μακροεντολών.
Κλείστε το παράθυρο διαλόγου Μακροεντολή κάνοντας κλικ στο κουμπί Άκυρο.
Αυτό το περιγραφικό κείμενο εμφανίζεται τώρα στο πλαίσιο διαλόγου Εισαγωγή συνάρτησης.
Αυτή η εικόνα δείχνει τη συνάρτηση CubeRoot που χρησιμοποιείται σε τύπους φύλλων εργασίας.
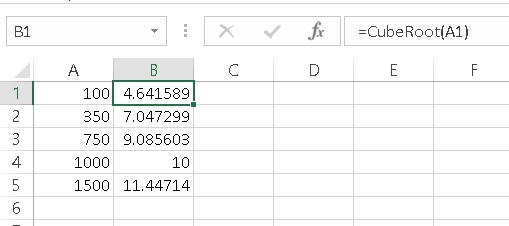
Χρήση της συνάρτησης CubeRoot σε τύπους.
Μέχρι τώρα, τα πράγματα μπορεί να έχουν αρχίσει να ενώνονται για εσάς.
Στο Excel, είναι κρίσιμο να κατανοήσουμε τη διαφορά μεταξύ αναφορών και πινάκων εργαλείων για την αποτελεσματική ανάλυση και οπτικοποίηση δεδομένων.
Ανακαλύψτε πότε να χρησιμοποιήσετε το OneDrive για επιχειρήσεις και πώς μπορείτε να επωφεληθείτε από τον αποθηκευτικό χώρο των 1 TB.
Ο υπολογισμός του αριθμού ημερών μεταξύ δύο ημερομηνιών είναι κρίσιμος στον επιχειρηματικό κόσμο. Μάθετε πώς να χρησιμοποιείτε τις συναρτήσεις DATEDIF και NETWORKDAYS στο Excel για ακριβείς υπολογισμούς.
Ανακαλύψτε πώς να ανανεώσετε γρήγορα τα δεδομένα του συγκεντρωτικού πίνακα στο Excel με τέσσερις αποτελεσματικές μεθόδους.
Μάθετε πώς μπορείτε να χρησιμοποιήσετε μια μακροεντολή Excel για να αποκρύψετε όλα τα ανενεργά φύλλα εργασίας, βελτιώνοντας την οργάνωση του βιβλίου εργασίας σας.
Ανακαλύψτε τις Ιδιότητες πεδίου MS Access για να μειώσετε τα λάθη κατά την εισαγωγή δεδομένων και να διασφαλίσετε την ακριβή καταχώρηση πληροφοριών.
Ανακαλύψτε πώς να χρησιμοποιήσετε το εργαλείο αυτόματης σύνοψης στο Word 2003 για να συνοψίσετε εγγραφές γρήγορα και αποτελεσματικά.
Η συνάρτηση PROB στο Excel επιτρέπει στους χρήστες να υπολογίζουν πιθανότητες με βάση δεδομένα και πιθανότητες σχέσης, ιδανική για στατιστική ανάλυση.
Ανακαλύψτε τι σημαίνουν τα μηνύματα σφάλματος του Solver στο Excel και πώς να τα επιλύσετε, βελτιστοποιώντας τις εργασίες σας αποτελεσματικά.
Η συνάρτηση FREQUENCY στο Excel μετράει τις τιμές σε έναν πίνακα που εμπίπτουν σε ένα εύρος ή bin. Μάθετε πώς να την χρησιμοποιείτε για την κατανομή συχνότητας.





