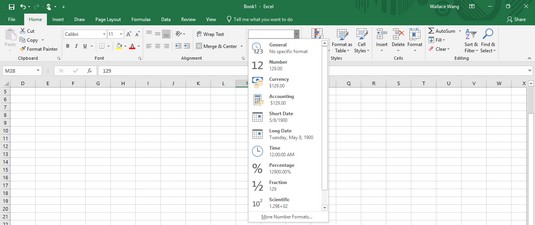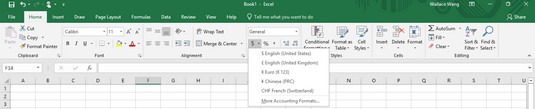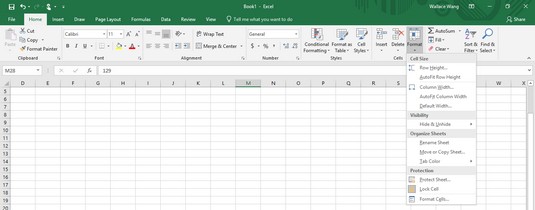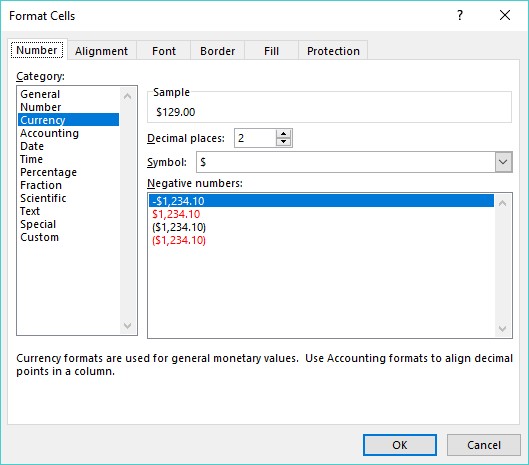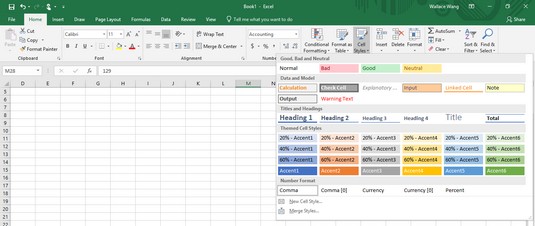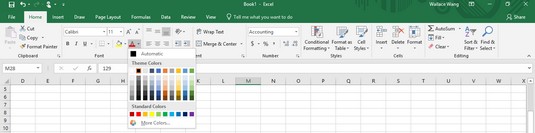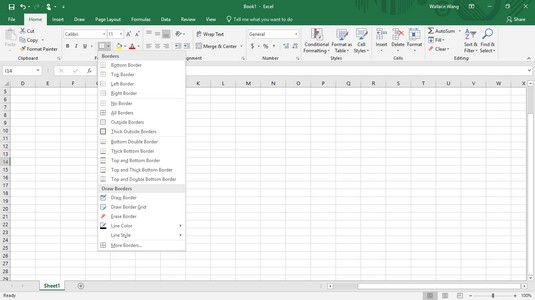Όταν δημιουργείτε για πρώτη φορά ένα φύλλο Excel, οι αριθμοί και οι ετικέτες εμφανίζονται ως απλό κείμενο. Οι απλές ετικέτες μπορεί να φαίνονται βαρετές στο Excel, αλλά οι απλοί αριθμοί (όπως το 8495 ή το 0,39) μπορεί να είναι δύσκολο να διαβαστούν και να κατανοηθούν εάν οι αριθμοί υποτίθεται ότι αντιπροσωπεύουν ποσά νομισμάτων (8.495 $) ή ποσοστά (39%).
Για να κάνετε τις ετικέτες οπτικά ενδιαφέρουσες και οι αριθμοί να φαίνονται πιο περιγραφικοί για αυτό που αντιπροσωπεύουν, πρέπει να μορφοποιήσετε τα δεδομένα σας αφού τα πληκτρολογήσετε σε ένα υπολογιστικό φύλλο.
Στο Excel, μπορείτε να μορφοποιήσετε ένα κελί ή μια περιοχή κελιών αφού έχετε ήδη πληκτρολογήσει δεδομένα ή προτού πληκτρολογήσετε δεδομένα. Εάν μορφοποιήσετε κελιά πριν πληκτρολογήσετε δεδομένα, όλα τα δεδομένα που πληκτρολογείτε σε αυτό το κελί θα εμφανιστούν στη μορφή που έχετε επιλέξει.
Μορφοποίηση αριθμών στο Excel 2019
Για να μορφοποιήσετε την εμφάνιση των αριθμών στο Excel, ακολουθήστε τα εξής βήματα:
Επιλέξτε ένα ή περισσότερα κελιά χρησιμοποιώντας το ποντίκι ή το πληκτρολόγιο.
Για να επιλέξετε πολλά κελιά, σύρετε το ποντίκι ή κρατήστε πατημένο το πλήκτρο Shift ενώ πατάτε τα πλήκτρα βέλους.
Κάντε κλικ στην καρτέλα Αρχική σελίδα.
Κάντε κλικ στο πλαίσιο λίστας Μορφή αριθμού στην ομάδα Αριθμός.
Εμφανίζεται ένα αναπτυσσόμενο μενού.
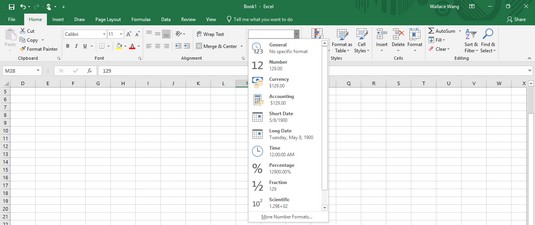
Το πλαίσιο λίστας Μορφή αριθμού παραθέτει τους διαφορετικούς τρόπους με τους οποίους μπορείτε να μορφοποιήσετε την εμφάνιση των αριθμών.
Η ομάδα Αριθμός εμφανίζει επίσης τρία εικονίδια που σας επιτρέπουν να μορφοποιήσετε αριθμούς ως νόμισμα, ποσοστό ή με κόμματα με ένα κλικ. Εάν κάνετε κλικ στο βέλος που δείχνει προς τα κάτω στα δεξιά του εικονιδίου Μορφή λογιστικού αριθμού, μπορείτε να επιλέξετε διαφορετικά σύμβολα νομισμάτων για χρήση.
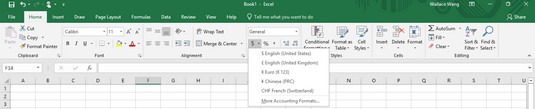
Οι διαφορετικοί τρόποι με τους οποίους μπορείτε να διαμορφώσετε χρήματα.
Κάντε κλικ σε ένα στυλ μορφής αριθμού, όπως Ποσοστό ή Επιστημονικό.
Το Excel εμφανίζει τους αριθμούς σας στη μορφή που έχετε επιλέξει.
Εμφάνιση αρνητικών αριθμών στο Excel 2019
Επειδή πολλοί άνθρωποι χρησιμοποιούν υπολογιστικά φύλλα για επαγγελματικούς λόγους, συχνά θέλουν οι αρνητικοί αριθμοί να εμφανίζονται τονισμένοι, ώστε να μπορούν να τους βλέπουν πιο εύκολα. Το Excel μπορεί να εμφανίζει αρνητικούς αριθμούς σε παρένθεση (–23) ή με κόκκινο χρώμα, ώστε να μην μπορείτε να τους χάσετε.
Για να καθορίσετε πώς εμφανίζονται οι αρνητικοί αριθμοί στο υπολογιστικό φύλλο σας, ακολουθήστε τα εξής βήματα:
Επιλέξτε το κελί ή το εύρος κελιών που θέλετε να τροποποιήσετε.
Κάντε κλικ στην καρτέλα Αρχική σελίδα.
Κάντε κλικ στο εικονίδιο Μορφοποίηση στην ομάδα Κελιά.
Εμφανίζεται ένα μενού.
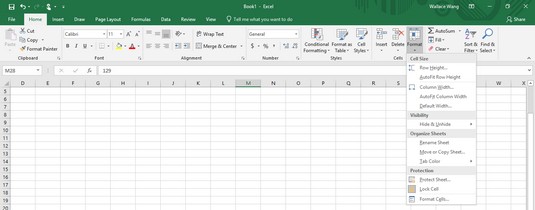
Το εικονίδιο Μορφή σάς επιτρέπει να μορφοποιήσετε την εμφάνιση σειρών, στηλών ή μεμονωμένων κελιών.
Επιλέξτε Μορφοποίηση κελιών.
Εμφανίζεται το πλαίσιο διαλόγου Μορφοποίηση κελιών.
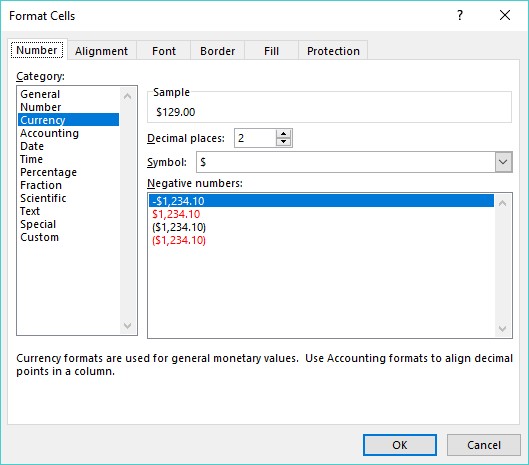
Το πλαίσιο διαλόγου Μορφοποίηση κελιών σάς επιτρέπει να προσαρμόσετε την εμφάνιση των αριθμών σας.
Στη λίστα Κατηγορία, επιλέξτε Νόμισμα ή Αριθμός.
Μπορείτε να επιλέξετε τον τρόπο μορφοποίησης αρνητικών αριθμών μόνο εάν μορφοποιήσετε τους αριθμούς σας χρησιμοποιώντας την κατηγορία Νόμισμα ή Αριθμός.
Κάντε κλικ σε μια μορφή αρνητικού αριθμού και, στη συνέχεια, κάντε κλικ στο OK.
Εάν οποιοσδήποτε από τους αριθμούς σας αλλάξει σε αρνητικό στο κελί ή στα κελιά που επιλέγετε στο Βήμα 1, το Excel εμφανίζει αυτόματα αυτούς τους αρνητικούς αριθμούς στη μορφή αρνητικού αριθμού που επιλέγετε.
Μορφοποίηση δεκαδικών αριθμών στο Excel 2019
Εάν μορφοποιήσετε κελιά ώστε να εμφανίζουν αριθμούς με δεκαδικά ψηφία, όπως 23.09 ή 23.09185, μπορείτε να τροποποιήσετε πόσα δεκαδικά ψηφία εμφανίζονται. Για να ορίσετε τον αριθμό των δεκαδικών ψηφίων, ακολουθήστε τα εξής βήματα:
Επιλέξτε το κελί ή τα κελιά που περιέχουν τους αριθμούς που θέλετε να μορφοποιήσετε.
Κάντε κλικ στην καρτέλα Αρχική σελίδα.
Κάντε κλικ στο πλαίσιο λίστας Μορφή αριθμού και επιλέξτε μια μορφή που εμφανίζει δεκαδικά ψηφία, όπως Αριθμός ή Ποσοστό.
Το Excel μορφοποιεί τους αριθμούς στα επιλεγμένα κελιά.
Στην ομάδα Αριθμός στην καρτέλα Αρχική σελίδα, μπορείτε να κάνετε κλικ στο εικονίδιο Αύξηση δεκαδικών ψηφίων (αυξάνει τον αριθμό των δεκαδικών ψηφίων που εμφανίζονται) ή στο εικονίδιο Μείωση δεκαδικού (μειώνει τον αριθμό των δεκαδικών ψηφίων που εμφανίζονται.
Μορφοποίηση κελιών στο Excel 2019
Για να κάνει τα δεδομένα σας να φαίνονται πιο όμορφα, το Excel μπορεί να μορφοποιήσει την εμφάνιση των κελιών για να αλλάξει τη γραμματοσειρά, το χρώμα φόντου, το χρώμα κειμένου ή το μέγεθος γραμματοσειράς.
Το Excel παρέχει δύο τρόπους μορφοποίησης κελιών: Μπορείτε να χρησιμοποιήσετε τα ενσωματωμένα στυλ μορφοποίησης του Excel ή μπορείτε να εφαρμόσετε διαφορετικούς τύπους μορφοποίησης ξεχωριστά. Ακολουθούν ορισμένα από τα μεμονωμένα στυλ μορφοποίησης που μπορείτε να επιλέξετε:
- Γραμματοσειρά και μέγεθος γραμματοσειράς
- Στυλ κειμένου (υπογράμμιση, πλάγια γραφή και έντονη γραφή)
- Χρώμα κειμένου και φόντου
- σύνορα
- Ευθυγραμμία
- Αναδίπλωση και προσανατολισμός κειμένου
Μορφοποίηση κελιών με ενσωματωμένα στυλ στο Excel 2019
Το Excel παρέχει μια ποικιλία προσχεδιασμένων στυλ μορφοποίησης που μπορείτε να εφαρμόσετε σε ένα ή περισσότερα κελιά. Για να μορφοποιήσετε κελιά με ενσωματωμένο στυλ, ακολουθήστε τα εξής βήματα:
Επιλέξτε το κελί ή τα κελιά που θέλετε να μορφοποιήσετε με ενσωματωμένο στυλ.
Κάντε κλικ στην καρτέλα Αρχική σελίδα.
Κάντε κλικ στο εικονίδιο Στυλ κελιών στην ομάδα Στυλ.
Εμφανίζεται ένα αναπτυσσόμενο μενού που περιλαμβάνει όλα τα διαφορετικά στυλ που μπορείτε να επιλέξετε.
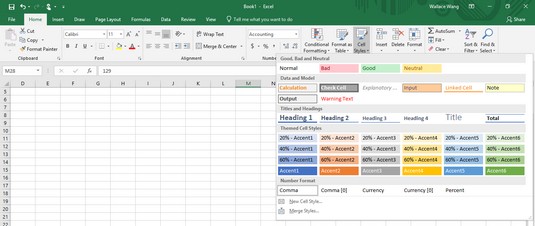
Το μενού Στυλ κυψέλης προσφέρει διάφορους τρόπους γρήγορης διαμόρφωσης των κελιών σας.
Μετακινήστε το δείκτη του ποντικιού πάνω από ένα στυλ.
Το Excel εμφανίζει μια ζωντανή προεπισκόπηση του πώς θα φαίνονται τα επιλεγμένα κελιά σας με το συγκεκριμένο στυλ.
Κάντε κλικ στο στυλ που θέλετε.
Το Excel εφαρμόζει το στυλ που επιλέξατε στα επιλεγμένα κελιά.
Μορφοποίηση γραμματοσειρών και στυλ κειμένου στο Excel 2019
Οι διαφορετικές γραμματοσειρές μπορούν να δώσουν έμφαση σε μέρη του υπολογιστικού φύλλου σας, όπως η χρήση μιας γραμματοσειράς για την επισήμανση στηλών και γραμμών και μιας άλλης γραμματοσειράς ή μεγέθους γραμματοσειράς για την εμφάνιση των δεδομένων. Τα στυλ κειμένου (έντονη γραφή, υπογράμμιση και πλάγια γραφή) μπορούν επίσης να τονίσουν δεδομένα που εμφανίζονται με το ίδιο μέγεθος γραμματοσειράς ή γραμματοσειράς.
Για να αλλάξετε τη γραμματοσειρά, το μέγεθος γραμματοσειράς και το στυλ κειμένου ενός ή περισσότερων κελιών, ακολουθήστε τα εξής βήματα:
Επιλέξτε το κελί ή τα κελιά των οποίων τη γραμματοσειρά ή το μέγεθος γραμματοσειράς θέλετε να αλλάξετε.
Κάντε κλικ στην καρτέλα Αρχική σελίδα.
Κάντε κλικ στο πλαίσιο λίστας γραμματοσειράς.
Εμφανίζεται ένα αναπτυσσόμενο μενού με διαφορετικές γραμματοσειρές.
Κάντε κλικ στη γραμματοσειρά που θέλετε να χρησιμοποιήσετε.
Για να αλλάξετε το μέγεθος της γραμματοσειράς, επιλέξτε μία από τις ακόλουθες μεθόδους:
- Κάντε κλικ στο πλαίσιο λίστας Μέγεθος γραμματοσειράς και, στη συνέχεια, επιλέξτε ένα μέγεθος γραμματοσειράς, όπως 12 ή 16.
- Κάντε κλικ στο πλαίσιο λίστας Μέγεθος γραμματοσειράς και πληκτρολογήστε μια τιμή όπως 7 ή 15.
- Κάντε κλικ στο εικονίδιο Αύξηση μεγέθους γραμματοσειράς ή μείωση μεγέθους γραμματοσειράς μέχρι τα δεδομένα σας να εμφανιστούν στο μέγεθος που θέλετε.
Κάντε κλικ σε ένα ή περισσότερα εικονίδια στυλ κειμένου (Έντονη, Πλάγια, Υπογράμμιση).
Μορφοποίηση με χρώμα στο Excel 2019
Κάθε κελί εμφανίζει δεδομένα σε χρώμα γραμματοσειράς και χρώμα πλήρωσης. Το χρώμα της γραμματοσειράς καθορίζει το χρώμα των αριθμών και των γραμμάτων που εμφανίζονται μέσα σε ένα κελί. (Το προεπιλεγμένο χρώμα γραμματοσειράς είναι μαύρο.) Το χρώμα πλήρωσης καθορίζει το χρώμα που γεμίζει το φόντο του κελιού. (Το προεπιλεγμένο χρώμα γεμίσματος είναι λευκό.)
Για να αλλάξετε τη γραμματοσειρά και να γεμίσετε τα χρώματα των κελιών, ακολουθήστε τα εξής βήματα:
Επιλέξτε το κελί ή τα κελιά που θέλετε να χρωματίσετε.
Κάντε κλικ στην καρτέλα Αρχική σελίδα.
Κάντε κλικ στο βέλος που δείχνει προς τα κάτω που εμφανίζεται στα δεξιά του εικονιδίου Χρώμα γραμματοσειράς.
Εμφανίζεται μια χρωματική παλέτα.
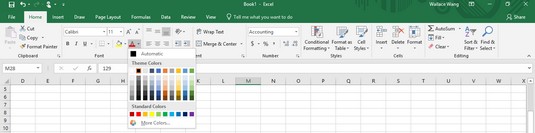
Μπορείτε να εμφανίσετε δεδομένα και το φόντο κάθε κελιού με διαφορετικό χρώμα.
Κάντε κλικ στο χρώμα που θέλετε να χρησιμοποιήσετε για το κείμενό σας.
Το χρώμα που επιλέγετε εμφανίζεται απευθείας στο εικονίδιο Χρώμα γραμματοσειράς. Την επόμενη φορά που θέλετε να εφαρμόσετε αυτό το ίδιο χρώμα σε ένα κελί, μπορείτε να κάνετε κλικ στο εικονίδιο Χρώμα γραμματοσειράς απευθείας αντί για το βέλος που δείχνει προς τα κάτω στα δεξιά του εικονιδίου Χρώμα γραμματοσειράς.
Κάντε κλικ στο βέλος που δείχνει προς τα κάτω στα δεξιά του εικονιδίου Fill Color.
Εμφανίζεται μια χρωματική παλέτα.
Κάντε κλικ σε ένα χρώμα που θα χρησιμοποιήσετε για να γεμίσετε το φόντο του κελιού σας.
Το χρώμα που επιλέγετε εμφανίζεται απευθείας στο εικονίδιο Fill Color. Την επόμενη φορά που θέλετε να εφαρμόσετε αυτό το ίδιο χρώμα σε ένα κελί, μπορείτε να κάνετε κλικ στο εικονίδιο Χρώμα γεμίσματος απευθείας αντί για το βέλος που δείχνει προς τα κάτω στα δεξιά του εικονιδίου Χρώμα γεμίσματος.
Προσθήκη περιγραμμάτων στο Excel 2019
Για έναν άλλο τρόπο επισήμανσης ενός ή περισσότερων κελιών, μπορείτε να προσθέσετε περιγράμματα. Τα σύνορα μπορούν να περιβάλλουν ολόκληρο το κελί ή μόνο την επάνω, κάτω, αριστερή ή δεξιά πλευρά ενός κελιού. Για να προσθέσετε περιγράμματα σε ένα κελί, ακολουθήστε τα εξής βήματα:
Επιλέξτε ένα ή περισσότερα κελιά.
Κάντε κλικ στην καρτέλα Αρχική σελίδα.
Κάντε κλικ στο βέλος που δείχνει προς τα κάτω στα δεξιά του εικονιδίου Περιγράμματος στην ομάδα Γραμματοσειρά.
Εμφανίζεται ένα αναπτυσσόμενο μενού.
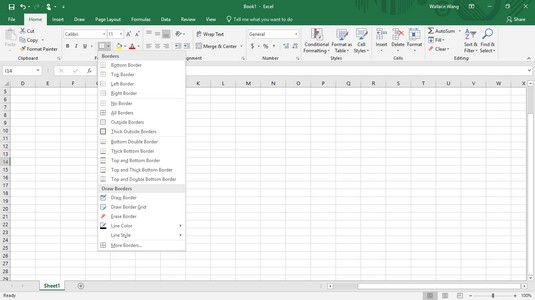
Το μενού Border παραθέτει διαφορετικούς τρόπους τοποθέτησης περιγραμμάτων γύρω από κελιά.
Κάντε κλικ σε ένα στυλ περιγράμματος.
Το Excel εμφανίζει τα επιλεγμένα περιγράμματα γύρω από τα κελιά που επιλέξατε στο Βήμα 1.