Τι είναι οι πίνακες ελέγχου και οι αναφορές στο Excel;

Στο Excel, είναι κρίσιμο να κατανοήσουμε τη διαφορά μεταξύ αναφορών και πινάκων εργαλείων για την αποτελεσματική ανάλυση και οπτικοποίηση δεδομένων.
Η δυνατότητα Μορφοποίηση ως πίνακα του Excel 2013 σάς δίνει τη δυνατότητα να ορίσετε ένα ολόκληρο εύρος δεδομένων ως πίνακα και να μορφοποιήσετε όλα τα δεδομένα του όλα σε μία λειτουργία. Αφού ορίσετε μια περιοχή κελιών ως πίνακα, μπορείτε να τροποποιήσετε πλήρως τη μορφοποίησή της απλά κάνοντας κλικ σε μια νέα μικρογραφία στυλ στη συλλογή Στυλ πίνακα.
Το Excel επεκτείνει επίσης αυτόματα αυτόν τον ορισμό πίνακα — και κατά συνέπεια τη μορφοποίηση του πίνακα — σε όλες τις νέες σειρές που εισάγετε στον πίνακα και προσθέτετε στο κάτω μέρος, καθώς και όποιες νέες στήλες εισάγετε στον πίνακα ή προσθέτετε είτε στο αριστερό είτε στο δεξί άκρο του πίνακα .
Η δυνατότητα Μορφοποίηση ως πίνακα είναι τόσο αυτόματη που, για να τη χρησιμοποιήσετε, χρειάζεται μόνο να τοποθετήσετε τον δείκτη κελιού κάπου μέσα στον πίνακα δεδομένων πριν κάνετε κλικ στο κουμπί εντολής Μορφοποίηση ως πίνακα στην καρτέλα Αρχική της κορδέλας.
Κάνοντας κλικ στο κουμπί εντολής Μορφοποίηση ως πίνακα ανοίγει η αρκετά εκτεταμένη συλλογή Στυλ πίνακα με τις μικρογραφίες μορφοποίησης χωρισμένες σε τρεις ενότητες — Ανοιχτό, Μεσαίο και Σκούρο — καθεμία από τις οποίες περιγράφει την ένταση των χρωμάτων που χρησιμοποιούνται από τις διάφορες μορφές του.
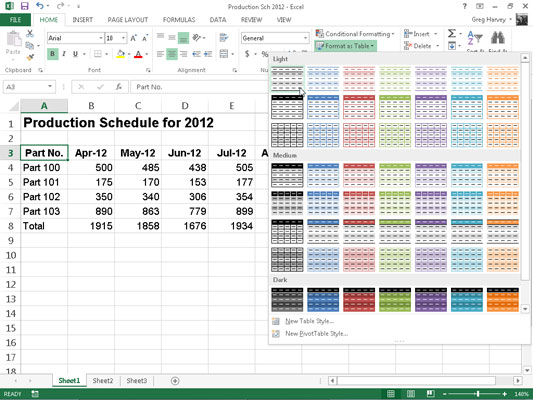
Μόλις κάνετε κλικ σε μία από τις μικρογραφίες μορφοποίησης πίνακα σε αυτήν τη συλλογή Στυλ πίνακα, το Excel κάνει την καλύτερη εικασία ως προς το εύρος κελιών του πίνακα δεδομένων στο οποίο πρέπει να το εφαρμόσει (που υποδεικνύεται από το πλαίσιο γύρω από την περίμετρό του) και το Μορφοποίηση ως πίνακα Εμφανίζεται το παράθυρο διαλόγου παρόμοιο με αυτό που φαίνεται.
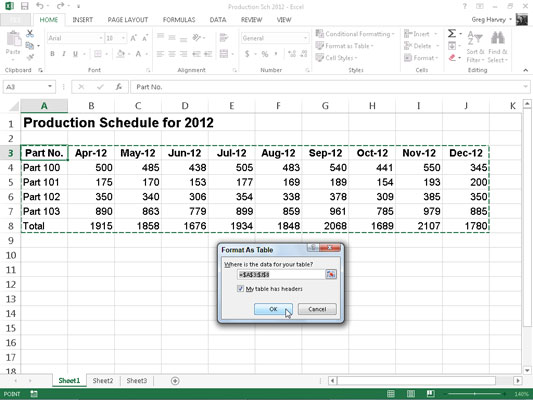
Αυτό το παράθυρο διαλόγου περιέχει ένα πού βρίσκονται τα δεδομένα για τον πίνακά σας; πλαίσιο κειμένου που δείχνει τη διεύθυνση του εύρους κελιών που έχει επιλεγεί αυτήν τη στιγμή από το πλαίσιο και ένα πλαίσιο ελέγχου Ο πίνακας μου έχει κεφαλίδες (επιλεγμένο από προεπιλογή).
Εάν το Excel δεν μαντεύει σωστά το εύρος του πίνακα δεδομένων που θέλετε να μορφοποιήσετε, σύρετε μέσα από το εύρος κελιών για να προσαρμόσετε το πλαίσιο και τη διεύθυνση εύρους στο Πού είναι τα δεδομένα για τον πίνακά σας; πλαίσιο κειμένου.
Εάν ο πίνακας δεδομένων σας δεν χρησιμοποιεί κεφαλίδες στηλών, κάντε κλικ στο πλαίσιο ελέγχου Ο πίνακας μου έχει κεφαλίδες για να τον αποεπιλέξετε πριν κάνετε κλικ στο κουμπί OK — το Excel θα προσθέσει στη συνέχεια τις δικές του επικεφαλίδες στηλών (Στήλη 1, Στήλη 2, Στήλη 3 κ.λπ.) ως επάνω σειρά του νέου πίνακα.
Λάβετε υπόψη ότι οι μορφές πίνακα στη συλλογή Στυλ πίνακα δεν είναι διαθέσιμες εάν επιλέξετε πολλά μη γειτονικά κελιά προτού κάνετε κλικ στο κουμπί εντολής Μορφοποίηση ως πίνακα στην καρτέλα Αρχική σελίδα. Μπορείτε να μετατρέψετε μόνο ένα εύρος δεδομένων κυψέλης σε πίνακα κάθε φορά.
Αφού κάνετε κλικ στο κουμπί OK στο παράθυρο διαλόγου Μορφοποίηση ως πίνακα, το Excel εφαρμόζει τη μορφή της μικρογραφίας που κάνατε κλικ στη συλλογή στον πίνακα δεδομένων και τα κουμπιά εντολών στην καρτέλα Σχεδίαση της καρτέλας με τα συμφραζόμενα Εργαλεία πίνακα εμφανίζονται στην Κορδέλα.
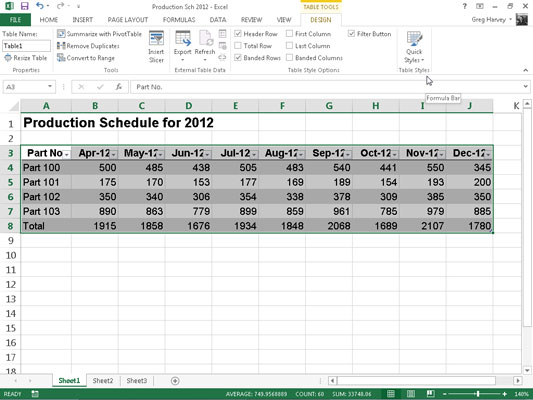
Όπως μπορείτε να δείτε, όταν το Excel ορίζει μια περιοχή ως πίνακα, προσθέτει αυτόματα τα αναπτυσσόμενα κουμπιά AutoFilter σε κάθε μια από τις επικεφαλίδες της στήλης (τα μικρά κουμπιά με το τρίγωνο που δείχνει προς τα κάτω στην κάτω δεξιά γωνία των κελιών με τις ετικέτες στηλών) .
Για να αποκρύψετε αυτά τα κουμπιά AutoFilter, κάντε κλικ στο κουμπί Filter στην καρτέλα Data ή πατήστε Alt+AT. (Μπορείτε πάντα να τα εμφανίσετε ξανά κάνοντας κλικ στο κουμπί Φίλτρο στην καρτέλα Δεδομένα ή πατώντας Alt+AT για δεύτερη φορά.)
Η καρτέλα Σχεδίαση με βάση τα συμφραζόμενα σάς δίνει τη δυνατότητα να χρησιμοποιήσετε τη δυνατότητα Ζωντανής προεπισκόπησης για να δείτε πώς θα εμφανίζονται τα δεδομένα του πίνακα σε άλλα στυλ πίνακα.
Απλώς επιλέξτε το κουμπί Γρήγορα στυλ και, στη συνέχεια, επισημάνετε οποιαδήποτε από τις μικρογραφίες μορφής στην ομάδα Στυλ πίνακα με το ποντίκι ή τον δείκτη αφής για να δείτε τα δεδομένα στον πίνακά σας να εμφανίζονται σε αυτήν τη μορφή πίνακα, χρησιμοποιώντας την κατακόρυφη γραμμή κύλισης για κύλιση στα στυλ στο Dark ενότητα στην προβολή στη γκαλερί.
Εκτός από τη δυνατότητα επιλογής μιας νέας μορφής από τη συλλογή Πίνακας στην ομάδα Στυλ πίνακα, η καρτέλα Σχεδίαση περιέχει μια ομάδα Επιλογές στυλ πίνακα που μπορείτε να χρησιμοποιήσετε για να προσαρμόσετε περαιτέρω την εμφάνιση της επιλεγμένης μορφής. Η ομάδα Επιλογές στυλ πίνακα περιέχει τα ακόλουθα πλαίσια ελέγχου:
Σειρά κεφαλίδας: Προσθήκη κουμπιών φίλτρου σε καθεμία από τις επικεφαλίδες στηλών στην πρώτη σειρά του πίνακα.
Σύνολο γραμμής: Προσθέστε μια σειρά Συνολικά στο κάτω μέρος του πίνακα που εμφανίζει το άθροισμα της τελευταίας στήλης του πίνακα (υποθέτοντας ότι περιέχει τιμές).
Για να εφαρμόσετε μια Στατιστική συνάρτηση διαφορετική από το Άθροισμα στις τιμές μιας συγκεκριμένης στήλης της νέας σειράς Σύνολο, κάντε κλικ στο κελί στη σειρά Σύνολο αυτής της στήλης. Με αυτόν τον τρόπο εμφανίζεται μια αναπτυσσόμενη λίστα — Κανένα, Μέσος όρος, Καταμέτρηση, Αριθμοί Καταμέτρησης, Μέγιστο, Ελάχιστο, Άθροισμα, StdDev (Τυπική απόκλιση) ή Var (Παραλλαγή) — στην οποία κάνετε κλικ στη νέα συνάρτηση που θα χρησιμοποιήσετε.
Ζωνοποιημένες σειρές: Εφαρμόστε σκίαση σε κάθε άλλη σειρά στον πίνακα.
Πρώτη στήλη: Εμφανίστε τις επικεφαλίδες των σειρών στην πρώτη σειρά του πίνακα με έντονους χαρακτήρες.
Τελευταία στήλη: Εμφανίστε τις επικεφαλίδες των σειρών στην τελευταία σειρά του πίνακα με έντονους χαρακτήρες.
Ζωνοποιημένες στήλες: Εφαρμόστε σκίαση σε κάθε άλλη στήλη του πίνακα.
Λάβετε υπόψη ότι κάθε φορά που εκχωρείτε μια μορφή στη συλλογή Στυλ πίνακα σε έναν από τους πίνακες δεδομένων του βιβλίου εργασίας σας, το Excel εκχωρεί αυτόματα σε αυτόν τον πίνακα ένα όνομα γενικού εύρους (Πίνακας1, Πίνακας2 κ.λπ.). Μπορείτε να χρησιμοποιήσετε το πλαίσιο κειμένου Όνομα πίνακα στην ομάδα Ιδιότητες στην καρτέλα Σχεδίαση για να μετονομάσετε τον πίνακα δεδομένων δίνοντάς του ένα πιο περιγραφικό όνομα περιοχής.
Όταν ολοκληρώσετε την επιλογή ή/και την προσαρμογή της μορφοποίησης του πίνακα δεδομένων σας, κάντε κλικ σε ένα κελί έξω από τον πίνακα για να καταργήσετε την καρτέλα Σχεδίαση με βάση τα συμφραζόμενα από την Κορδέλα. Εάν αργότερα αποφασίσετε ότι θέλετε να πειραματιστείτε περαιτέρω με τη μορφοποίηση του πίνακα, κάντε κλικ σε οποιοδήποτε από τα κελιά του πίνακα για να εμφανίσετε ξανά την καρτέλα Σχεδίαση με βάση τα συμφραζόμενα στο τέλος της Κορδέλας.
Στο Excel, είναι κρίσιμο να κατανοήσουμε τη διαφορά μεταξύ αναφορών και πινάκων εργαλείων για την αποτελεσματική ανάλυση και οπτικοποίηση δεδομένων.
Ανακαλύψτε πότε να χρησιμοποιήσετε το OneDrive για επιχειρήσεις και πώς μπορείτε να επωφεληθείτε από τον αποθηκευτικό χώρο των 1 TB.
Ο υπολογισμός του αριθμού ημερών μεταξύ δύο ημερομηνιών είναι κρίσιμος στον επιχειρηματικό κόσμο. Μάθετε πώς να χρησιμοποιείτε τις συναρτήσεις DATEDIF και NETWORKDAYS στο Excel για ακριβείς υπολογισμούς.
Ανακαλύψτε πώς να ανανεώσετε γρήγορα τα δεδομένα του συγκεντρωτικού πίνακα στο Excel με τέσσερις αποτελεσματικές μεθόδους.
Μάθετε πώς μπορείτε να χρησιμοποιήσετε μια μακροεντολή Excel για να αποκρύψετε όλα τα ανενεργά φύλλα εργασίας, βελτιώνοντας την οργάνωση του βιβλίου εργασίας σας.
Ανακαλύψτε τις Ιδιότητες πεδίου MS Access για να μειώσετε τα λάθη κατά την εισαγωγή δεδομένων και να διασφαλίσετε την ακριβή καταχώρηση πληροφοριών.
Ανακαλύψτε πώς να χρησιμοποιήσετε το εργαλείο αυτόματης σύνοψης στο Word 2003 για να συνοψίσετε εγγραφές γρήγορα και αποτελεσματικά.
Η συνάρτηση PROB στο Excel επιτρέπει στους χρήστες να υπολογίζουν πιθανότητες με βάση δεδομένα και πιθανότητες σχέσης, ιδανική για στατιστική ανάλυση.
Ανακαλύψτε τι σημαίνουν τα μηνύματα σφάλματος του Solver στο Excel και πώς να τα επιλύσετε, βελτιστοποιώντας τις εργασίες σας αποτελεσματικά.
Η συνάρτηση FREQUENCY στο Excel μετράει τις τιμές σε έναν πίνακα που εμπίπτουν σε ένα εύρος ή bin. Μάθετε πώς να την χρησιμοποιείτε για την κατανομή συχνότητας.





