Τι είναι οι πίνακες ελέγχου και οι αναφορές στο Excel;

Στο Excel, είναι κρίσιμο να κατανοήσουμε τη διαφορά μεταξύ αναφορών και πινάκων εργαλείων για την αποτελεσματική ανάλυση και οπτικοποίηση δεδομένων.
Το PowerPivot στο Excel 2013 διευκολύνει την εκτέλεση εξελιγμένων μοντέλων με τα δεδομένα στους συγκεντρωτικούς πίνακες του Excel. Για να ανοίξετε το παράθυρο του PowerPivot για Excel, κάντε κλικ στο κουμπί Διαχείριση στην ομάδα Μοντέλο δεδομένων στην καρτέλα PowerPivot που εμφανίζεται ή πατήστε Alt+BM.
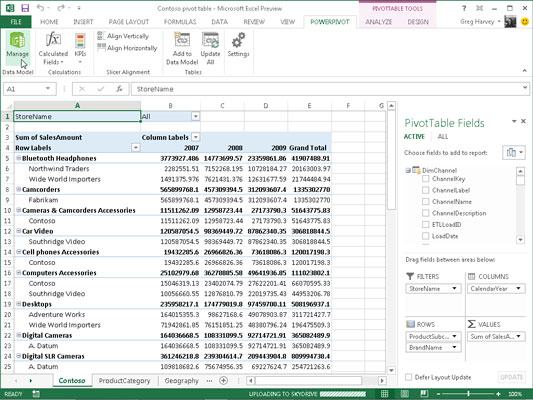
Εάν το βιβλίο εργασίας σας περιέχει ήδη έναν συγκεντρωτικό πίνακα που χρησιμοποιεί ένα μοντέλο δεδομένων που δημιουργήθηκε με εξωτερικά δεδομένα που έχουν ήδη εισαχθεί στο φύλλο εργασίας όταν επιλέγετε το κουμπί Διαχείριση, το Excel ανοίγει ένα παράθυρο PowerPivot παρόμοιο με αυτό που εμφανίζεται.
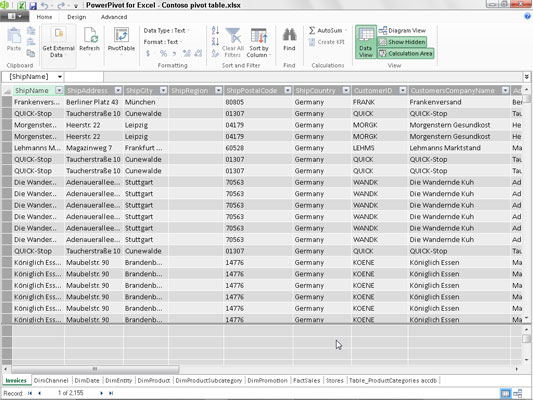
Αυτό το παράθυρο περιέχει καρτέλες στο κάτω μέρος για όλους τους πίνακες δεδομένων που εισαγάγατε για χρήση στον συγκεντρωτικό πίνακα. Στη συνέχεια, μπορείτε να ελέγξετε, να φιλτράρετε και να ταξινομήσετε τις εγγραφές στα δεδομένα σε αυτούς τους πίνακες επιλέγοντας τις αντίστοιχες καρτέλες τους, ακολουθούμενες από το κατάλληλο κουμπί εντολής Αυτόματο Φίλτρο ή Ταξινόμηση.
Εάν ανοίξετε το παράθυρο του PowerPivot πριν εισαγάγετε τα εξωτερικά δεδομένα και δημιουργήσετε τον συγκεντρωτικό πίνακα στο τρέχον βιβλίο εργασίας του Excel, το παράθυρο του PowerPivot είναι κενό από τα πάντα εκτός από την Κορδέλα με τις τρεις καρτέλες: Αρχική σελίδα, Σχεδίαση και Για προχωρημένους. Στη συνέχεια, μπορείτε να χρησιμοποιήσετε το κουμπί Λήψη εξωτερικών δεδομένων στην καρτέλα Αρχική σελίδα για να εισαγάγετε τους πίνακες δεδομένων που δημιουργείτε το μοντέλο δεδομένων σας.
Οι επιλογές που επισυνάπτονται στο αναπτυσσόμενο μενού του κουμπιού Λήψη εξωτερικών δεδομένων του PowerPivot είναι αρκετά παρόμοιες με εκείνες που βρίσκονται στο κουμπί Λήψη εξωτερικών δεδομένων στην καρτέλα Δεδομένα του Excel:
Από τη βάση δεδομένων για εισαγωγή πινάκων δεδομένων από Microsoft SQL Server, βάση δεδομένων Microsoft Access ή από βάση δεδομένων σε κύβο ανάλυσης SQL Server στον οποίο έχετε πρόσβαση
Από την υπηρεσία δεδομένων για εισαγωγή πινάκων δεδομένων από μια βάση δεδομένων που βρίσκεται στο Windows Azure Marketplace ή είναι διαθέσιμη μέσω μιας ροής OData (Open Data) στην οποία έχετε πρόσβαση
Από άλλες πηγές για να ανοίξετε τον Οδηγό εισαγωγής πίνακα που σας δίνει τη δυνατότητα να εισάγετε πίνακες δεδομένων από βάσεις δεδομένων που είναι αποθηκευμένες σε μεγάλη ποικιλία δημοφιλών μορφών αρχείων βάσης δεδομένων, συμπεριλαμβανομένων των Oracle, Teradata, Sybase, Informx και IBM DB2, καθώς και δεδομένων που είναι αποθηκευμένα σε επίπεδα αρχεία , όπως ένα άλλο αρχείο βιβλίου εργασίας του Excel ή ακόμα και ένα αρχείο κειμένου
Υπάρχουσες συνδέσεις για εισαγωγή των πινάκων δεδομένων που καθορίζονται από ένα ερώτημα δεδομένων που έχετε ήδη ρυθμίσει με μια υπάρχουσα σύνδεση σε μια εξωτερική πηγή δεδομένων
Αφού επιλέξετε την προέλευση των εξωτερικών δεδομένων σας χρησιμοποιώντας μία από τις διαθέσιμες επιλογές από το κουμπί Λήψη εξωτερικών δεδομένων του παραθύρου PowerPivot, το Excel ανοίγει έναν Οδηγό εισαγωγής πίνακα με επιλογές κατάλληλες για τον καθορισμό του αρχείου βάσης δεδομένων ή του διακομιστή (ή και των δύο) που περιέχει τους πίνακες που θέλετε να εισαγάγετε .
Λάβετε υπόψη ότι, όταν δημιουργείτε μια σύνδεση για εισαγωγή δεδομένων από τις περισσότερες εξωτερικές πηγές (εκτός από άλλα βιβλία εργασίας και αρχεία κειμένου του Excel), απαιτείται να παρέχετε αναγνωρισμένο όνομα χρήστη και κωδικό πρόσβασης.
Εάν δεν έχετε όνομα χρήστη και κωδικό πρόσβασης, αλλά γνωρίζετε ότι έχετε πρόσβαση στη βάση δεδομένων που περιέχει τα δεδομένα που θέλετε να χρησιμοποιήσετε στον νέο συγκεντρωτικό πίνακα, εισαγάγετε τους πίνακες και δημιουργήστε τον συγκεντρωτικό πίνακα στο παράθυρο του Excel χρησιμοποιώντας την πτώση του κουμπιού Λήψη εξωτερικών δεδομένων -κάτω μενού που βρίσκεται στην καρτέλα Δεδομένα της Κορδέλας του και, στη συνέχεια, ανοίξτε το παράθυρο του PowerPivot για να χρησιμοποιήσετε τις δυνατότητές του στην προηγμένη μοντελοποίηση δεδομένων σας.
Δεν μπορείτε να εισαγάγετε πίνακες δεδομένων από το Windows Azure Marketplace ή χρησιμοποιώντας μια τροφοδοσία δεδομένων OData χρησιμοποιώντας το κουμπί εντολής Λήψη εξωτερικών δεδομένων στο παράθυρο του PowerPivot, εάν το Microsoft.NET Full Framework 4.0 ή νεότερη έκδοση δεν είναι ήδη εγκατεστημένη στη συσκευή που εκτελεί το Excel 2013.
Εάν δεν θέλετε ή δεν μπορείτε να εγκαταστήσετε αυτήν την πολύ μεγάλη βιβλιοθήκη κώδικα λογισμικού που περιγράφει τις επικοινωνίες δικτύου στη συσκευή σας, πρέπει να εισαγάγετε τα δεδομένα για τους συγκεντρωτικούς πίνακες σας από αυτές τις δύο πηγές στο παράθυρο του προγράμματος Excel, χρησιμοποιώντας τις κατάλληλες επιλογές στο το αναπτυσσόμενο μενού του κουμπιού Λήψη εξωτερικών δεδομένων που βρίσκεται στην καρτέλα Δεδομένα της Κορδέλας του.
Στο Excel, είναι κρίσιμο να κατανοήσουμε τη διαφορά μεταξύ αναφορών και πινάκων εργαλείων για την αποτελεσματική ανάλυση και οπτικοποίηση δεδομένων.
Ανακαλύψτε πότε να χρησιμοποιήσετε το OneDrive για επιχειρήσεις και πώς μπορείτε να επωφεληθείτε από τον αποθηκευτικό χώρο των 1 TB.
Ο υπολογισμός του αριθμού ημερών μεταξύ δύο ημερομηνιών είναι κρίσιμος στον επιχειρηματικό κόσμο. Μάθετε πώς να χρησιμοποιείτε τις συναρτήσεις DATEDIF και NETWORKDAYS στο Excel για ακριβείς υπολογισμούς.
Ανακαλύψτε πώς να ανανεώσετε γρήγορα τα δεδομένα του συγκεντρωτικού πίνακα στο Excel με τέσσερις αποτελεσματικές μεθόδους.
Μάθετε πώς μπορείτε να χρησιμοποιήσετε μια μακροεντολή Excel για να αποκρύψετε όλα τα ανενεργά φύλλα εργασίας, βελτιώνοντας την οργάνωση του βιβλίου εργασίας σας.
Ανακαλύψτε τις Ιδιότητες πεδίου MS Access για να μειώσετε τα λάθη κατά την εισαγωγή δεδομένων και να διασφαλίσετε την ακριβή καταχώρηση πληροφοριών.
Ανακαλύψτε πώς να χρησιμοποιήσετε το εργαλείο αυτόματης σύνοψης στο Word 2003 για να συνοψίσετε εγγραφές γρήγορα και αποτελεσματικά.
Η συνάρτηση PROB στο Excel επιτρέπει στους χρήστες να υπολογίζουν πιθανότητες με βάση δεδομένα και πιθανότητες σχέσης, ιδανική για στατιστική ανάλυση.
Ανακαλύψτε τι σημαίνουν τα μηνύματα σφάλματος του Solver στο Excel και πώς να τα επιλύσετε, βελτιστοποιώντας τις εργασίες σας αποτελεσματικά.
Η συνάρτηση FREQUENCY στο Excel μετράει τις τιμές σε έναν πίνακα που εμπίπτουν σε ένα εύρος ή bin. Μάθετε πώς να την χρησιμοποιείτε για την κατανομή συχνότητας.





