Τι είναι οι πίνακες ελέγχου και οι αναφορές στο Excel;

Στο Excel, είναι κρίσιμο να κατανοήσουμε τη διαφορά μεταξύ αναφορών και πινάκων εργαλείων για την αποτελεσματική ανάλυση και οπτικοποίηση δεδομένων.
Η συνδρομή σας σε μια άδεια Microsoft 365 Business περιλαμβάνει 1 TB αποθηκευτικού χώρου στο cloud στο OneDrive για επιχειρήσεις ανά αδειοδοτημένο χρήστη. Επιπλέον, ο οργανισμός σας λαμβάνει 1 TB αποθηκευτικού χώρου στο SharePoint Online συν 10 GB ανά αδειοδοτημένο χρήστη.
Ας υποθέσουμε για παράδειγμα ότι έχετε 10 χρήστες, ο καθένας με άδεια Microsoft 365 Business. Δείτε πώς θα ήταν ο δωρεάν αποθηκευτικός σας χώρος στο cloud:
10 χρήστες x 1 TB ανά χρήστη στο OneDrive για επιχειρήσεις = 10 TB
1 TB στο SharePoint Online
10 χρήστες x 10 GB ανά χρήστη στο SharePoint Online = 100 GB (0,1 TB)
Συνολικός αποθηκευτικός χώρος στο cloud: 11,1 TB
Αν αναρωτιέστε πόσα δεδομένα μπορείτε να αποθηκεύσετε σε 1 TB αποθηκευτικού χώρου, σκεφτείτε το infographic από το IT Elementary School . Σε αυτό, ο συγγραφέας ισχυρίζεται ότι θα είχατε στοιβαγμένα 60 σωρούς δακτυλογραφημένου χαρτιού τόσο ψηλά όσο ο Πύργος του Άιφελ για να καταναλώσετε 1 TB δεδομένων.
Με τόσο αποθηκευτικό χώρο, ίσως αναρωτιέστε γιατί οι μικρομεσαίες επιχειρήσεις εξακολουθούν να χρησιμοποιούν κοινόχρηστα αρχεία και εφαρμογές SaaS τρίτων, όπως το Dropbox . Για την πλειονότητα των μικρών επιχειρήσεων, η πρόκληση είναι να μεταφέρουν τα υπάρχοντα δεδομένα τους στο SharePoint Online ή στο OneDrive για επιχειρήσεις.
Παραδοσιακά, η μετεγκατάσταση δεδομένων στο SharePoint Online απαιτούσε πολύπλοκα εργαλεία που απαιτούσαν ανώτερους μηχανικούς. Εάν μια επιχείρηση δεν διέθετε προϋπολογισμό για τέτοια εργαλεία ή εξειδίκευση, ένας διαχειριστής IT θα έπρεπε να αφιερώσει τεράστιο χρόνο στη μη αυτόματη μετακίνηση αρχείων και στην αντιμετώπιση προβλημάτων συγχρονισμού.
Τα καλά νέα είναι ότι το Office 365 έχει σχεδιαστεί για να σπάει τις παραδόσεις. Αυτό που ήταν δύσκολο πριν από μερικά χρόνια είναι τώρα ένα απλό, δωρεάν εργαλείο αυτοεξυπηρέτησης. Με μερικά κλικ, ένας διαχειριστής IT μπορεί πλέον να μετεγκαταστήσει με σιγουριά αρχεία σε βιβλιοθήκες εγγράφων στο SharePoint Online ή στο OneDrive για επιχειρήσεις .
Το SharePoint Migration Tool είναι μια εύχρηστη εφαρμογή που αφαιρεί τις εικασίες σχετικά με τη μεταφορά αρχείων στο Office 365 είτε από τον σκληρό σας δίσκο, από τρίτο πάροχο αποθήκευσης SaaS ή από περιβάλλον SharePoint εσωτερικής εγκατάστασης. Βασικά χρειάζεται απλώς να κατεβάσετε το εργαλείο και, με μερικά κλικ, το εργαλείο θα κάνει τα μαγικά του ενώ εσείς, ανάλογα με το μέγεθος των δεδομένων που μετακινείτε, πιείτε ένα φλιτζάνι καφέ ή ενεργοποιήστε το Netflix για να παρακολουθήσετε την αγαπημένη σας εκπομπή ενώ εσείς περιμένετε μέχρι το εργαλείο να τελειώσει τη δουλειά του.
Δείτε πώς λειτουργεί το Εργαλείο μετεγκατάστασης του SharePoint.
Κατεβάστε το εργαλείο SharePoint Migration της Microsoft .
Κάντε διπλό κλικ στο ληφθέν αρχείο για να εκτελέσετε το εργαλείο και, στη συνέχεια, κάντε κλικ στο κουμπί Είσοδος.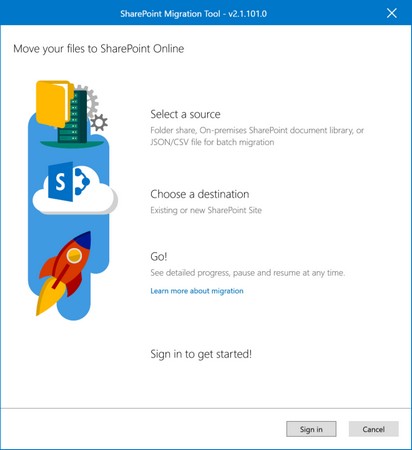
Οθόνη σύνδεσης του SharePoint Migration Tool.
Πού είναι τα δεδομένα σας; εμφανίζεται η οθόνη.
Επιλέξτε την πηγή των δεδομένων σας (για αυτήν την άσκηση, επιλέξτε την επιλογή Κοινή χρήση αρχείων):
Στην οθόνη Επιλογή πηγής και προορισμού, κάντε κλικ στο κουμπί Επιλογή φακέλου.
Στο παράθυρο Αναζήτηση φακέλου, επιλέξτε το φάκελο που θέλετε να μετεγκαταστήσετε και, στη συνέχεια, κάντε κλικ στο OK.
Εμφανίζεται ξανά η οθόνη Επιλογή πηγής και προορισμού.
Κάντε κλικ στο κουμπί Επόμενο.
Ένα νέο πλαίσιο εμφανίζεται στην ίδια οθόνη, ώστε να μπορείτε να επικολλήσετε τη διεύθυνση URL για το SharePoint Online ή το OneDrive για Έγγραφο.
Στο πλαίσιο Εισαγωγή διεύθυνσης URL, πληκτρολογήστε ή επικολλήστε τη διεύθυνση URL της βιβλιοθήκης προορισμού.
Στο αναπτυσσόμενο μενού Επιλογή βιβλιοθήκης εγγράφων, επιλέξτε την κατάλληλη βιβλιοθήκη εγγράφων. Στη συνέχεια, κάντε κλικ στο κουμπί Προσθήκη.
Στην επόμενη οθόνη, ελέγξτε τις καταχωρίσεις για την Πηγή και τον Προορισμό και, στη συνέχεια, κάντε κλικ στο κουμπί Μετεγκατάσταση για να ξεκινήσει η διαδικασία μετεγκατάστασης.
Το εργαλείο εμφανίζει την κατάσταση μετεγκατάστασης. Εάν πρέπει να αλλάξετε την καταχώριση Πηγή ή Προορισμός, πρέπει να επανεκκινήσετε τη διαδικασία.
Όταν ολοκληρωθεί η μετεγκατάσταση του SharePoint, κάντε κλικ στο κουμπί Κλείσιμο.
Το εργαλείο καταγράφει αρχεία καταγραφής από την εργασία μετεγκατάστασης, τα οποία μπορείτε να προβάλετε μετά τη μετεγκατάσταση του SharePoint. Η προβολή των αρχείων καταγραφής μπορεί να είναι χρήσιμη για την αντιμετώπιση προβλημάτων.
Εάν πρέπει να κλείσετε ή να κλείσετε κατά λάθος το εργαλείο πριν ολοκληρωθεί η εργασία μετεγκατάστασης του SharePoint, μπορείτε να συνεχίσετε την εργασία από οποιονδήποτε υπολογιστή, υπό την προϋπόθεση ότι η εργασία έχει εκτελεστεί για τουλάχιστον 5 λεπτά.
Ένα άλλο ωραίο χαρακτηριστικό του εργαλείου είναι η ικανότητά του να εκτελεί μελλοντικές σταδιακές μετεγκαταστάσεις του SharePoint. Εάν κάποιος στην ομάδα σας δεν έλαβε το σημείωμα και συνεχίσει να αποθηκεύει αρχεία στο κοινόχρηστο αρχείο σας, μπορείτε να εκτελέσετε ξανά το εργαλείο και να μετακινήσετε μόνο τα νέα ή ενημερωμένα αρχεία από την τοποθεσία προέλευσης. Για να επωφεληθείτε από αυτήν τη δυνατότητα, κάντε κλικ στο Ναι όταν το εργαλείο σας ρωτήσει εάν θέλετε να διατηρήσετε τις ρυθμίσεις μετεγκατάστασης για μελλοντικές σταδιακές εκτελέσεις μετά την ολοκλήρωση της μετεγκατάστασης.
Ένας άλλος τρόπος για τη μετεγκατάσταση αρχείων στο SharePoint Online ή στο OneDrive για επιχειρήσεις είναι μέσω του προγράμματος-πελάτη συγχρονισμού του OneDrive. Μετά την εκτέλεση του προγράμματος-πελάτη συγχρονισμού, μπορείτε απλώς να σύρετε αρχεία από την τοποθεσία προέλευσης στην κατάλληλη βιβλιοθήκη είτε στο OneDrive για επιχειρήσεις είτε στο SharePoint Online.
Εάν τα Windows 10 έχουν αναπτυχθεί με την άδεια χρήσης Microsoft 365 Business, το πρόγραμμα-πελάτη συγχρονισμού OneDrive για επιχειρήσεις ρυθμίζεται αυτόματα για τον λογαριασμό που χρησιμοποιεί τη συσκευή. Ως εκ τούτου, οι φάκελοι OneDrive για επιχειρήσεις θα είναι διαθέσιμοι στην Εξερεύνηση αρχείων.
Εάν μεταφέρετε αρχεία σε μια βιβλιοθήκη εγγράφων του SharePoint Online χρησιμοποιώντας το πρόγραμμα-πελάτη συγχρονισμού OneDrive, πρέπει πρώτα να συγχρονίσετε τη βιβλιοθήκη εγγράφων του SharePoint στην επιφάνεια εργασίας σας. Μπορείτε να το κάνετε αυτό μεταβαίνοντας στη βιβλιοθήκη εγγράφων του SharePoint Online και, στη συνέχεια, κάνοντας κλικ στο εικονίδιο Συγχρονισμός στη γραμμή εντολών. Το πρόγραμμα-πελάτης συγχρονισμού θα σας ζητήσει να κάνετε τα υπόλοιπα βήματα, τα οποία είναι απλά.
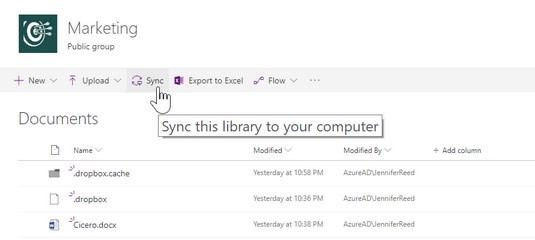
Εικονίδιο συγχρονισμού στη γραμμή εντολών στο SharePoint Online.
Στο Excel, είναι κρίσιμο να κατανοήσουμε τη διαφορά μεταξύ αναφορών και πινάκων εργαλείων για την αποτελεσματική ανάλυση και οπτικοποίηση δεδομένων.
Ανακαλύψτε πότε να χρησιμοποιήσετε το OneDrive για επιχειρήσεις και πώς μπορείτε να επωφεληθείτε από τον αποθηκευτικό χώρο των 1 TB.
Ο υπολογισμός του αριθμού ημερών μεταξύ δύο ημερομηνιών είναι κρίσιμος στον επιχειρηματικό κόσμο. Μάθετε πώς να χρησιμοποιείτε τις συναρτήσεις DATEDIF και NETWORKDAYS στο Excel για ακριβείς υπολογισμούς.
Ανακαλύψτε πώς να ανανεώσετε γρήγορα τα δεδομένα του συγκεντρωτικού πίνακα στο Excel με τέσσερις αποτελεσματικές μεθόδους.
Μάθετε πώς μπορείτε να χρησιμοποιήσετε μια μακροεντολή Excel για να αποκρύψετε όλα τα ανενεργά φύλλα εργασίας, βελτιώνοντας την οργάνωση του βιβλίου εργασίας σας.
Ανακαλύψτε τις Ιδιότητες πεδίου MS Access για να μειώσετε τα λάθη κατά την εισαγωγή δεδομένων και να διασφαλίσετε την ακριβή καταχώρηση πληροφοριών.
Ανακαλύψτε πώς να χρησιμοποιήσετε το εργαλείο αυτόματης σύνοψης στο Word 2003 για να συνοψίσετε εγγραφές γρήγορα και αποτελεσματικά.
Η συνάρτηση PROB στο Excel επιτρέπει στους χρήστες να υπολογίζουν πιθανότητες με βάση δεδομένα και πιθανότητες σχέσης, ιδανική για στατιστική ανάλυση.
Ανακαλύψτε τι σημαίνουν τα μηνύματα σφάλματος του Solver στο Excel και πώς να τα επιλύσετε, βελτιστοποιώντας τις εργασίες σας αποτελεσματικά.
Η συνάρτηση FREQUENCY στο Excel μετράει τις τιμές σε έναν πίνακα που εμπίπτουν σε ένα εύρος ή bin. Μάθετε πώς να την χρησιμοποιείτε για την κατανομή συχνότητας.





