Τι είναι οι πίνακες ελέγχου και οι αναφορές στο Excel;

Στο Excel, είναι κρίσιμο να κατανοήσουμε τη διαφορά μεταξύ αναφορών και πινάκων εργαλείων για την αποτελεσματική ανάλυση και οπτικοποίηση δεδομένων.
Κάθε φορά που κάνετε ένα ερώτημα δεδομένων στο Excel 2019 χρησιμοποιώντας τα κουμπιά εντολών Get Data, From Text/CSV, From web ή From Table/Range στην καρτέλα Data Ribbon's, έχετε την επιλογή να μετατρέψετε αυτό το ερώτημα στο Power Query Editor. Όταν κάνετε ένα εξωτερικό ερώτημα με τις επιλογές Get Data, From Text/CSV ή From web, ανοίγετε το Power Query Editor αφού καθορίσετε τους πίνακες δεδομένων προς εισαγωγή στο Excel κάνοντας κλικ στο κουμπί Transform Data στο παράθυρο διαλόγου Navigator. Ωστόσο, κάθε φορά που χρησιμοποιείτε την εντολή Table/Range για να ορίσετε μια επιλεγμένη περιοχή κελιών στο τρέχον φύλλο εργασίας ως πίνακα δεδομένων, το Excel ανοίγει αυτόματα τον πίνακα δεδομένων σε ένα νέο παράθυρο του Power Query Editor, ώστε να μπορείτε να δημιουργήσετε ή να μετατρέψετε ένα υπάρχον ερώτημα.
Αν και το θέμα της χρήσης του Power Query Editor για την εκτέλεση σύνθετων ερωτημάτων είναι ένα περίπλοκο θέμα, η βασική χρήση του Power Query Editor δεν θα πρέπει να αποδειχθεί πρόβλημα, καθώς η διεπαφή και οι βασικές λειτουργίες του Power Query Editor είναι πολύ παρόμοια με εκείνα του Excel 2019.
Η ακόλουθη εικόνα δείχνει το παράθυρο του Power Query Editor αφού το ανοίξετε για να δημιουργήσετε ένα νέο ερώτημα με τον πίνακα δεδομένων λίστας πελατών Bo-Peep που έχει εισαχθεί στο τρέχον φύλλο εργασίας του Excel (στην περιοχή κελιών, A1:I34 και με όνομα Client_List). Για να δημιουργήσετε το νέο ερώτημα, το μόνο που έχετε να κάνετε είναι να επιλέξετε το εύρος του Excel πριν κάνετε κλικ στο κουμπί εντολής From Table/Range στον πίνακα Δεδομένα της Κορδέλας.
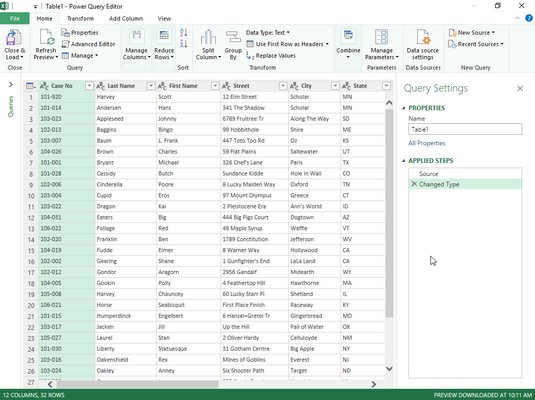
Δημιουργία νέου ερωτήματος στο Power Query Editor χρησιμοποιώντας έναν πίνακα δεδομένων που δημιουργήθηκε σε ένα φύλλο εργασίας του Excel.
Όπως βλέπετε, στο πρόγραμμα επεξεργασίας Power Query, ο εισαγόμενος πίνακας δεδομένων προγράμματος-πελάτη του Excel διατηρεί ανέπαφη τη διάταξη σειρών και στηλών του φύλλου εργασίας με τις επικεφαλίδες στηλών να είναι ακέραιες με τα αναπτυσσόμενα κουμπιά Auto-Filter. Πάνω από τον πίνακα δεδομένων, το Power Query Editor διαθέτει μια δομή εντολών τύπου Ribbon με ένα μενού Αρχείο ακολουθούμενο από τέσσερις καρτέλες: Αρχική σελίδα, Μετασχηματισμός, Προσθήκη στήλης και Προβολή. Στα δεξιά του εισαγόμενου πίνακα δεδομένων, εμφανίζεται ένα παράθυρο εργασιών Ρυθμίσεις ερωτήματος που όχι μόνο εμφανίζει την προέλευση των δεδομένων (ένα εύρος κελιών φύλλου εργασίας με το όνομα Client_List), αλλά και όλα τα βήματα που εφαρμόστηκαν για τη δημιουργία αυτού του νέου ερωτήματος.
Μόλις φορτωθούν οι εγγραφές δεδομένων Bo-Peep στο Power Query Editor, μπορείτε να χρησιμοποιήσετε τις εντολές του για να υποβάλετε ερώτημα στα δεδομένα πριν επιστρέψετε το υποσύνολο εγγραφών σε ένα νέο φύλλο εργασίας στο Excel. Για αυτό το ερώτημα, σκέφτεστε να δημιουργήσετε ένα υποσύνολο εγγραφών όπου η κατάσταση του αρχείου είναι ακόμα ενεργή και ο λογαριασμός επισημαίνεται ως απλήρωτος (με άλλα λόγια, όλοι οι πελάτες που εξακολουθούν να χρωστούν στην εταιρεία).
Για να το κάνετε αυτό, χρησιμοποιήστε τα κουμπιά Αυτόματη Συμπλήρωση στα πεδία Κατάσταση και Πληρωμένη για να φιλτράρετε τις εγγραφές για να εμφανίσετε μόνο εκείνες με Ενεργές στο πεδίο Κατάσταση και Όχι στο πεδίο Πληρωμένο. Στη συνέχεια, ταξινομήστε τις εγγραφές κατά από το υψηλότερο προς το χαμηλότερο οφειλόμενο ποσό ταξινομώντας στο πεδίο Συνολική Οφειλόμενη κατά φθίνουσα σειρά. Μετά από αυτό, είστε έτοιμοι να επιλέξετε την επιλογή Κλείσιμο & Φόρτωση σε στο κουμπί εντολής Κλείσιμο & Φόρτωση στην καρτέλα Αρχική σελίδα για να αποθηκεύσετε το ερώτημα και να το φορτώσετε σε ένα νέο φύλλο εργασίας στο τρέχον βιβλίο εργασίας. Για να το κάνετε αυτό, απλώς αποδεχτείτε τις προεπιλεγμένες ρυθμίσεις του πίνακα και του νέου φύλλου εργασίας στο πλαίσιο διαλόγου Εισαγωγή δεδομένων που εμφανίζεται αφού επιλέξετε την επιλογή Κλείσιμο και φόρτωση σε προτού κάνετε κλικ στο OK.
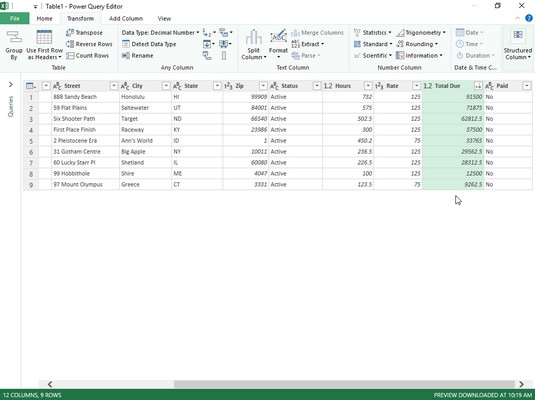
Ρύθμιση των κριτηρίων φιλτραρίσματος και ταξινόμησης για το νέο ερώτημα δεδομένων στο Power Query Editor.
Η παρακάτω εικόνα δείχνει τα αποτελέσματα. Εδώ βλέπετε το νέο φύλλο εργασίας του Excel που δημιούργησε ο Επεξεργαστής (Φύλλο 1 μπροστά από το φύλλο Λίστας πελατών) προτού αντιγράψει το φιλτραρισμένο και ταξινομημένο υποσύνολο των εγγραφών Bo-Peep σε έναν νέο πίνακα δεδομένων στην περιοχή κελιών A1: L10. Όταν το Power Query Editor εισήγαγε αυτόν τον νέο πίνακα δεδομένων, το πρόγραμμα του εκχώρησε επίσης ένα στυλ πίνακα, πρόσθεσε κουμπιά AutoFilter και άνοιξε ένα παράθυρο εργασιών Queries & Connections. Τώρα το μόνο που μένει να κάνετε είναι λίγη μορφοποίηση, μετονομασία του φύλλου εργασίας και αποστολή ληξιπρόθεσμων ειδοποιήσεων σε όλους τους πελάτες με καθυστέρηση που αναφέρονται σε αυτόν τον πίνακα!
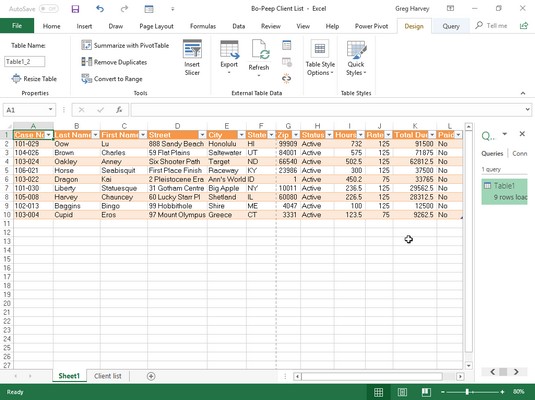
Τα δεδομένα Bo-Peep ερωτήθηκαν στο Power Query Editor μετά τη φόρτωσή τους σε ένα νέο φύλλο εργασίας του Excel.
Στο Excel, είναι κρίσιμο να κατανοήσουμε τη διαφορά μεταξύ αναφορών και πινάκων εργαλείων για την αποτελεσματική ανάλυση και οπτικοποίηση δεδομένων.
Ανακαλύψτε πότε να χρησιμοποιήσετε το OneDrive για επιχειρήσεις και πώς μπορείτε να επωφεληθείτε από τον αποθηκευτικό χώρο των 1 TB.
Ο υπολογισμός του αριθμού ημερών μεταξύ δύο ημερομηνιών είναι κρίσιμος στον επιχειρηματικό κόσμο. Μάθετε πώς να χρησιμοποιείτε τις συναρτήσεις DATEDIF και NETWORKDAYS στο Excel για ακριβείς υπολογισμούς.
Ανακαλύψτε πώς να ανανεώσετε γρήγορα τα δεδομένα του συγκεντρωτικού πίνακα στο Excel με τέσσερις αποτελεσματικές μεθόδους.
Μάθετε πώς μπορείτε να χρησιμοποιήσετε μια μακροεντολή Excel για να αποκρύψετε όλα τα ανενεργά φύλλα εργασίας, βελτιώνοντας την οργάνωση του βιβλίου εργασίας σας.
Ανακαλύψτε τις Ιδιότητες πεδίου MS Access για να μειώσετε τα λάθη κατά την εισαγωγή δεδομένων και να διασφαλίσετε την ακριβή καταχώρηση πληροφοριών.
Ανακαλύψτε πώς να χρησιμοποιήσετε το εργαλείο αυτόματης σύνοψης στο Word 2003 για να συνοψίσετε εγγραφές γρήγορα και αποτελεσματικά.
Η συνάρτηση PROB στο Excel επιτρέπει στους χρήστες να υπολογίζουν πιθανότητες με βάση δεδομένα και πιθανότητες σχέσης, ιδανική για στατιστική ανάλυση.
Ανακαλύψτε τι σημαίνουν τα μηνύματα σφάλματος του Solver στο Excel και πώς να τα επιλύσετε, βελτιστοποιώντας τις εργασίες σας αποτελεσματικά.
Η συνάρτηση FREQUENCY στο Excel μετράει τις τιμές σε έναν πίνακα που εμπίπτουν σε ένα εύρος ή bin. Μάθετε πώς να την χρησιμοποιείτε για την κατανομή συχνότητας.





