Τι είναι οι πίνακες ελέγχου και οι αναφορές στο Excel;

Στο Excel, είναι κρίσιμο να κατανοήσουμε τη διαφορά μεταξύ αναφορών και πινάκων εργαλείων για την αποτελεσματική ανάλυση και οπτικοποίηση δεδομένων.
Σε αυτήν την ημέρα της ποπ κουλτούρας των υπερηρώων, χρειάζεστε μια χούφτα κόλπα γραφημάτων του Office 2019 για να εντυπωσιάσετε τους φίλους σας και να εκφοβίσετε τους εχθρούς σας. Εδώ, θα ανακαλύψετε πώς μπορείτε να κάνετε τα γραφήματα του Office 2019 να ανανεώνονται και να παίζουν νεκρά. Μάθετε επίσης πώς μπορείτε να διακοσμήσετε ένα γράφημα με μια εικόνα, να σχολιάσετε ένα γράφημα, να εμφανίσετε δεδομένα φύλλου εργασίας δίπλα σε ένα γράφημα και να δημιουργήσετε ένα σύνθετο γράφημα χρησιμοποιώντας εργαλεία στο Office 2019.
Μια εικόνα φαίνεται πολύ ωραία στην περιοχή της πλοκής ενός γραφήματος — ειδικά σε ένα γράφημα στηλών. Εάν έχετε μια εικόνα στον υπολογιστή σας που θα χρησίμευε για τη διακόσμηση ενός γραφήματος στο Office 2019, σας ενθαρρύνουμε να ξεκινήσετε τη διακόσμηση. Ακολουθήστε αυτά τα βήματα για να τοποθετήσετε μια εικόνα στην περιοχή πλοκής ενός γραφήματος του Office 2019:
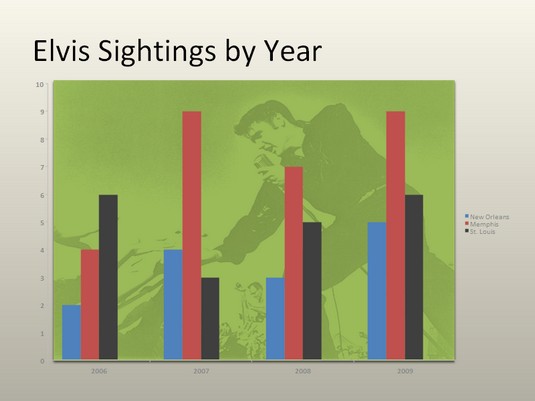
Χρησιμοποιώντας μια εικόνα ως φόντο ενός γραφήματος.
Επιλέξτε το γράφημά σας.
Στην καρτέλα Μορφή (Εργαλεία γραφήματος), ανοίξτε την αναπτυσσόμενη λίστα Στοιχεία γραφήματος και επιλέξτε Περιοχή γραφήματος.
Κάντε κλικ στο κουμπί Επιλογή μορφής.
Στο παράθυρο εργασιών Format Plot Area, κάντε κλικ στο κουμπί επιλογής Picture or Texture Fill.
Κάντε κλικ στο κουμπί Αρχείο.
Βλέπετε το παράθυρο διαλόγου Εισαγωγή εικόνας.
Εντοπίστε την εικόνα που χρειάζεστε και επιλέξτε την.
Προσπαθήστε να επιλέξετε μια ανοιχτόχρωμη εικόνα που θα χρησιμεύσει ως φόντο.
Κάντε κλικ στο κουμπί Εισαγωγή.
Η εικόνα προσγειώνεται στο γράφημά σας.
Ίσως χρειαστεί να αλλάξετε το χρώμα των δεικτών δεδομένων — τις στήλες, τις ράβδους, τις γραμμές ή τις φέτες πίτας — στο γράφημά σας για να τα κάνετε να ξεχωρίζουν στην εικόνα.
Για να επισημάνετε μέρος ενός γραφήματος - μια ιδιαίτερα μεγάλη φέτα πίτας, μια ψηλή στήλη ή μια γραμμή που δείχνει μικροσκοπικά στοιχεία πωλήσεων - σχολιάστε το με ένα πλαίσιο κειμένου επεξήγησης και τοποθετήστε το πλαίσιο κειμένου δίπλα στη φέτα, τη στήλη ή τη γραμμή πίτας. Ο σχολιασμός σας λέει ότι ένας τομέας δεν αποδίδει ιδιαίτερα καλά και κάποιος πρέπει να πάρει την μπάλα.
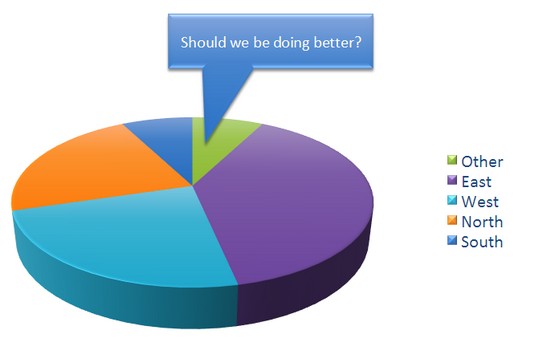
Οι σχολιασμοί επισημαίνουν τα κύρια χαρακτηριστικά ενός γραφήματος.
Για να σχολιάσετε ένα γράφημα, επιλέξτε ένα σχήμα επεξήγησης, εισαγάγετε κείμενο στο σχήμα επεξήγησης και συνδέστε το σχήμα σε μέρος του γραφήματος σας. Ακολουθήστε αυτά τα βήματα για να σχολιάσετε ένα γράφημα στο Office 2019:
Επιλέξτε το γράφημά σας και μεταβείτε στην καρτέλα Μορφή (Εργαλεία γραφήματος).
Ανοίξτε τη συλλογή Σχημάτων, πραγματοποιήστε κύλιση στην ενότητα Επεξηγήσεις της αναπτυσσόμενης λίστας και επιλέξτε ένα μήνυμα προώθησης.
Ανάλογα με το μέγεθος της οθόνης σας, ίσως χρειαστεί να κάνετε κλικ στο κουμπί Εισαγωγή για να μεταβείτε στο κουμπί Σχήματα.
Σύρετε στη σελίδα ή σύρετε για να σχεδιάσετε το σχήμα επεξήγησης.
Πληκτρολογήστε τον σχολιασμό μέσα στο σχήμα επεξήγησης.
Αφού πληκτρολογήσετε το κείμενο, μπορείτε να το επιλέξετε, να μεταβείτε στην καρτέλα Αρχική σελίδα και να επιλέξετε μια γραμματοσειρά και μέγεθος γραμματοσειράς για αυτό.
Αλλάξτε το μέγεθος του σχήματος επεξήγησης όπως απαιτείται για να ταιριάζει με το γράφημα.
Σύρετε τον πορτοκαλί κύκλο στο σχήμα επεξήγησης για να επισυνάψετε το μήνυμα στο γράφημα.
Πιθανότατα πρέπει να κάνετε κάποια εσωτερική διακόσμηση για να ταιριάζει το χρώμα του μηνύματος με το γράφημα.
Η εμφάνιση των δεδομένων φύλλου εργασίας που χρησιμοποιούνται για την παραγωγή ενός γραφήματος είναι σαν να δείχνεις στους αστυνομικούς την ταυτότητά σου. Αποδεικνύει ότι είσαι ο πραγματικός. Κάνει το γράφημά σας πιο αυθεντικό. Εάν το δικό σας είναι ένα απλό γράφημα πίτας ή άλλο γράφημα που δεν δημιουργήθηκε με μεγάλη ποσότητα ακατέργαστων δεδομένων, μπορείτε να εμφανίσετε τα δεδομένα δίπλα στο γράφημά σας σε έναν πίνακα δεδομένων. Όποιος βλέπει τον πίνακα ξέρει ότι δεν κοροϊδεύετε ή παρανοείτε τους αριθμούς.
Για να τοποθετήσετε έναν πίνακα με τα ανεπεξέργαστα δεδομένα κάτω από το γράφημά σας, μεταβείτε στην καρτέλα (Εργαλεία γραφήματος) Σχεδίαση , ανοίξτε τη συλλογή Γρήγορης διάταξης και επιλέξτε μια διάταξη που περιλαμβάνει έναν πίνακα δεδομένων.
Για να μορφοποιήσετε έναν πίνακα δεδομένων, μεταβείτε στην καρτέλα Μορφή (Εργαλεία γραφήματος), ανοίξτε την αναπτυσσόμενη λίστα Στοιχείο γραφήματος και επιλέξτε Πίνακας δεδομένων. Στη συνέχεια, κάντε κλικ στο κουμπί Επιλογή μορφής. Βλέπετε το παράθυρο εργασιών Μορφοποίηση πίνακα δεδομένων, όπου μπορείτε να γεμίσετε τον πίνακα με χρώμα και να επιλέξετε χρώματα για τις γραμμές του πίνακα.
Ειδικά στα γραφήματα στηλών, μια γραμμή τάσης μπορεί να βοηθήσει τους θεατές να δουν πιο ξεκάθαρα τις αλλαγές στα δεδομένα. Οι θεατές μπορούν να δουν, για παράδειγμα, ότι οι πωλήσεις ανεβαίνουν ή μειώνονται, το εισόδημα αυξάνεται ή μειώνεται ή οι ετήσιες βροχοπτώσεις αυξάνονται ή μειώνονται. Σε αυτήν την περίπτωση, η γραμμή τάσης δείχνει ότι ο πληθυσμός των ελαφιών στην κομητεία Σακραμέντο αυξάνεται.
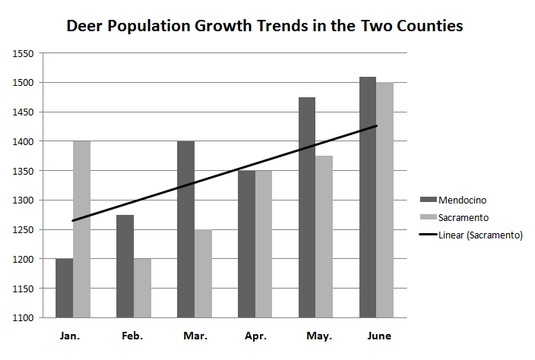
Μια γραμμή τάσης βοηθά τους θεατές να αναγνωρίζουν τις αλλαγές στα δεδομένα.
Ακολουθήστε αυτά τα βήματα για να βάλετε μια γραμμή τάσης σε ένα γράφημα στο Office 2019:
Στην καρτέλα Σχεδίαση (Εργαλεία γραφήματος), κάντε κλικ στο κουμπί Προσθήκη στοιχείου γραφήματος.
Επιλέξτε Trendline στην αναπτυσσόμενη λίστα και επιλέξτε μια επιλογή γραμμής τάσης στο υπομενού.
Εμφανίζεται το παράθυρο διαλόγου Προσθήκη γραμμής τάσης.
Επιλέξτε τη σειρά δεδομένων που θέλετε να επισημάνετε με μια γραμμή τάσης και κάντε κλικ στο OK.
Για να αφαιρέσετε μια γραμμή τάσης από ένα γράφημα, μεταβείτε στην καρτέλα Σχεδίαση (Εργαλεία γραφήματος), κάντε κλικ στο κουμπί Προσθήκη στοιχείου γραφήματος, επιλέξτε Γραμμή τάσης στην αναπτυσσόμενη λίστα και επιλέξτε Κανένα στο υπομενού.
Μερικές φορές το να μπερδεύουμε ένα γράφημα ανοίγει το κουτί της Πανδώρας με προβλήματα. Θα πρέπει να διορθώσετε μικρά λάθη που εμφανίζονται στα γραφήματα. Ακολουθούν ορισμένες συνοπτικές οδηγίες για την επίλυση κοινών προβλημάτων γραφήματος στο Office 2019:
Στο Excel, είναι κρίσιμο να κατανοήσουμε τη διαφορά μεταξύ αναφορών και πινάκων εργαλείων για την αποτελεσματική ανάλυση και οπτικοποίηση δεδομένων.
Ανακαλύψτε πότε να χρησιμοποιήσετε το OneDrive για επιχειρήσεις και πώς μπορείτε να επωφεληθείτε από τον αποθηκευτικό χώρο των 1 TB.
Ο υπολογισμός του αριθμού ημερών μεταξύ δύο ημερομηνιών είναι κρίσιμος στον επιχειρηματικό κόσμο. Μάθετε πώς να χρησιμοποιείτε τις συναρτήσεις DATEDIF και NETWORKDAYS στο Excel για ακριβείς υπολογισμούς.
Ανακαλύψτε πώς να ανανεώσετε γρήγορα τα δεδομένα του συγκεντρωτικού πίνακα στο Excel με τέσσερις αποτελεσματικές μεθόδους.
Μάθετε πώς μπορείτε να χρησιμοποιήσετε μια μακροεντολή Excel για να αποκρύψετε όλα τα ανενεργά φύλλα εργασίας, βελτιώνοντας την οργάνωση του βιβλίου εργασίας σας.
Ανακαλύψτε τις Ιδιότητες πεδίου MS Access για να μειώσετε τα λάθη κατά την εισαγωγή δεδομένων και να διασφαλίσετε την ακριβή καταχώρηση πληροφοριών.
Ανακαλύψτε πώς να χρησιμοποιήσετε το εργαλείο αυτόματης σύνοψης στο Word 2003 για να συνοψίσετε εγγραφές γρήγορα και αποτελεσματικά.
Η συνάρτηση PROB στο Excel επιτρέπει στους χρήστες να υπολογίζουν πιθανότητες με βάση δεδομένα και πιθανότητες σχέσης, ιδανική για στατιστική ανάλυση.
Ανακαλύψτε τι σημαίνουν τα μηνύματα σφάλματος του Solver στο Excel και πώς να τα επιλύσετε, βελτιστοποιώντας τις εργασίες σας αποτελεσματικά.
Η συνάρτηση FREQUENCY στο Excel μετράει τις τιμές σε έναν πίνακα που εμπίπτουν σε ένα εύρος ή bin. Μάθετε πώς να την χρησιμοποιείτε για την κατανομή συχνότητας.





