Τι είναι οι πίνακες ελέγχου και οι αναφορές στο Excel;

Στο Excel, είναι κρίσιμο να κατανοήσουμε τη διαφορά μεταξύ αναφορών και πινάκων εργαλείων για την αποτελεσματική ανάλυση και οπτικοποίηση δεδομένων.
Με την αντιστοίχιση περιγραφικών ονομάτων σε κελιά και εύρη του Excel, μπορείτε να προχωρήσετε πολύ στη διατήρηση της θέσης σημαντικών πληροφοριών σε ένα φύλλο εργασίας. Αντί να προσπαθήσετε να συσχετίσετε τυχαίες συντεταγμένες κελιών με συγκεκριμένες πληροφορίες στο Excel 2019, πρέπει απλώς να θυμάστε ένα όνομα. Μπορείτε επίσης να χρησιμοποιήσετε ονόματα εύρους για να ορίσετε την επιλογή κελιών που θέλετε να εκτυπώσετε ή να χρησιμοποιήσετε σε άλλα προγράμματα του Office 2019 , όπως το Microsoft Word ή η Access. Το καλύτερο από όλα, αφού ονομάσετε ένα κελί ή μια περιοχή κελιών, μπορείτε να χρησιμοποιήσετε αυτό το όνομα με τη λειτουργία Μετάβαση σε όχι μόνο για να εντοπίσετε την περιοχή αλλά και να επιλέξετε όλα τα κελιά της.
Είναι πάντα καλή ιδέα να χρησιμοποιείτε ονόματα εύρους σε φύλλα εργασίας για όλες τις προηγούμενες εκδόσεις του Excel που έχουν σχεδιαστεί για επιτραπέζιους και φορητούς υπολογιστές. Με αυτήν τη νέα έκδοση του Excel που έχει σχεδιαστεί για συσκευές με οθόνη αφής, όπως tablet και smartphone με Windows 10, είναι εύκολο να γίνετε φανατικοί στη χρήση τους. Μπορείτε να εξοικονομήσετε χρόνο και τόνους απογοήτευσης, εντοπίζοντας και επιλέγοντας τους πίνακες και τις λίστες δεδομένων στα φύλλα εργασίας σας σε αυτές τις συσκευές αφής μέσω ονομάτων εύρους. Κάντε αντίθεση απλά πατώντας τα ονόματα εύρους τους στην αναπτυσσόμενη λίστα του πλαισίου Όνομα του Excel για να μεταβείτε και να τα επιλέξετε ώστε πρώτα να σύρετε και να σύρετε για να εντοπίσετε και να εμφανίσετε τα κελιά τους πριν σύρετε τα κελιά τους με το δάχτυλό σας ή τη γραφίδα σας.
Όταν εκχωρείτε ονόματα περιοχών Excel σε ένα εύρος κελιών ή κελιών, πρέπει να ακολουθήσετε μερικές οδηγίες:
Τα ονόματα εύρους πρέπει να ξεκινούν με ένα γράμμα του αλφαβήτου και όχι με έναν αριθμό.
Για παράδειγμα, αντί για 01Profit, χρησιμοποιήστε το Profit01.
Τα ονόματα εύρους δεν μπορούν να περιέχουν κενά. Αντί για κενό, χρησιμοποιήστε την κάτω παύλα (Shift+ενωτικό) για να συνδέσετε τα μέρη του th
το όνομα μαζί. Για παράδειγμα, αντί για το Profit 01, χρησιμοποιήστε το Profit_01.
Τα ονόματα εύρους δεν μπορούν να αντιστοιχούν σε συντεταγμένες κελιών στο φύλλο εργασίας.
Για παράδειγμα, δεν μπορείτε να ονομάσετε ένα κελί Q1 επειδή αυτό είναι μια έγκυρη συντεταγμένη κελιού. Αντίθετα, χρησιμοποιήστε κάτι σαν Q1_sales.
Τα ονόματα εύρους πρέπει να είναι μοναδικά εντός του πεδίου εφαρμογής τους.
Δηλαδή, όλα τα φύλλα εργασίας του Excel στο βιβλίο εργασίας όταν το εύρος έχει οριστεί σε Βιβλίο εργασίας (όπως είναι από προεπιλογή) ή απλώς ένα συγκεκριμένο φύλλο στο βιβλίο εργασίας όταν το εύρος έχει οριστεί σε ένα συγκεκριμένο φύλλο εργασίας, όπως το Φύλλο1 ή η Ανάλυση εισοδήματος ( όταν το φύλλο ονομάζεται).
Για να ονομάσετε ένα κελί ή ένα εύρος κελιών σε ένα φύλλο εργασίας του Excel, ακολουθήστε τα εξής βήματα:
Επιλέξτε το μεμονωμένο κελί ή την περιοχή κελιών που θέλετε να ονομάσετε.
Κάντε κλικ στην επιλογή Τύποι → Καθορισμένα ονόματα → Ορισμός ονόματος (Alt+MZND) για να ανοίξετε το παράθυρο διαλόγου Νέο όνομα.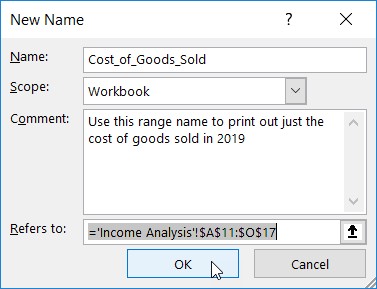
Ονομασία μιας περιοχής κελιών στο φύλλο εργασίας του Excel στο παράθυρο διαλόγου Νέο όνομα.
Πληκτρολογήστε το όνομα για το επιλεγμένο κελί ή εύρος κελιών στο πλαίσιο ονόματος.
(Προαιρετικό) Για να περιορίσετε το εύρος του ονόματος εύρους του Excel σε ένα συγκεκριμένο φύλλο εργασίας και όχι σε ολόκληρο το βιβλίο εργασίας (η προεπιλογή), κάντε κλικ στο αναπτυσσόμενο κουμπί στο πλαίσιο της αναπτυσσόμενης λίστας Πεδίο και, στη συνέχεια, κάντε κλικ στο όνομα του φύλλου στο οποίο το εύρος πρέπει να περιοριστεί.
(Προαιρετικό) Για να προσθέσετε ένα σχόλιο που να περιγράφει τη λειτουργία ή/και την έκταση του ονόματος εύρους, κάντε κλικ στο πλαίσιο κειμένου Σχόλιο και, στη συνέχεια, πληκτρολογήστε τα σχόλιά σας.
Ελέγξτε την περιοχή κελιών που θα περιλαμβάνει το νέο όνομα περιοχής στο πλαίσιο κειμένου Αναφέρεται σε και κάντε μια προσαρμογή, εάν είναι απαραίτητο.
Εάν αυτή η περιοχή κελιών δεν είναι σωστή, κάντε κλικ στο κουμπί Σύμπτυξη (το κουμπί επάνω βέλους) στα δεξιά του πλαισίου κειμένου Αναφέρεται σε για να συμπυκνώσετε το πλαίσιο Νέου διαλόγου στο πλαίσιο κειμένου Αναφέρεται σε και, στη συνέχεια, κάντε κλικ στο κατάλληλο κελί ή σύρετε μέσα από το κατάλληλο εύρος προτού κάνετε κλικ στο κουμπί Ανάπτυξη (το κάτω βέλος στα δεξιά του πλαισίου κειμένου) για να επαναφέρετε το παράθυρο διαλόγου Νέο όνομα στο κανονικό του μέγεθος.
Κάντε κλικ στο κουμπί OK για να ολοκληρώσετε τον ορισμό του ονόματος περιοχής και να κλείσετε το πλαίσιο διαλόγου Νέο όνομα εύρους.
Για να ονομάσετε γρήγορα ένα κελί ή ένα εύρος κελιών σε ένα φύλλο εργασίας του Excel από το πλαίσιο ονόματος στη γραμμή τύπου, ακολουθήστε τα εξής βήματα:
Επιλέξτε το μεμονωμένο κελί ή την περιοχή κελιών που θέλετε να ονομάσετε.
Κάντε κλικ στη διεύθυνση κελιού για το τρέχον κελί που εμφανίζεται στο Πλαίσιο ονόματος στην αριστερή πλευρά της γραμμής τύπου.
Το Excel επιλέγει τη διεύθυνση κελιού στο πλαίσιο ονόματος.
Πληκτρολογήστε το όνομα για το επιλεγμένο κελί ή εύρος κελιών στο πλαίσιο ονόματος.
Όταν πληκτρολογείτε το όνομα της περιοχής, πρέπει να ακολουθείτε τις συμβάσεις ονομασίας του Excel που αναφέρονται παραπάνω.
Πατήστε Enter.
Για να επιλέξετε ένα κελί ή μια περιοχή με όνομα σε ένα φύλλο εργασίας του Excel, κάντε κλικ στο όνομα περιοχής στην αναπτυσσόμενη λίστα Name Box. Για να ανοίξετε αυτήν τη λίστα, κάντε κλικ στο κουμπί αναπτυσσόμενου βέλους που εμφανίζεται στα δεξιά της διεύθυνσης κελιού στη γραμμή τύπου.
Μπορείτε επίσης να επιτύχετε το ίδιο πράγμα στο Excel επιλέγοντας Αρχική σελίδα → Εύρεση & Επιλογή (με το εικονίδιο με τα κιάλια) → Μετάβαση σε ή πατώντας F5 ή Ctrl+G για να ανοίξετε το πλαίσιο διαλόγου Μετάβαση σε. Κάντε διπλό κλικ στο όνομα του επιθυμητού εύρους στο πλαίσιο λίστας Μετάβαση σε (εναλλακτικά, επιλέξτε το όνομα ακολουθούμενο από OK). Το Excel μετακινεί τον κέρσορα κελιού απευθείας στο κελί με το όνομα. Εάν επιλέξετε μια περιοχή κελιών, επιλέγονται επίσης όλα τα κελιά σε αυτήν την περιοχή.
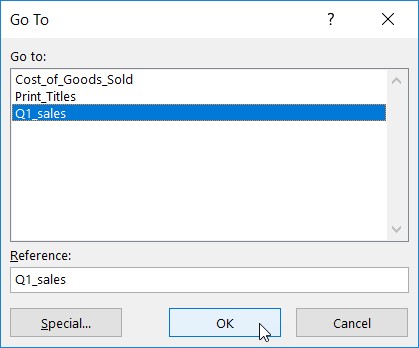
Επιλέξτε την ονομαζόμενη περιοχή κελιών για μετάβαση σε ένα βιβλίο εργασίας του Excel.
Τα ονόματα κελιών δεν είναι μόνο ένας εξαιρετικός τρόπος αναγνώρισης και εύρεσης κελιών και περιοχών κελιών στο υπολογιστικό φύλλο σας, αλλά είναι επίσης ένας πολύ καλός τρόπος για να καταλάβετε τον σκοπό των τύπων σας. Για παράδειγμα, ας υποθέσουμε ότι έχετε έναν απλό τύπο στο κελί K3 που υπολογίζει το σύνολο που σας οφείλεται πολλαπλασιάζοντας τις ώρες που εργάζεστε για έναν πελάτη (στο κελί I3) με την ωριαία χρέωση του πελάτη (στο κελί J3). Κανονικά, θα εισάγατε αυτόν τον τύπο στο κελί K3 ως
=I3*J3
Ωστόσο, εάν αντιστοιχίσετε το όνομα Hours στο κελί I3 και το όνομα Rate στο κελί J3, στο κελί K3 θα μπορούσατε να εισαγάγετε τον τύπο
=Ώρες*Τιμή
Είναι αμφίβολο ότι κάποιος θα αμφισβητούσε ότι η συνάρτηση του τύπου =Hours*Rate είναι πολύ πιο κατανοητή από το =I3*J3.
Για να εισαγάγετε έναν τύπο Excel χρησιμοποιώντας ονόματα κελιών αντί για αναφορές κελιών, ακολουθήστε τα εξής βήματα:
Εκχωρήστε ονόματα εύρους στα μεμονωμένα κελιά.
Για αυτό το παράδειγμα, δώστε το όνομα Hours στο κελί I3 και το όνομα Rate στο κελί J3.
Τοποθετήστε τον κέρσορα κελιού στο κελί όπου θα εμφανιστεί ο τύπος.
Για αυτό το παράδειγμα, βάλτε τον δρομέα κελιού στο κελί K3.
Πληκτρολογήστε = (σύμβολο ίσου) για να ξεκινήσετε τον τύπο.
Επιλέξτε το πρώτο κελί που αναφέρεται στον τύπο επιλέγοντας το κελί του (είτε κάνοντας κλικ στο κελί είτε μετακινώντας τον δρομέα του κελιού σε αυτό).
Για αυτό το παράδειγμα, επιλέγετε το κελί Ώρες επιλέγοντας το κελί I3.
Πληκτρολογήστε τον αριθμητικό τελεστή που θα χρησιμοποιήσετε στον τύπο.
Για αυτό το παράδειγμα, θα πληκτρολογήσετε * (αστερίσκος) για πολλαπλασιασμό.
Επιλέξτε το δεύτερο κελί που αναφέρεται στον τύπο επιλέγοντας το κελί του (είτε κάνοντας κλικ στο κελί είτε μετακινώντας τον δρομέα του κελιού σε αυτό) .
Για αυτό το παράδειγμα, επιλέγετε το κελί Rate επιλέγοντας το κελί J3.
Κάντε κλικ στο κουμπί Enter ή πατήστε Enter για να ολοκληρώσετε τον τύπο.
Σε αυτό το παράδειγμα, το Excel εισάγει τον τύπο =Hours*Rate στο κελί K3.
Δεν μπορείτε να χρησιμοποιήσετε τη λαβή πλήρωσης για να αντιγράψετε έναν τύπο που χρησιμοποιεί ονόματα κελιών, αντί για διευθύνσεις κελιών, σε άλλα κελιά σε μια στήλη ή μια σειρά που εκτελούν την ίδια λειτουργία. Όταν αντιγράφετε έναν αρχικό τύπο που χρησιμοποιεί ονόματα αντί για διευθύνσεις, το Excel αντιγράφει τον αρχικό τύπο χωρίς να προσαρμόζει τις αναφορές κελιών στις νέες σειρές και στήλες.
Αντιμετωπίζετε προβλήματα με τον τύπο του Excel; Μάθετε πώς να αποκρυπτογραφήσετε τις τιμές σφαλμάτων σε έναν τύπο του Excel .
Ορισμένοι τύποι χρησιμοποιούν σταθερές τιμές, όπως φορολογικό συντελεστή 8,25% ή προεξοφλητικό συντελεστή 10%. Εάν δεν θέλετε να εισαγάγετε αυτές τις σταθερές σε ένα κελί του φύλλου εργασίας για να χρησιμοποιήσετε τους τύπους, δημιουργείτε ονόματα περιοχών που διατηρούν τις τιμές τους και, στη συνέχεια, χρησιμοποιείτε τα ονόματα εύρους τους στους τύπους που δημιουργείτε.
Για παράδειγμα, για να δημιουργήσετε μια σταθερά στο Excel που ονομάζεται tax_rate (8,25%), ακολουθήστε τα εξής βήματα:
Κάντε κλικ στο κουμπί Ορισμός ονόματος στην καρτέλα Τύποι της κορδέλας ή πατήστε Alt+MMD για να ανοίξετε το παράθυρο διαλόγου Νέο όνομα.
Στο παράθυρο διαλόγου Νέο όνομα, πληκτρολογήστε το όνομα περιοχής (tax_rate σε αυτό το παράδειγμα) στο πλαίσιο κειμένου Name.
Βεβαιωθείτε ότι τηρείτε τις συμβάσεις ονομασίας εύρους κελιών κατά την εισαγωγή αυτού του νέου ονόματος.
(Προαιρετικό) Για να περιορίσετε το εύρος του ονόματος εύρους που ορίζεται μόνο σε ένα συγκεκριμένο φύλλο εργασίας αντί για ολόκληρο το βιβλίο εργασίας, κάντε κλικ στο όνομα του φύλλου στην αναπτυσσόμενη λίστα Πεδίο εφαρμογής.
Κανονικά, είστε πιο ασφαλείς να τηρείτε την προεπιλεγμένη επιλογή του Βιβλίου εργασίας ως την επιλογή Πεδίο εφαρμογής, ώστε να μπορείτε να χρησιμοποιήσετε τη σταθερά σας σε έναν τύπο σε οποιοδήποτε από τα φύλλα του. Αλλάξτε το εύρος σε ένα συγκεκριμένο φύλλο εργασίας μόνο όταν θέλετε να χρησιμοποιήσετε το ίδιο όνομα περιοχής σε πολλά φύλλα του βιβλίου εργασίας ή είστε βέβαιοι ότι θα το χρησιμοποιήσετε μόνο σε τύπους σε αυτό το φύλλο εργασίας.
Κάντε κλικ στο πλαίσιο κειμένου Αναφέρεται σε μετά το σύμβολο ίσου με (=) και αντικαταστήστε (εισαγάγετε) την τρέχουσα διεύθυνση κελιού με τη σταθερή τιμή (8,25% σε αυτό το παράδειγμα) ή έναν τύπο που υπολογίζει τη σταθερά.
Κάντε κλικ στο OK για να κλείσετε το παράθυρο διαλόγου Νέο όνομα.
Αφού αντιστοιχίσετε μια σταθερά σε ένα όνομα περιοχής χρησιμοποιώντας αυτήν τη μέθοδο, μπορείτε να την εφαρμόσετε στους τύπους που δημιουργείτε στο φύλλο εργασίας με έναν από τους δύο τρόπους:
Όταν αντιγράφετε έναν τύπο που χρησιμοποιεί ένα όνομα περιοχής που περιέχει μια σταθερά, οι τιμές του παραμένουν αμετάβλητες σε όλα τα αντίγραφα του τύπου που δημιουργείτε με τη λαβή πλήρωσης. (Με άλλα λόγια, τα ονόματα περιοχών σε τύπους λειτουργούν όπως οι απόλυτες διευθύνσεις κελιών σε αντιγραμμένους τύπους.)
Επίσης, όταν ενημερώνετε τη σταθερά αλλάζοντας την τιμή της στο πλαίσιο διαλόγου Επεξεργασία ονόματος — που ανοίγει κάνοντας κλικ στο όνομα περιοχής στο πλαίσιο διαλόγου Διαχείριση ονομάτων (Alt+MN) και στη συνέχεια κάνοντας κλικ στο κουμπί Επεξεργασία — όλοι οι τύποι που χρησιμοποιούν αυτήν τη σταθερά ( με αναφορά στο όνομα της περιοχής) ενημερώνονται αυτόματα (υπολογίζονται εκ νέου) για να αντικατοπτρίζουν αυτήν την αλλαγή.
Στο Excel, είναι κρίσιμο να κατανοήσουμε τη διαφορά μεταξύ αναφορών και πινάκων εργαλείων για την αποτελεσματική ανάλυση και οπτικοποίηση δεδομένων.
Ανακαλύψτε πότε να χρησιμοποιήσετε το OneDrive για επιχειρήσεις και πώς μπορείτε να επωφεληθείτε από τον αποθηκευτικό χώρο των 1 TB.
Ο υπολογισμός του αριθμού ημερών μεταξύ δύο ημερομηνιών είναι κρίσιμος στον επιχειρηματικό κόσμο. Μάθετε πώς να χρησιμοποιείτε τις συναρτήσεις DATEDIF και NETWORKDAYS στο Excel για ακριβείς υπολογισμούς.
Ανακαλύψτε πώς να ανανεώσετε γρήγορα τα δεδομένα του συγκεντρωτικού πίνακα στο Excel με τέσσερις αποτελεσματικές μεθόδους.
Μάθετε πώς μπορείτε να χρησιμοποιήσετε μια μακροεντολή Excel για να αποκρύψετε όλα τα ανενεργά φύλλα εργασίας, βελτιώνοντας την οργάνωση του βιβλίου εργασίας σας.
Ανακαλύψτε τις Ιδιότητες πεδίου MS Access για να μειώσετε τα λάθη κατά την εισαγωγή δεδομένων και να διασφαλίσετε την ακριβή καταχώρηση πληροφοριών.
Ανακαλύψτε πώς να χρησιμοποιήσετε το εργαλείο αυτόματης σύνοψης στο Word 2003 για να συνοψίσετε εγγραφές γρήγορα και αποτελεσματικά.
Η συνάρτηση PROB στο Excel επιτρέπει στους χρήστες να υπολογίζουν πιθανότητες με βάση δεδομένα και πιθανότητες σχέσης, ιδανική για στατιστική ανάλυση.
Ανακαλύψτε τι σημαίνουν τα μηνύματα σφάλματος του Solver στο Excel και πώς να τα επιλύσετε, βελτιστοποιώντας τις εργασίες σας αποτελεσματικά.
Η συνάρτηση FREQUENCY στο Excel μετράει τις τιμές σε έναν πίνακα που εμπίπτουν σε ένα εύρος ή bin. Μάθετε πώς να την χρησιμοποιείτε για την κατανομή συχνότητας.





