Τι είναι οι πίνακες ελέγχου και οι αναφορές στο Excel;

Στο Excel, είναι κρίσιμο να κατανοήσουμε τη διαφορά μεταξύ αναφορών και πινάκων εργαλείων για την αποτελεσματική ανάλυση και οπτικοποίηση δεδομένων.
Όταν θέλετε να εντοπίσετε μια συγκεκριμένη εγγραφή, η δημιουργία ενός ερωτήματος είναι υπερβολική. Ευτυχώς, η Access 2003 έχει έναν γρήγορο τρόπο για να βρείτε ένα συγκεκριμένο τμήμα δεδομένων στους πίνακες και τις φόρμες του έργου σας: την εντολή Εύρεση.
Η Εύρεση είναι διαθέσιμη τόσο στη γραμμή εργαλείων όσο και μέσω του κύριου μενού. (Επιλέξτε Επεξεργασία –> Εύρεση. Οι άνθρωποι που είναι προσανατολισμένοι στο πληκτρολόγιο εκεί έξω μπορούν να πατήσουν Ctrl+F.) Η Access 2003 δεν ενδιαφέρεται με ποιον τρόπο ενεργοποιείτε την εντολή Εύρεση — λειτουργεί το ίδιο και από οποιαδήποτε λεωφόρο.
Αν και η εντολή Find είναι αρκετά εύκολη στη χρήση από μόνη της, γνωρίζοντας μερικά κόλπα την κάνει να κάνει το καλύτερο δυνατό. Αφού μάθετε τα βασικά στοιχεία Εύρεσης (που καλύπτονται στην επόμενη ενότητα), μπορείτε να ρυθμίσετε με ακρίβεια την εντολή Εύρεση χρησιμοποιώντας τις συμβουλές στην ενότητα που ονομάζεται "Συντονισμός αναζήτησης για ταχύτητα και ακρίβεια", αργότερα σε αυτό το άρθρο. Αυτή η ενότητα σάς δείχνει πώς να τροποποιείτε τις ρυθμίσεις Εύρεση για πιο λεπτομερείς αποστολές αναζήτησης.
Η χρήση της εντολής Εύρεση είναι μια απλή εργασία. Ετσι δουλευει:
1. Ανοίξτε τον πίνακα ή τη φόρμα που θέλετε να αναζητήσετε.
Ναι, η Εύρεση λειτουργεί τόσο σε προβολή φύλλου δεδομένων όσο και με φόρμες Access.
2. Κάντε κλικ στο πεδίο που θέλετε να αναζητήσετε.
Η εντολή Εύρεση αναζητά το τρέχον πεδίο σε όλες τις εγγραφές του πίνακα, επομένως βεβαιωθείτε ότι έχετε κάνει κλικ στο δεξί πεδίο πριν ξεκινήσετε τη διαδικασία Εύρεση. Η Access 2003 δεν ενδιαφέρεται για την εγγραφή που θα κάνετε κλικ — εφόσον πατήσετε το σωστό πεδίο, η Access είναι χαρούμενη. (Και είναι σημαντικό να διατηρείτε το λογισμικό σας ευχαριστημένο!)
3. Ξεκινήστε την εντολή Εύρεση κάνοντας κλικ στο κουμπί Εύρεση της γραμμής εργαλείων (αυτό με τα κιάλια επάνω) ή επιλέγοντας Επεξεργασία –> Εύρεση.
Το πλαίσιο διαλόγου Εύρεση και αντικατάσταση εμφανίζεται σε δράση.
4. Πληκτρολογήστε το κείμενο που αναζητάτε στο πλαίσιο Find What, όπως φαίνεται στην Εικόνα 1.
Αφιερώστε λίγο χρόνο για να ελέγξετε την ορθογραφία σας πριν ξεκινήσετε την αναζήτηση. Η πρόσβαση δεν είναι αρκετά φωτεινή για να καταλάβουμε ότι στην πραγματικότητα εννοείτε ήρωα όταν πληκτρολογείτε μηδέν.
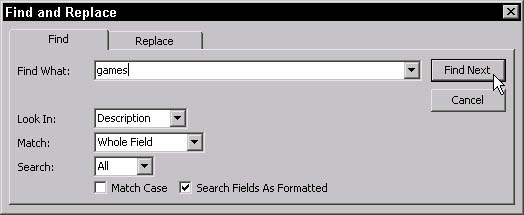
Εικόνα 1: Το πλαίσιο διαλόγου Εύρεση και αντικατάσταση ετοιμάζεται να κάνει τα πράγματά του.
5. Κάντε κλικ στο Find Next για να ξεκινήσετε την αναζήτησή σας.
Προτού μπορέσετε να μετρήσετε σε ένα προς όγδοο, η εντολή Εύρεση παρακολουθεί την εγγραφή που θέλετε, μετακινεί τον κέρσορα εκεί και επισημαίνει το αντίστοιχο κείμενο. Εάν το Find δεν εντοπίσει τίποτα, ωστόσο, θρηνεί την αποτυχία του σε ένα μικρό παράθυρο διαλόγου.
6. Εάν το Find δεν βρήκε αυτό που ψάχνατε:
• ένα. Κάντε κλικ στο OK για να εξαφανιστεί το πλαίσιο διαλόγου.
• β. Βεβαιωθείτε ότι κάνατε κλικ στο σωστό πεδίο και γράψατε τα πάντα σωστά στο πλαίσιο Εύρεση τι.
• Μπορεί επίσης να θέλετε να ελέγξετε τις ειδικές επιλογές Εύρεσης που καλύπτονται στην επόμενη ενότητα για να δείτε εάν μία από αυτές δυσκολεύει την αναζήτησή σας.
• γ. Κάντε ξανά κλικ στο Find Next.
Τι γίνεται αν η πρώτη εγγραφή που βρίσκει η Access δεν είναι αυτή που ψάχνετε; Ας υποθέσουμε ότι θέλετε τον δεύτερο, τον τρίτο ή τον δέκατο τέταρτο John Smith στον πίνακα; Κανένα πρόβλημα — γι' αυτό το πλαίσιο διαλόγου Εύρεση και αντικατάσταση έχει ένα κουμπί Εύρεση επόμενου. Συνεχίστε να κάνετε κλικ στο κουμπί Εύρεση επόμενου έως ότου η Access φτάσει στην εγγραφή που θέλετε ή σας πει ότι εγκαταλείπει την αναζήτηση.
Μερικές φορές, δεν αρκεί απλώς η παροχή των πληροφοριών στο πλαίσιο Εύρεση τι. Είτε βρίσκετε πάρα πολλούς δίσκους είτε αυτοί που ταιριάζουν δεν είναι αυτοί που θέλετε. Ο καλύτερος τρόπος για να μειώσετε τον αριθμό των λανθασμένων αντιστοιχίσεων είναι να προσθέσετε περισσότερες λεπτομέρειες στην αναζήτησή σας.
Η ακριβής προσαρμογή κάνει και την καταδίωξη πιο γρήγορη.
Η Access προσφέρει πολλά εργαλεία για την τελειοποίηση ενός Find. Ανοίξτε το πλαίσιο διαλόγου Εύρεση και αντικατάσταση κάνοντας κλικ στο κουμπί Εύρεση στη γραμμή εργαλείων ή επιλέγοντας Επεξεργασία –> Εύρεση. Η ακόλουθη λίστα περιγράφει τον τρόπο χρήσης των διαφόρων επιλογών:
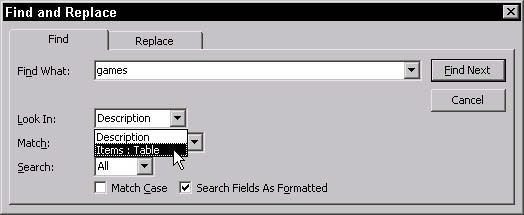
Εικόνα 2: Για αναζήτηση σε ολόκληρο τον πίνακα, αλλάξτε τη ρύθμιση Look In.
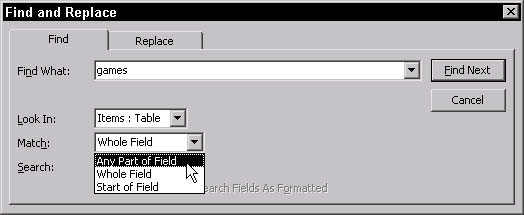
Εικόνα 3: Κοιτάξτε μέσα σε όλα αυτά τα μικρά πεδία χρησιμοποιώντας την επιλογή Ταίριασμα.
• Σε όλες τις εγγραφές στον πίνακα (η προεπιλεγμένη ρύθμιση)
• Πάνω ή Κάτω από την τρέχουσα εγγραφή
Εάν η εντολή Εύρεση δεν λειτουργεί όπως νομίζετε ότι θα έπρεπε, ελέγξτε τις επιλογές στην προηγούμενη λίστα. Οι πιθανότητες είναι ότι μία ή περισσότερες από αυτές τις επιλογές δεν έχουν οριστεί σωστά!
Στο Excel, είναι κρίσιμο να κατανοήσουμε τη διαφορά μεταξύ αναφορών και πινάκων εργαλείων για την αποτελεσματική ανάλυση και οπτικοποίηση δεδομένων.
Ανακαλύψτε πότε να χρησιμοποιήσετε το OneDrive για επιχειρήσεις και πώς μπορείτε να επωφεληθείτε από τον αποθηκευτικό χώρο των 1 TB.
Ο υπολογισμός του αριθμού ημερών μεταξύ δύο ημερομηνιών είναι κρίσιμος στον επιχειρηματικό κόσμο. Μάθετε πώς να χρησιμοποιείτε τις συναρτήσεις DATEDIF και NETWORKDAYS στο Excel για ακριβείς υπολογισμούς.
Ανακαλύψτε πώς να ανανεώσετε γρήγορα τα δεδομένα του συγκεντρωτικού πίνακα στο Excel με τέσσερις αποτελεσματικές μεθόδους.
Μάθετε πώς μπορείτε να χρησιμοποιήσετε μια μακροεντολή Excel για να αποκρύψετε όλα τα ανενεργά φύλλα εργασίας, βελτιώνοντας την οργάνωση του βιβλίου εργασίας σας.
Ανακαλύψτε τις Ιδιότητες πεδίου MS Access για να μειώσετε τα λάθη κατά την εισαγωγή δεδομένων και να διασφαλίσετε την ακριβή καταχώρηση πληροφοριών.
Ανακαλύψτε πώς να χρησιμοποιήσετε το εργαλείο αυτόματης σύνοψης στο Word 2003 για να συνοψίσετε εγγραφές γρήγορα και αποτελεσματικά.
Η συνάρτηση PROB στο Excel επιτρέπει στους χρήστες να υπολογίζουν πιθανότητες με βάση δεδομένα και πιθανότητες σχέσης, ιδανική για στατιστική ανάλυση.
Ανακαλύψτε τι σημαίνουν τα μηνύματα σφάλματος του Solver στο Excel και πώς να τα επιλύσετε, βελτιστοποιώντας τις εργασίες σας αποτελεσματικά.
Η συνάρτηση FREQUENCY στο Excel μετράει τις τιμές σε έναν πίνακα που εμπίπτουν σε ένα εύρος ή bin. Μάθετε πώς να την χρησιμοποιείτε για την κατανομή συχνότητας.





