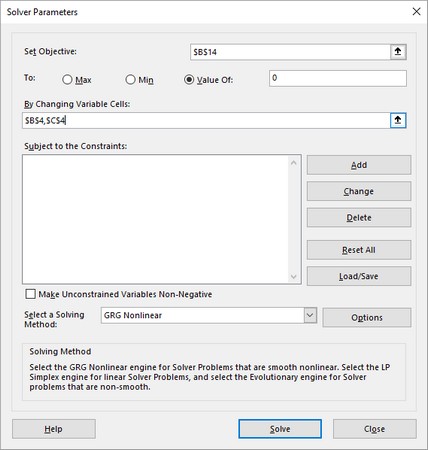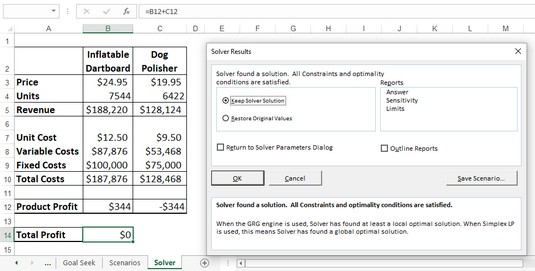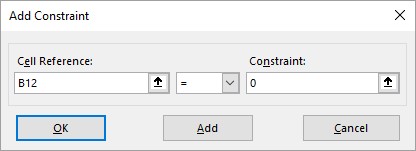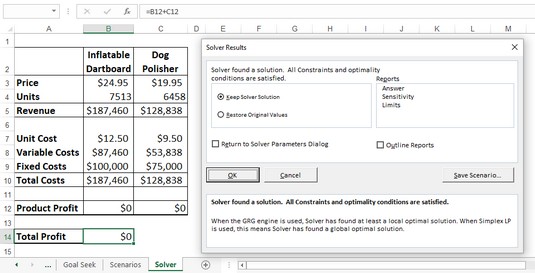Μπορείτε να ρυθμίσετε το μοντέλο επίλυσης του Excel χρησιμοποιώντας το παράθυρο διαλόγου Παράμετροι επίλυσης. Χρησιμοποιείτε το πλαίσιο Ορισμός στόχου για να καθορίσετε το κελί στόχου και χρησιμοποιείτε την ομάδα Προς για να πείτε στο Excel Solver τι θέλετε από το κελί αντικειμένου: τη μέγιστη δυνατή τιμή. την ελάχιστη δυνατή τιμή· ή μια συγκεκριμένη τιμή. Τέλος, χρησιμοποιείτε το πλαίσιο Με την αλλαγή μεταβλητών κελιών για να καθορίσετε τα κελιά που μπορεί να χρησιμοποιήσει ο Επίλυσης για να συνδέσει τιμές για να βελτιστοποιήσει το αποτέλεσμα.
Βελτιστοποίηση των αποτελεσμάτων του Excel Solver
Όταν ο Επίλυσης βρίσκει μια λύση, μπορείτε να επιλέξετε είτε Διατήρηση λύσης επίλυσης είτε Επαναφορά αρχικών τιμών. Εάν επιλέξετε Keep Solver Solution, το Excel αλλάζει μόνιμα το φύλλο εργασίας. Δεν μπορείτε να αναιρέσετε τις αλλαγές.
Με το μοντέλο φύλλου εργασίας έτοιμο για επίλυση, ακολουθούν τα βήματα που πρέπει να ακολουθήσετε για να βρείτε το βέλτιστο αποτέλεσμα για το μοντέλο σας χρησιμοποιώντας το Επίλυση:
Επιλέξτε Δεδομένα → Επίλυση.
Το Excel ανοίγει το παράθυρο διαλόγου Παράμετροι επίλυσης.
Στο πλαίσιο Ορισμός στόχου, πληκτρολογήστε τη διεύθυνση του αντικειμενικού κελιού του μοντέλου σας.
Σημειώστε ότι εάν κάνετε κλικ στο κελί για να το εισαγάγετε, ο Επίλυση εισάγει αυτόματα μια απόλυτη διεύθυνση κελιού (για παράδειγμα, $B$14 αντί για B14). Ο επίλυσης λειτουργεί καλά με κάθε τρόπο.
Στην ομάδα Προς, ορίστε μια επιλογή:
Στο πλαίσιο Με την αλλαγή μεταβλητών κελιών, εισαγάγετε τις διευθύνσεις των κελιών που θέλετε να αλλάξει ο Επίλυση ενώ αναζητά λύση.
Στο παράδειγμα, τα μεταβαλλόμενα κελιά είναι B4 και C4. Η παρακάτω εικόνα δείχνει το ολοκληρωμένο παράθυρο διαλόγου Παράμετροι επίλυσης.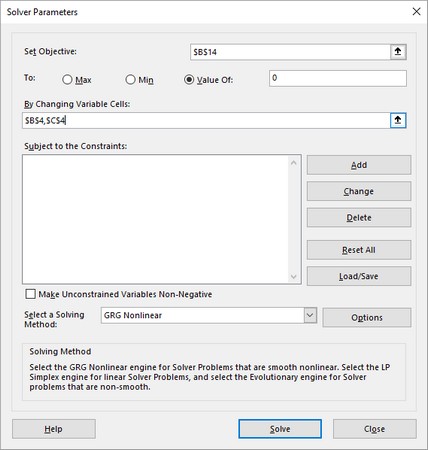
Το ολοκληρωμένο παράθυρο διαλόγου Παράμετροι επίλυσης.
Κάντε κλικ στην επιλογή Επίλυση.
Ο Solver μπαίνει στη δουλειά. Καθώς η Επίλυση εργάζεται για το πρόβλημα, ενδέχεται να δείτε τα παράθυρα διαλόγου Εμφάνιση δοκιμαστικής λύσης να εμφανίζονται μία ή περισσότερες φορές.
Σε οποιοδήποτε παράθυρο διαλόγου Εμφάνιση δοκιμαστικής λύσης που εμφανίζεται, κάντε κλικ στην επιλογή Συνέχεια για να μετακινήσετε τα πράγματα.
Όταν ολοκληρωθεί η βελτιστοποίηση, το Excel εμφανίζει το παράθυρο διαλόγου Αποτελέσματα επίλυσης.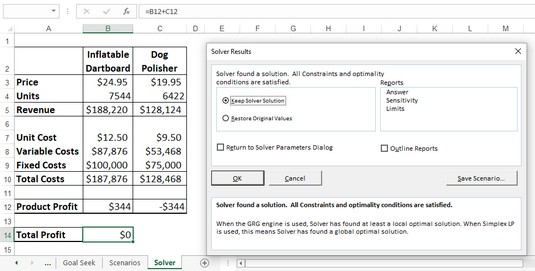
Το παράθυρο διαλόγου "Αποτελέσματα επίλυσης" και η λύση στο πρόβλημα του νεκρού σημείου.
Επιλέξτε την επιλογή Keep Solver Solution.
Εάν δεν θέλετε να αποδεχτείτε το αποτέλεσμα, επιλέξτε την επιλογή Επαναφορά αρχικών τιμών.
Κάντε κλικ στο OK.
Μπορείτε να ζητήσετε από την Επίλυση να εμφανίσει μία ή περισσότερες αναφορές που σας δίνουν επιπλέον πληροφορίες σχετικά με τα αποτελέσματα. Στο παράθυρο διαλόγου Αποτελέσματα επίλυσης, χρησιμοποιήστε τη λίστα Αναφορές για να επιλέξετε κάθε αναφορά που θέλετε να προβάλετε:
- Απάντηση: Εμφανίζει πληροφορίες σχετικά με το αντικειμενικό κελί, τα μεταβλητά κελιά και τους περιορισμούς του μοντέλου. Για το αντικειμενικό κελί και τα κελιά μεταβλητής, η Επίλυση εμφανίζει τις αρχικές και τις τελικές τιμές.
- Ευαισθησία: Προσπαθεί να δείξει πόσο ευαίσθητη είναι μια λύση σε αλλαγές στους τύπους του μοντέλου. Η διάταξη της αναφοράς Ευαισθησία εξαρτάται από τον τύπο του μοντέλου που χρησιμοποιείτε.
- Όρια: Εμφανίζει το αντικειμενικό κελί και την τιμή του, καθώς και τα κελιά της μεταβλητής και τις διευθύνσεις, τα ονόματα και τις τιμές τους.
Το Excel Solver μπορεί να χρησιμοποιήσει μία από τις πολλές μεθόδους επίλυσης. Στο παράθυρο διαλόγου Παράμετροι επίλυσης, χρησιμοποιήστε τη λίστα Επιλογή μεθόδου επίλυσης για να επιλέξετε ένα από τα ακόλουθα:
- Simplex LP: Χρησιμοποιήστε το εάν το μοντέλο του φύλλου εργασίας σας είναι γραμμικό. Με τους απλούστερους δυνατούς όρους, ένα γραμμικό μοντέλο είναι αυτό στο οποίο οι μεταβλητές δεν αυξάνονται σε καμία δύναμη και δεν χρησιμοποιείται καμία από τις λεγόμενες υπερβατικές συναρτήσεις - όπως το SIN και το COS.
- GRG Nonlinear: Χρησιμοποιήστε το εάν το μοντέλο του φύλλου εργασίας σας είναι μη γραμμικό και ομαλό. Σε γενικές γραμμές, ένα ομαλό μοντέλο είναι αυτό στο οποίο ένα γράφημα της εξίσωσης που χρησιμοποιείται δεν δείχνει αιχμηρές ακμές ή σπασίματα.
- Εξελικτικό: Χρησιμοποιήστε το εάν το μοντέλο του φύλλου εργασίας σας είναι μη γραμμικό και μη ομαλό.
Πρέπει να ανησυχείτε για κάτι από αυτά; Σχεδόν σίγουρα όχι. Το Excel Solver χρησιμοποιεί από προεπιλογή το GRG Nonlinear και αυτό θα πρέπει να λειτουργεί σχεδόν για οτιδήποτε κάνετε με το Solver.
Προσθήκη περιορισμών στο Excel Solver
Ο πραγματικός κόσμος θέτει περιορισμούς και προϋποθέσεις στους τύπους. Ένα εργοστάσιο μπορεί να έχει μέγιστη χωρητικότητα 10.000 μονάδων την ημέρα, ο αριθμός των εργαζομένων σε μια εταιρεία δεν μπορεί να είναι αρνητικός αριθμός και το κόστος διαφήμισής σας μπορεί να περιορίζεται στο 10 τοις εκατό των συνολικών δαπανών.
Ομοίως, ας υποθέσουμε ότι εκτελείτε ανάλυση νεκρού σημείου σε δύο προϊόντα. Εάν εκτελέσετε τη βελτιστοποίηση χωρίς περιορισμούς, ο Επίλυση μπορεί να φτάσει σε συνολικό κέρδος 0 ορίζοντας το ένα προϊόν σε ελαφρά απώλεια και το άλλο σε ελαφρύ κέρδος, όπου η απώλεια και το κέρδος αλληλοεξουδετερώνονται. Στην πραγματικότητα, αν ρίξετε μια προσεκτική ματιά στην προηγούμενη εικόνα, αυτό ακριβώς έκανε ο Solver. Για να λάβετε μια πραγματική λύση νεκρού σημείου, ίσως προτιμήσετε να δείτε και τις δύο τιμές κέρδους προϊόντος ως 0.
Τέτοιοι περιορισμοί και προϋποθέσεις είναι παραδείγματα αυτού που ο Επίλυση αποκαλεί περιορισμούς. Η προσθήκη περιορισμών λέει στον Επίλυση να βρει μια λύση ώστε να μην παραβιάζονται αυτές οι συνθήκες.
Δείτε πώς να εκτελέσετε το Solver με περιορισμούς που έχουν προστεθεί στη βελτιστοποίηση:
Επιλέξτε Δεδομένα → Επίλυση.
Το Excel ανοίγει το παράθυρο διαλόγου Παράμετροι επίλυσης.
Χρησιμοποιήστε το πλαίσιο Set Objective, το To group και το By Changing Variable Cells για να ρυθμίσετε το Solver όπως περιγράφεται παραπάνω.
Κάντε κλικ στην Προσθήκη.
Το Excel εμφανίζει το παράθυρο διαλόγου Προσθήκη περιορισμού.
Στο πλαίσιο Αναφορά κελιού, εισαγάγετε τη διεύθυνση του κελιού που θέλετε να περιορίσετε.
Μπορείτε να πληκτρολογήσετε τη διεύθυνση ή να επιλέξετε το κελί στο φύλλο εργασίας.
Στην αναπτυσσόμενη λίστα, επιλέξτε τον τελεστή που θέλετε να χρησιμοποιήσετε.
Τις περισσότερες φορές, χρησιμοποιείτε έναν τελεστή σύγκρισης, όπως ίσος με (=) ή μεγαλύτερος από (>). Χρησιμοποιήστε τον τελεστή int (ακέραιος) όταν χρειάζεστε έναν περιορισμό, όπως το σύνολο των υπαλλήλων, να είναι μια ακέραια τιμή αντί για έναν πραγματικό αριθμό (δηλαδή, ένας αριθμός με δεκαδικό στοιχείο, δεν μπορείτε να έχετε 10,5 υπαλλήλους!). Χρησιμοποιήστε τον τελεστή bin (δυαδικό) όταν έχετε έναν περιορισμό που πρέπει να είναι είτε TRUE είτε FALSE (ή 1 ή 0).
Εάν επιλέξατε έναν τελεστή σύγκρισης στο Βήμα 5, στο πλαίσιο Περιορισμός, εισαγάγετε την τιμή με την οποία θέλετε να περιορίσετε το κελί.
Αυτή η εικόνα δείχνει ένα παράδειγμα ολοκληρωμένου πλαισίου διαλόγου Προσθήκη περιορισμού. Στο μοντέλο του παραδείγματος, αυτός ο περιορισμός λέει στον Επίλυση να βρει μια λύση έτσι ώστε το κέρδος προϊόντος του φουσκωτού πίνακα βελών (κελί B12) να είναι ίσο με 0.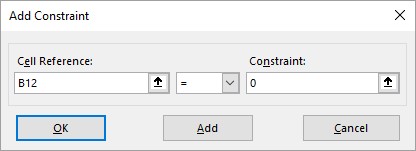
Το ολοκληρωμένο παράθυρο διαλόγου Προσθήκη περιορισμού.
Για να καθορίσετε περισσότερους περιορισμούς, κάντε κλικ στην Προσθήκη και επαναλάβετε τα βήματα 4 έως 6, όπως απαιτείται.
Για παράδειγμα, προσθέτετε έναν περιορισμό που ζητά το κέρδος του προϊόντος Dog Polisher (κελί C12) να είναι 0.
Κάντε κλικ στο OK.
Το Excel επιστρέφει στο παράθυρο διαλόγου Παράμετροι επίλυσης και εμφανίζει τους περιορισμούς σας στο πλαίσιο λίστας Subject to the Constraints.
Κάντε κλικ στην επιλογή Επίλυση.
Σε οποιοδήποτε παράθυρο διαλόγου Εμφάνιση δοκιμαστικής λύσης που εμφανίζεται, κάντε κλικ στην επιλογή Συνέχεια για να μετακινήσετε τα πράγματα.
Η παρακάτω εικόνα δείχνει το παράδειγμα λύσης νεκρού σημείου με τους περιορισμούς που έχουν προστεθεί. Σημειώστε ότι όχι μόνο το κελί Συνολικού Κέρδους (B14) έχει οριστεί σε 0, αλλά και τα δύο κελιά Κέρδους προϊόντος (B12 και C12).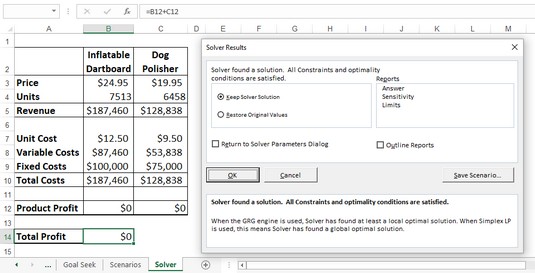
Το παράθυρο διαλόγου "Αποτελέσματα επίλυσης" και η τελική λύση στο πρόβλημα του νεκρού σημείου.
Επιλέξτε την επιλογή Keep Solver Solution.
Εάν δεν θέλετε να αποδεχτείτε το αποτέλεσμα, επιλέξτε την επιλογή Επαναφορά αρχικών τιμών.
Κάντε κλικ στο OK.
Μπορείτε να προσθέσετε έως και 100 περιορισμούς. Επίσης, εάν πρέπει να κάνετε μια αλλαγή σε έναν περιορισμό πριν ξεκινήσετε την επίλυση, επιλέξτε τον περιορισμό στο πλαίσιο λίστας Θέμα στους περιορισμούς, κάντε κλικ στην Αλλαγή και, στη συνέχεια, κάντε τις προσαρμογές σας στο πλαίσιο διαλόγου Αλλαγή περιορισμού που εμφανίζεται. Εάν θέλετε να διαγράψετε έναν περιορισμό που δεν χρειάζεστε πλέον, επιλέξτε τον περιορισμό και, στη συνέχεια, κάντε κλικ στο Διαγραφή.
Αποθηκεύστε μια λύση Excel Solver ως σενάριο
Κάθε φορά που έχετε ένα μοντέλο υπολογιστικού φύλλου που χρησιμοποιεί ένα συνεκτικό σύνολο τιμών εισόδου — γνωστά ως αλλαγή κελιών — έχετε αυτό που το Excel ονομάζει σενάριο. Με τον Επίλυση, αυτά τα μεταβαλλόμενα κελιά είναι τα μεταβλητά του κελιά, επομένως μια λύση Επίλυσης ισοδυναμεί με ένα είδος σεναρίου στο Excel . Ωστόσο, το Solver δεν σας παρέχει έναν εύκολο τρόπο αποθήκευσης και επανάληψης μιας συγκεκριμένης λύσης. Για να επιλύσετε αυτό το πρόβλημα, μπορείτε να αποθηκεύσετε μια λύση ως σενάριο, την οποία μπορείτε να ανακαλέσετε αργότερα χρησιμοποιώντας τη δυνατότητα "Διαχείριση σεναρίων" του Excel.
Ακολουθήστε αυτά τα βήματα για να αποθηκεύσετε μια λύση Επίλυσης ως σενάριο:
Επιλέξτε Δεδομένα → Επίλυση.
Το Excel ανοίγει το παράθυρο διαλόγου Παράμετροι επίλυσης.
Χρησιμοποιήστε το πλαίσιο Set Objective, το To group, το By Changing Variable Cells και το Subject to the Constraints λίστα για να ρυθμίσετε το Solver όπως περιγράφεται παραπάνω.
Κάντε κλικ στην επιλογή Επίλυση.
Κάθε φορά που εμφανίζεται το παράθυρο διαλόγου Εμφάνιση δοκιμαστικής λύσης, επιλέξτε Συνέχεια.
Όταν ολοκληρωθεί η βελτιστοποίηση, το Excel εμφανίζει το παράθυρο διαλόγου Αποτελέσματα επίλυσης.
Κάντε κλικ στην επιλογή Αποθήκευση σεναρίου.
Το Excel εμφανίζει το παράθυρο διαλόγου Αποθήκευση σεναρίου.
Στο παράθυρο διαλόγου Όνομα σεναρίου, πληκτρολογήστε ένα όνομα για το σενάριο και, στη συνέχεια, κάντε κλικ στο OK.
Το Excel σάς επιστρέφει στο παράθυρο διαλόγου Αποτελέσματα επίλυσης.
Επιλέξτε την επιλογή Keep Solver Solution.
Εάν δεν θέλετε να αποδεχτείτε το αποτέλεσμα, επιλέξτε την επιλογή Επαναφορά αρχικών τιμών.
Κάντε κλικ στο OK.