Τι είναι οι πίνακες ελέγχου και οι αναφορές στο Excel;

Στο Excel, είναι κρίσιμο να κατανοήσουμε τη διαφορά μεταξύ αναφορών και πινάκων εργαλείων για την αποτελεσματική ανάλυση και οπτικοποίηση δεδομένων.
Το Outlook 2019 σάς βοηθά να διαχειριστείτε τις εργασίες σας. Όλοι είναι απασχολημένοι. Ωστόσο, η μεγάλη διαφορά μεταξύ των πολυάσχολων, αποτελεσματικών και των καταπονημένων ανθρώπων είναι ότι οι πολυάσχολοι άνθρωποι ξέρουν απλώς πώς να διαχειρίζονται τις εργασίες τους, ώστε να κάνουν τα πράγματα. Εδώ μπαίνει στο παιχνίδι το Outlook.
Για να σας βοηθήσει να διαχειριστείτε τις εργασίες σας, το Outlook σάς επιτρέπει να αποθηκεύετε τις πιο σημαντικές εργασίες σας και να εκχωρείτε ημερομηνίες λήξης και προτεραιότητες. Τώρα με μια ματιά, το Outlook σάς επιτρέπει να δείτε τι είναι πιο σημαντικό για εσάς να εστιάσετε. Αφιερώνοντας περισσότερο χρόνο σε σημαντικές εργασίες και λιγότερο χρόνο σε ασήμαντα θέματα, θα γίνετε πιο αποτελεσματικοί (υπό την προϋπόθεση ότι κάνετε πραγματικά τη δουλειά που υποτίθεται ότι κάνετε).
Ελέγξτε εδώ για να μάθετε τι νέο υπάρχει στο Outlook 2019 .
Ένας στόχος είναι απλά ένα όνειρο με προθεσμία. Κατά την αποθήκευση εργασιών στο Outlook, πρέπει να ορίσετε τι θέλετε να κάνετε και να ορίσετε μια ημερομηνία για την ολοκλήρωσή τους.
Για να αποθηκεύσετε μια εργασία στο Outlook, ακολουθήστε τα εξής βήματα:
Κάντε κλικ στο εικονίδιο Εργασίες στην κάτω αριστερή γωνία του παραθύρου του Outlook.
Το Outlook εμφανίζει την προβολή Εργασιών.
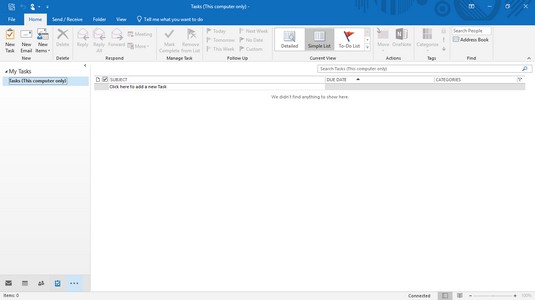
Πληκτρολογήστε μια νέα εργασία σε αυτό το παράθυρο.
Εάν χρειάζεται απλώς να αποθηκεύσετε μια γρήγορη εργασία, κάντε κλικ στο πλαίσιο κειμένου Πληκτρολογήστε μια νέα εργασία στο μεσαίο παράθυρο, πληκτρολογήστε μια σύντομη περιγραφή της εργασίας σας και πατήστε Enter.
Κάντε κλικ στην καρτέλα Αρχική σελίδα. Στην ομάδα Νέα, κάντε κλικ στο εικονίδιο Νέες εργασίες.
Το Outlook εμφανίζει το παράθυρο Εργασίας.
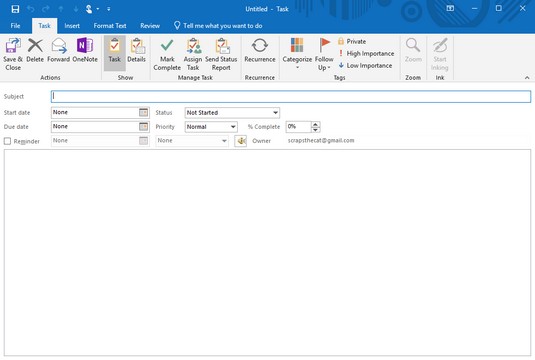
Το παράθυρο Εργασία σάς επιτρέπει να σημειώνετε πληροφορίες σχετικά με τις σημαντικές σας εργασίες.
Κάντε κλικ στο πλαίσιο κειμένου Θέμα και πληκτρολογήστε μια σύντομη περιγραφή της εργασίας σας, όπως Πώληση προϊόντων στον γείτονά μου ή Συνάντηση με πληροφοριοδότη .
(Προαιρετικό) Κάντε κλικ στο πλαίσιο λίστας Ημερομηνία έναρξης και κάντε κλικ σε μια ημερομηνία για να ξεκινήσετε την εργασία σας. Στη συνέχεια, κάντε κλικ στο πλαίσιο λίστας Ημερομηνία λήξης και κάντε κλικ σε μια ημερομηνία κατά την οποία θέλετε να ολοκληρώσετε αυτήν την εργασία.
Δεν χρειάζεται να προσθέσετε ημερομηνία έναρξης και λήξης, αλλά είναι καλή ιδέα να το κάνετε για να σας βοηθήσει να μετρήσετε την πρόοδό σας (ή την έλλειψη προόδου).
(Προαιρετικό) Κάντε κλικ στο πλαίσιο λίστας Κατάσταση και επιλέξτε μια επιλογή, όπως Σε εξέλιξη ή Αναμονή σε κάποιον άλλο.
(Προαιρετικό) Κάντε κλικ στο πλαίσιο λίστας Προτεραιότητα και επιλέξτε μια επιλογή, όπως Χαμηλή ή Υψηλή.
(Προαιρετικό) Για να ορίσετε το ποσοστό ή την εργασία που έχετε ολοκληρώσει, κάντε κλικ στο πλαίσιο % Ολοκληρώθηκε και κάντε κλικ στο επάνω ή το κάτω βέλος.
Κάντε κλικ στο μεγάλο πλαίσιο κειμένου και περιγράψτε περισσότερες λεπτομέρειες σχετικά με την εργασία σας.
Κάντε κλικ στο εικονίδιο Αποθήκευση & Κλείσιμο.
Το Outlook εμφανίζει την εργασία σας.
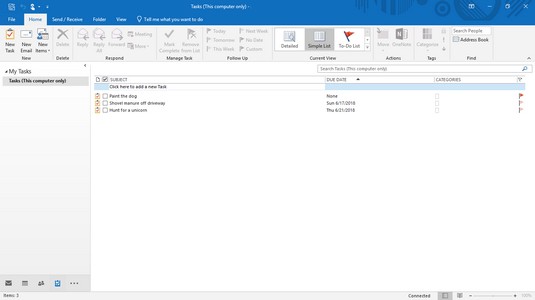
Το Outlook εμφανίζει μια λίστα εργασιών.
Εάν κάνετε διπλό κλικ σε μια εργασία, μπορείτε να ανοίξετε το παράθυρο Εργασίες ώστε να μπορείτε να επεξεργαστείτε ή να προσθέσετε πληροφορίες στην εργασία που έχετε επιλέξει.
Εάν έχετε πολλές εργασίες, ίσως θέλετε να βρείτε μια συγκεκριμένη. Για να βρείτε μια εργασία του Outlook, μπορείτε να την αναζητήσετε. Εάν γνωρίζετε ότι θέλετε να βρείτε μια εργασία που περιλαμβάνει, για παράδειγμα, χημικές ουσίες, μπορείτε απλώς να αναζητήσετε χημικές ουσίες και το Outlook θα εμφανίσει αυτήν την εργασία αμέσως.
Για να αναζητήσετε μια εργασία του Outlook, ακολουθήστε τα εξής βήματα:
Κάντε κλικ στο εικονίδιο Εργασίες στην κάτω αριστερή γωνία του παραθύρου του Outlook.
Το Outlook εμφανίζει την προβολή Εργασιών. Μπορείτε να περιηγηθείτε σε αυτήν τη λίστα εργασιών για να βρείτε αυτήν που θέλετε. Ωστόσο, εάν έχετε πολλές εργασίες, ίσως θέλετε να αφήσετε το Outlook να τις αναζητήσει.
Κάντε κλικ στην καρτέλα Αρχική σελίδα και, στη συνέχεια, κάντε κλικ στο πλαίσιο κειμένου Αναζήτηση στη λίστα εργασιών (ή πατήστε Ctrl+E).
Ο κέρσορας εμφανίζεται στο πλαίσιο κειμένου Αναζήτηση εργασιών.
Πληκτρολογήστε όσα περισσότερα δεδομένα μπορείτε για την εργασία που θέλετε να βρείτε.
Το Outlook εμφανίζει όλες τις εργασίες που ταιριάζουν με τα κριτήρια αναζήτησης που πληκτρολογήσατε στο Βήμα 3.
Κάντε κλικ στο εικονίδιο Κλείσιμο στο πεδίο κειμένου Αναζήτηση.
Το Outlook εμφανίζει όλες τις εργασίες σας για άλλη μια φορά.
Καθώς αποθηκεύετε εργασίες στο Outlook, θα έχετε εργασίες σε διάφορα επίπεδα ολοκλήρωσης, εργασίες που αφορούν διαφορετικά άτομα, εργασίες που ολοκληρώνονται νωρίτερα από άλλες και εργασίες που σχετίζονται με συγκεκριμένα άτομα. Για να σας βοηθήσει να βλέπετε μόνο ορισμένους τύπους εργασιών, όπως εργασίες που πρέπει να πραγματοποιηθούν τις επόμενες επτά ημέρες, το Outlook μπορεί να εμφανίσει διαφορετικές προβολές της λίστας εργασιών σας.
Για να αλλάξετε τις προβολές της λίστας εργασιών του Outlook, ακολουθήστε τα εξής βήματα:
Κάντε κλικ στο Tasks στην κάτω αριστερή γωνία του παραθύρου του Outlook.
Το Outlook εμφανίζει την προβολή Εργασιών.
Κάντε κλικ στην καρτέλα Αρχική σελίδα.
Στην ομάδα Τρέχουσα προβολή, κάντε κλικ στο εικονίδιο Περισσότερα.
Το Outlook εμφανίζει μια λίστα με διαφορετικούς τρόπους προβολής των εργασιών σας.
Κάντε κλικ σε ένα εικονίδιο προβολής, όπως Επόμενες 7 ημέρες ή Καθυστερημένη.
Το Outlook εμφανίζει όλες τις εργασίες σας που πληρούν τα κριτήρια που έχετε επιλέξει.
Για πιο λεπτομερείς πληροφορίες σχετικά με τη χρήση του Outlook, πάρτε ένα αντίγραφο του Microsoft Outlook 2019 For LuckyTemplates .
Στο Excel, είναι κρίσιμο να κατανοήσουμε τη διαφορά μεταξύ αναφορών και πινάκων εργαλείων για την αποτελεσματική ανάλυση και οπτικοποίηση δεδομένων.
Ανακαλύψτε πότε να χρησιμοποιήσετε το OneDrive για επιχειρήσεις και πώς μπορείτε να επωφεληθείτε από τον αποθηκευτικό χώρο των 1 TB.
Ο υπολογισμός του αριθμού ημερών μεταξύ δύο ημερομηνιών είναι κρίσιμος στον επιχειρηματικό κόσμο. Μάθετε πώς να χρησιμοποιείτε τις συναρτήσεις DATEDIF και NETWORKDAYS στο Excel για ακριβείς υπολογισμούς.
Ανακαλύψτε πώς να ανανεώσετε γρήγορα τα δεδομένα του συγκεντρωτικού πίνακα στο Excel με τέσσερις αποτελεσματικές μεθόδους.
Μάθετε πώς μπορείτε να χρησιμοποιήσετε μια μακροεντολή Excel για να αποκρύψετε όλα τα ανενεργά φύλλα εργασίας, βελτιώνοντας την οργάνωση του βιβλίου εργασίας σας.
Ανακαλύψτε τις Ιδιότητες πεδίου MS Access για να μειώσετε τα λάθη κατά την εισαγωγή δεδομένων και να διασφαλίσετε την ακριβή καταχώρηση πληροφοριών.
Ανακαλύψτε πώς να χρησιμοποιήσετε το εργαλείο αυτόματης σύνοψης στο Word 2003 για να συνοψίσετε εγγραφές γρήγορα και αποτελεσματικά.
Η συνάρτηση PROB στο Excel επιτρέπει στους χρήστες να υπολογίζουν πιθανότητες με βάση δεδομένα και πιθανότητες σχέσης, ιδανική για στατιστική ανάλυση.
Ανακαλύψτε τι σημαίνουν τα μηνύματα σφάλματος του Solver στο Excel και πώς να τα επιλύσετε, βελτιστοποιώντας τις εργασίες σας αποτελεσματικά.
Η συνάρτηση FREQUENCY στο Excel μετράει τις τιμές σε έναν πίνακα που εμπίπτουν σε ένα εύρος ή bin. Μάθετε πώς να την χρησιμοποιείτε για την κατανομή συχνότητας.





