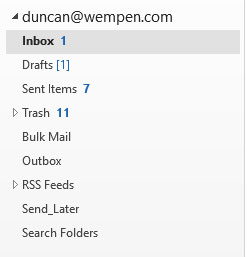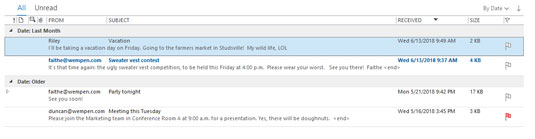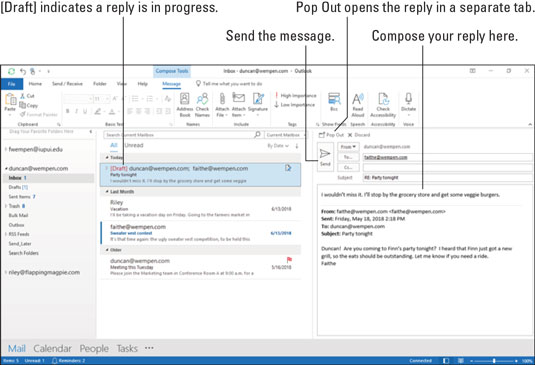Το Microsoft Outlook 2019 έχει μερικούς τρόπους να σας ενημερώνει πότε λαμβάνετε ένα μήνυμα ηλεκτρονικού ταχυδρομείου. Η γραμμή κατάστασης στην κάτω αριστερή γωνία της οθόνης του Outlook σάς ενημερώνει πόσα μηνύματα email έχετε συνολικά στα Εισερχόμενά σας και πόσα από αυτά είναι μη αναγνωσμένα. Η λέξη Εισερχόμενα στο παράθυρο Φάκελος αλλάζει σε έντονους τύπους όταν έχετε ένα μη αναγνωσμένο email (δείτε την παρακάτω εικόνα) και όταν κοιτάζετε στα Εισερχόμενα, βλέπετε επίσης τους τίτλους των μη αναγνωσμένων μηνυμάτων με έντονη γραφή.
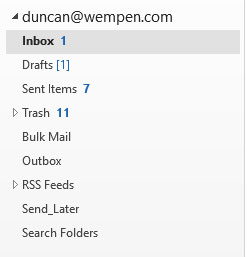
Οι αριθμοί δίπλα στο εικονίδιο των Εισερχομένων σάς λένε πόσα μη αναγνωσμένα μηνύματα έχετε.
Για να ανοίξετε και να διαβάσετε ένα μήνυμα email, ακολουθήστε τα εξής βήματα:
1. Στη λειτουργική μονάδα Mail, κάντε διπλό κλικ στον τίτλο του μηνύματος που θέλετε να διαβάσετε.
Το μήνυμα ανοίγει στο δικό του παράθυρο.
Το άνοιγμα του μηνύματος κάνοντας διπλό κλικ σε αυτό είναι προαιρετικό γιατί μπορείτε να το διαβάσετε τέλεια στο παράθυρο Ανάγνωση, επομένως μια εναλλακτική σε αυτό το βήμα θα ήταν απλώς να κάνετε κλικ στο επιθυμητό μήνυμα για να το επιλέξετε στη λίστα μηνυμάτων Εισερχόμενα.
2. Κάντε κλικ στην καρτέλα Κλείσιμο (X) ή πατήστε Esc για να κλείσετε το μήνυμα όταν τελειώσετε.
Πώς να κάνετε προεπισκόπηση του κειμένου μηνύματος του Outlook
Όταν αρχίσετε να λαμβάνετε πολλά μηνύματα ηλεκτρονικού ταχυδρομείου, μερικά από αυτά θα είναι σημαντικά, αλλά μερικά από αυτά θα είναι σχετικά ασήμαντα — αν όχι εντελώς άχρηστα. Όταν βλέπετε για πρώτη φορά την αλληλογραφία στα Εισερχόμενά σας, είναι χρήσιμο να γνωρίζετε ποια μηνύματα είναι σημαντικά και ποια όχι, ώστε να μπορείτε να εστιάσετε σε σημαντικά πράγματα. Δεν μπορείτε να βασιστείτε στα άτομα που σας στέλνουν email για να πουν «Μην το διαβάζετε. είναι ασήμαντο» (αν και η βαθμολογία χαμηλής σημασίας είναι μια καλή ένδειξη). Το Outlook προσπαθεί να σας βοηθήσει επιτρέποντάς σας να κοιτάξετε τις πρώτες γραμμές ενός μηνύματος.
Από προεπιλογή, η Προεπισκόπηση μηνυμάτων είναι ενεργοποιημένη και έχει οριστεί σε 1 γραμμή, όπως έχετε δει στα σχήματα που δείχνουν τη λειτουργική μονάδα αλληλογραφίας μέχρι στιγμής σε αυτό το βιβλίο. Μπορείτε να το αλλάξετε σε 2 γραμμές, 3 γραμμές ή Απενεργοποίηση. Η προεπισκόπηση μηνυμάτων είναι περιττή εάν έχετε ενεργοποιημένο το παράθυρο ανάγνωσης, αλλά αν δεν το έχετε, μπορεί να σας φανεί χρήσιμη η προεπισκόπηση.
Για να ελέγξετε τις προεπισκοπήσεις των μη αναγνωσμένων μηνυμάτων σας, ακολουθήστε τα εξής βήματα:
Στη λειτουργική μονάδα αλληλογραφίας, επιλέξτε την καρτέλα Προβολή στην Κορδέλα.
Κάντε κλικ στο κουμπί Προεπισκόπηση μηνύματος. Εμφανίζεται ένα μενού.
Κάντε κλικ στην επιθυμητή ρύθμιση (1 γραμμή, 2 γραμμές, 3 γραμμές ή Απενεργοποίηση).
Εάν σας ζητηθεί να αλλάξετε τις ρυθμίσεις σε Όλα τα γραμματοκιβώτια ή Αυτός ο φάκελος, επιλέξτε όποιο προτιμάτε. Αυτό το σχήμα δείχνει τα Εισερχόμενα με απενεργοποιημένο το παράθυρο ανάγνωσης (Προβολή, Παράθυρο ανάγνωσης, Απενεργοποίηση) και το Προεπισκόπηση μηνύματος έχει οριστεί σε 3 γραμμές.
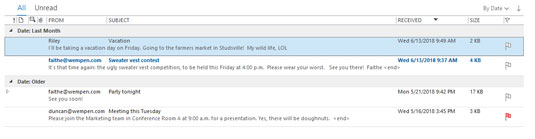
Μπορείτε να δείτε μια προεπισκόπηση των μη αναγνωσμένων μηνυμάτων σας αφού ενεργοποιήσετε την Προεπισκόπηση μηνυμάτων.
Κάθε λειτουργική μονάδα στο Outlook έχει μια συλλογή από προβολές που μπορείτε να χρησιμοποιήσετε για να κάνετε τις πληροφορίες σας πιο εύχρηστες. Η προεπισκόπηση μηνυμάτων είναι ένας καλός τρόπος για να περιηγηθείτε στα εισερχόμενα email σας εάν δεν χρησιμοποιείτε το παράθυρο Ανάγνωση.
Ένας ακόμα καλύτερος τρόπος για μεγέθυνση στα Εισερχόμενά σας είναι να χρησιμοποιήσετε το παράθυρο Ανάγνωση — μια περιοχή της οθόνης του Outlook που εμφανίζει τα περιεχόμενα οποιουδήποτε μηνύματος που επιλέγετε. Είναι ενεργοποιημένο από προεπιλογή και βρίσκεται στα δεξιά της λίστας μηνυμάτων. Μπορείτε να το απενεργοποιήσετε ή μπορείτε να το τοποθετήσετε κάτω από τη λίστα μηνυμάτων.
Για να ρυθμίσετε το παράθυρο ανάγνωσης, ακολουθήστε τα εξής βήματα:
Στη λειτουργική μονάδα αλληλογραφίας, επιλέξτε την καρτέλα Προβολή στην Κορδέλα.
Κάντε κλικ στο κουμπί Παράθυρο ανάγνωσης.
Επιλέξτε Δεξιά, Κάτω ή Ανενεργό.
Δεν μπορείτε να κάνετε λάθος με καμία από τις τρεις επιλογές. αν δεν σας αρέσει ένα, αλλάξτε το σε άλλο. Όταν ενεργοποιείτε το παράθυρο Ανάγνωση, μπορείτε να μεταβείτε στα μηνύματά σας πατώντας είτε το πλήκτρο ↑ είτε το πλήκτρο ↓.
Πώς να στείλετε μια απάντηση από το Outlook 2019
Αυτό που μου αρέσει στο email είναι ότι η αποστολή μιας απάντησης είναι τόσο εύκολη. Δεν χρειάζεται καν να γνωρίζετε τη διεύθυνση του ατόμου όταν στέλνετε μια απάντηση. απλώς κάντε κλικ στο κουμπί Απάντηση και το Outlook θα το φροντίσει για εσάς.
Για να απαντήσετε σε ένα μήνυμα, ακολουθήστε τα εξής βήματα:
1. Στη λειτουργική μονάδα Mail, κάντε κλικ στον τίτλο του μηνύματος στο οποίο θέλετε να απαντήσετε.
Το μήνυμα στο οποίο κάνατε κλικ εμφανίζεται στο παράθυρο Ανάγνωση και μπορείτε να δείτε τα περιεχόμενα του μηνύματος. Υποθέτω εδώ ότι το παράθυρο ανάγνωσης είναι ενεργοποιημένο. Εάν δεν είναι, ενεργοποιήστε το όπως περιγράφεται στην προηγούμενη ενότητα.
2. Επιλέξτε μία από αυτές τις επιλογές:
- Για να απαντήσετε στα άτομα στο πεδίο Από, κάντε κλικ στο κουμπί Απάντηση.
- Για να απαντήσετε στα άτομα στο πεδίο Κοιν. και στο πεδίο Από, κάντε κλικ στο κουμπί Απάντηση σε όλους.
Ανοίγει μια οθόνη απάντησης στην περιοχή του παραθύρου ανάγνωσης, όπου το αρχικό μήνυμα ήταν μόλις λίγα δευτερόλεπτα πριν.
Μπορεί να λάβετε (ή να στείλετε) email που απευθύνεται σε ένα σωρό άτομα ταυτόχρονα. Στην ιδανική περίπτωση, τουλάχιστον ένα άτομο θα πρέπει να αναφέρεται στο πεδίο Προς. περισσότερα από ένα άτομα μπορούν επίσης να βρίσκονται στο πεδίο Κοιν., το οποίο είναι για άτομα στα οποία στέλνετε μόνο ένα αντίγραφο. Υπάρχει μικρή διαφορά μεταξύ του τι συμβαίνει στην αλληλογραφία που πηγαίνει σε άτομα στο πεδίο Προς και στην αλληλογραφία που πηγαίνει στα άτομα στο πεδίο Κοιν. — όλοι μπορούν να απαντήσουν, να προωθήσουν ή να αγνοήσουν το μήνυμα. Δεν χρειάζεται πάντα να απαντάτε στα άτομα στο πεδίο Κοιν. ή μπορεί να θέλετε να απαντήσετε μόνο σε ορισμένα από αυτά. Εάν το κάνετε, κάντε κλικ στο κουμπί Απάντηση και προσθέστε τα ξανά στο πεδίο Κοιν. Ή μπορείτε να κάνετε κλικ στο κουμπί Απάντηση σε όλους και να διαγράψετε τους χρήστες από το πεδίο Κοιν. που δεν θέλετε να συμπεριλάβετε.
Εάν θέλετε να συντάξετε την απάντηση στο δικό της παράθυρο, κάντε κλικ στο Pop Out. Αυτό σας δίνει λίγο περισσότερο χώρο για να δείτε τι κάνετε στο πλαίσιο Μηνύματα.
3. Πληκτρολογήστε την απάντησή σας στο πλαίσιο Μήνυμα.
Μην ανησυχείτε όταν ανακαλύψετε κάποιο κείμενο ήδη στο πλαίσιο Μήνυμα — είναι μέρος του μηνύματος στο οποίο απαντάτε. Ο κέρσορας που αναβοσβήνει βρίσκεται στο επάνω μέρος της οθόνης, επομένως οτιδήποτε πληκτρολογείτε προηγείται του μηνύματος του άλλου ατόμου. (Αυτή η ρύθμιση σημαίνει ότι το άτομο που λαμβάνει το μήνυμά σας μπορεί να αναθεωρήσει το αρχικό μήνυμα ως τζόκερ όταν λάβει την απάντησή σας.) Η εικόνα δείχνει μια απάντηση έτοιμη για αποστολή.
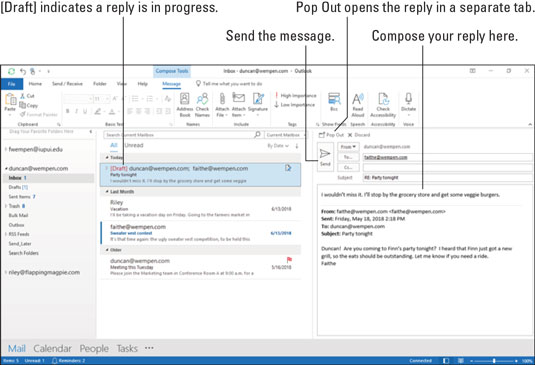
Η οθόνη Απάντηση.
4. Κάντε κλικ στο κουμπί Αποστολή.
Το μήνυμά σας αποστέλλεται, η φόρμα μηνύματος εξαφανίζεται και το μήνυμα στο οποίο απαντήσατε εμφανίζεται ξανά.
5. Πατήστε Esc για να κλείσετε την οθόνη μηνυμάτων.
Το μήνυμα στο οποίο απαντήσατε εξαφανίζεται και τα Εισερχόμενά σας εμφανίζονται ξανά.
Πώς να στείλετε ξανά μηνύματα στο Outlook
Ένα από τα σπουδαία πράγματα σχετικά με το ηλεκτρονικό ταχυδρομείο είναι ο τρόπος που καθιστά τόσο εύκολο να ζητάτε από τους άλλους να κάνουν αυτό που θέλετε. Δυστυχώς, οι άνθρωποι συχνά παραβλέπουν τα πράγματα επειδή λαμβάνουν τόσα πολλά μηνύματα ηλεκτρονικού ταχυδρομείου. Όταν διαπιστώσετε ότι κάνετε επαναλαμβανόμενα αιτήματα, είναι καιρός να επωφεληθείτε από τη δυνατότητα Επαναποστολής του Outlook. Με αυτόν τον τρόπο, δεν χρειάζεται να πληκτρολογήσετε ξανά πλήρως το αρχικό σας αίτημα. μπορείτε απλά να βρείτε το αρχικό μήνυμα και να το στείλετε ξανά, μαζί με μια χαρούμενη υπενθύμιση σχετικά με το πόσο καιρό πριν στείλατε το αρχικό αίτημα.
Για να στείλετε ξανά ένα μήνυμα, ακολουθήστε τα εξής βήματα:
Στη λειτουργική μονάδα Mail, κάντε κλικ στο φάκελο Sent Items στο παράθυρο Folder.
Βρείτε το μήνυμα στο οποίο υποβάλατε το αρχικό αίτημα και κάντε διπλό κλικ σε αυτό. Αυτό ανοίγει το αρχικό μήνυμα στο δικό του παράθυρο. Αυτό απαιτείται. Δυστυχώς, η εκ νέου αποστολή ενός μηνύματος δεν είναι κάτι που μπορείτε να κάνετε από το παράθυρο "Ανάγνωση".
Κάντε κλικ στο κουμπί Ενέργειες στην καρτέλα Μήνυμα και, στη συνέχεια, επιλέξτε Εκ νέου αποστολή αυτού του μηνύματος. Αυτό ανοίγει αυτόματα ένα νέο αντίγραφο του προηγούμενου μηνύματός σας.
Πληκτρολογήστε μια γρήγορη υπενθύμιση ή αλλάξτε το μήνυμα εάν χρειάζεται.
Κάντε κλικ στο κουμπί Αποστολή. Εάν το κάνετε αρκετές φορές, είναι αδύνατο για τους ανθρώπους να σας αγνοήσουν.