Τι είναι οι πίνακες ελέγχου και οι αναφορές στο Excel;

Στο Excel, είναι κρίσιμο να κατανοήσουμε τη διαφορά μεταξύ αναφορών και πινάκων εργαλείων για την αποτελεσματική ανάλυση και οπτικοποίηση δεδομένων.
Το πιο κοινό είδος προβολής που δημιουργείτε σε μια εφαρμογή SharePoint είναι μια δημόσια, τυπική προβολή. Μια δημόσια προβολή μπορεί να χρησιμοποιηθεί από οποιονδήποτε για την προβολή των περιεχομένων μιας εφαρμογής.
Οι τυπικές προβολές έχουν τα ακόλουθα χαρακτηριστικά:
Για να δημιουργήσετε μια νέα Τυπική προβολή:
Μεταβείτε στην εφαρμογή όπου θέλετε να δημιουργήσετε τη νέα προβολή.
Κάντε κλικ στην καρτέλα Λίστα ή Βιβλιοθήκη της Κορδέλας για πρόσβαση στις επιλογές διαχείρισης προβολών.
Σε μια εφαρμογή Ημερολόγιο, κάντε κλικ στην καρτέλα Ημερολόγιο για να διαχειριστείτε τις προβολές της εφαρμογής.
Κάντε κλικ στο κουμπί Δημιουργία προβολής.
Εμφανίζεται μια λίστα επιλογών μορφής προβολής.
Κάντε κλικ στον σύνδεσμο Τυπική προβολή για να δημιουργήσετε μια προβολή που μοιάζει με ιστοσελίδα.
Αφού επιλέξετε τη μορφή προβολής, η σελίδα Δημιουργία προβολής εμφανίζει τις επιλογές σας για τη δημιουργία της νέας προβολής.
Στο πεδίο Όνομα προβολής, πληκτρολογήστε το όνομα που θέλετε να καλέσετε αυτήν την προβολή.
Δώστε στη σελίδα ένα όνομα που είναι εύκολο να θυμάστε. Για παράδειγμα, εάν η προβολή σας θα ομαδοποιήσει προϊόντα ανά τμήμα, πληκτρολογώντας το όνομα GroupByDepartment δημιουργείται μια ιστοσελίδα με το όνομα GroupByDepartment.aspx. Μπορείτε να αλλάξετε το φιλικό όνομα μετά τη δημιουργία του ονόματος αρχείου.
Το πεδίο Προβολή ονόματος έχει δύο σκοπούς:
Για να ορίσετε αυτήν την προβολή ως την προεπιλεγμένη προβολή για την εφαρμογή, επιλέξτε το πλαίσιο ελέγχου Κάντε αυτό ως προεπιλεγμένη προβολή.
Εάν αυτή δεν είναι η προεπιλεγμένη προβολή, οι χρήστες μπορούν να επιλέξουν την προβολή από μια αναπτυσσόμενη λίστα στην Κορδέλα.
Στο πεδίο Προβολή κοινού, επιλέξτε το κουμπί επιλογής Δημιουργία δημόσιας προβολής.
Προαιρετικά, μπορείτε να δημιουργήσετε μια ιδιωτική προβολή που μόνο εσείς μπορείτε να δείτε. Πρέπει να έχετε τουλάχιστον δικαιώματα σχεδιαστή ή κατόχου για να δημιουργήσετε μια δημόσια προβολή.
Στην ενότητα Στήλες της σελίδας, επιλέξτε το πλαίσιο ελέγχου Εμφάνιση δίπλα σε όποιες στήλες θέλετε να εμφανίσετε.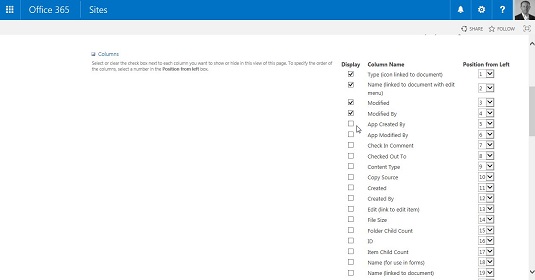
Δημιουργήστε μια νέα προβολή και επιλέξτε τις στήλες που θέλετε να εμφανίζονται.
Μπορείτε επίσης να υποδείξετε τη σχετική σειρά που εμφανίζονται οι στήλες στην οθόνη επιλέγοντας τον κατάλληλο αριθμό στη Θέση από τις αναπτυσσόμενες λίστες Αριστερά.
(Προαιρετικό) Στην ενότητα Ταξινόμηση, χρησιμοποιήστε τις αναπτυσσόμενες λίστες για να επιλέξετε την πρώτη στήλη κατά την οποία θέλετε να ταξινομήσετε και, στη συνέχεια, επιλέξτε τη δεύτερη στήλη για ταξινόμηση.
Η προεπιλεγμένη επιλογή ταξινόμησης είναι το ID, που σημαίνει ότι τα στοιχεία θα ταξινομηθούν με τη σειρά που εισήχθησαν στη λίστα.
Επιλέξτε τις υπόλοιπες επιλογές για να διαμορφώσετε την προβολή σας, όπως τις στήλες στις οποίες θέλετε να φιλτράρετε ή να ομαδοποιήσετε.
Μερικές από τις επιλογές που μπορείτε να διαλέξετε είναι
Κάντε κλικ στο OK για να δημιουργήσετε την προβολή.
Η νέα προβολή εμφανίζεται στο πρόγραμμα περιήγησης.
Εάν δημιουργήσατε μια δημόσια προβολή, το SharePoint δημιουργεί μια νέα ιστοσελίδα χρησιμοποιώντας το όνομα που καθορίσατε στο Βήμα 5. Οι χρήστες μπορούν να επιλέξουν αυτήν την προβολή από την αναπτυσσόμενη λίστα στην ενότητα Διαχείριση προβολών της Κορδέλας.
Ο πειραματισμός με όλες αυτές τις επιλογές είναι ο καλύτερος τρόπος για να ανακαλύψετε τι λειτουργεί για τον ιστότοπό σας. Το Item Limits, για παράδειγμα, είναι εξαιρετικό όταν θέλετε να ελέγξετε τον χώρο που καταλαμβάνει ένα τμήμα web σε μια σελίδα.
Στο Excel, είναι κρίσιμο να κατανοήσουμε τη διαφορά μεταξύ αναφορών και πινάκων εργαλείων για την αποτελεσματική ανάλυση και οπτικοποίηση δεδομένων.
Ανακαλύψτε πότε να χρησιμοποιήσετε το OneDrive για επιχειρήσεις και πώς μπορείτε να επωφεληθείτε από τον αποθηκευτικό χώρο των 1 TB.
Ο υπολογισμός του αριθμού ημερών μεταξύ δύο ημερομηνιών είναι κρίσιμος στον επιχειρηματικό κόσμο. Μάθετε πώς να χρησιμοποιείτε τις συναρτήσεις DATEDIF και NETWORKDAYS στο Excel για ακριβείς υπολογισμούς.
Ανακαλύψτε πώς να ανανεώσετε γρήγορα τα δεδομένα του συγκεντρωτικού πίνακα στο Excel με τέσσερις αποτελεσματικές μεθόδους.
Μάθετε πώς μπορείτε να χρησιμοποιήσετε μια μακροεντολή Excel για να αποκρύψετε όλα τα ανενεργά φύλλα εργασίας, βελτιώνοντας την οργάνωση του βιβλίου εργασίας σας.
Ανακαλύψτε τις Ιδιότητες πεδίου MS Access για να μειώσετε τα λάθη κατά την εισαγωγή δεδομένων και να διασφαλίσετε την ακριβή καταχώρηση πληροφοριών.
Ανακαλύψτε πώς να χρησιμοποιήσετε το εργαλείο αυτόματης σύνοψης στο Word 2003 για να συνοψίσετε εγγραφές γρήγορα και αποτελεσματικά.
Η συνάρτηση PROB στο Excel επιτρέπει στους χρήστες να υπολογίζουν πιθανότητες με βάση δεδομένα και πιθανότητες σχέσης, ιδανική για στατιστική ανάλυση.
Ανακαλύψτε τι σημαίνουν τα μηνύματα σφάλματος του Solver στο Excel και πώς να τα επιλύσετε, βελτιστοποιώντας τις εργασίες σας αποτελεσματικά.
Η συνάρτηση FREQUENCY στο Excel μετράει τις τιμές σε έναν πίνακα που εμπίπτουν σε ένα εύρος ή bin. Μάθετε πώς να την χρησιμοποιείτε για την κατανομή συχνότητας.





