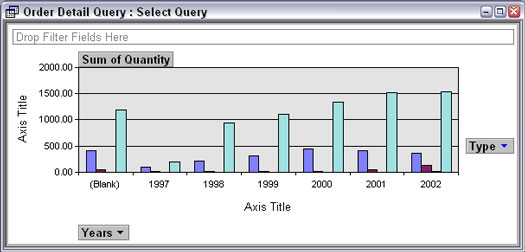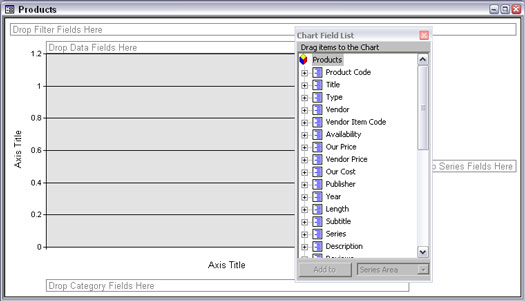Μπορείτε να εμφανίσετε τις πληροφορίες από οποιονδήποτε πίνακα, ερώτημα ή Συγκεντρωτικό Πίνακα της Access 2003 ως Συγκεντρωτικό γράφημα. Όταν δημιουργείτε ένα Συγκεντρωτικό γράφημα, στην πραγματικότητα δημιουργείτε μια ειδική προβολή μιας φόρμας και το Συγκεντρωτικό γράφημα αποθηκεύεται στη φόρμα. Ο ευκολότερος τρόπος είναι να χρησιμοποιήσετε το PivotChart AutoForm, το οποίο ήταν νέο στην Access 2002.
Για να δημιουργήσετε ένα Συγκεντρωτικό γράφημα με βάση έναν Συγκεντρωτικό Πίνακα, ανοίξτε τον Συγκεντρωτικό Πίνακα και επιλέξτε Προβολή –> Προβολή Συγκεντρωτικού Γραφήματος από το κύριο μενού. Η Access εμφανίζει τις ίδιες πληροφορίες που περιέχονται στον Συγκεντρωτικό Πίνακα με ένα Συγκεντρωτικό Διάγραμμα. (Βλέπε Εικόνα 1.)
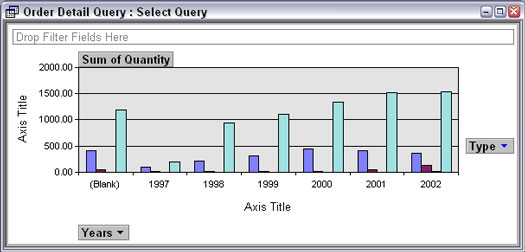
Εικόνα 1: Ένα Συγκεντρωτικό Γράφημα περιέχει τα ίδια δεδομένα όπως σε έναν Συγκεντρωτικό Πίνακα.
Για να δημιουργήσετε ένα Συγκεντρωτικό Γράφημα από οποιονδήποτε πίνακα ή ερώτημα, ακολουθήστε τα εξής βήματα:
1. Κάντε κλικ στο κουμπί Πίνακες ή Ερωτήματα στη λίστα Αντικείμενα του παραθύρου Βάση δεδομένων και, στη συνέχεια, επιλέξτε τον πίνακα ή το ερώτημα που περιέχει τις πληροφορίες που θέλετε να αναλύσετε.
Εάν το παράθυρο της βάσης δεδομένων δεν είναι ορατό, πατήστε F11. Δεν χρειάζεται να ανοίξετε τον πίνακα ή να κάνετε ερώτημα — απλώς επιλέξτε τον.
2. Επιλέξτε Εισαγωγή –> Φόρμα από το κύριο μενού και, στο πλαίσιο διαλόγου Νέα φόρμα που εμφανίζεται, επιλέξτε την επιλογή Αυτόματη φόρμα Συγκεντρωτικού γραφήματος και, στη συνέχεια, κάντε κλικ στο OK.
Η Access δημιουργεί μια νέα, κενή φόρμα και ένα στοιχείο ελέγχου που περιέχει το Συγκεντρωτικό γράφημα. Εμφανίζεται επίσης η λίστα Πεδίο γραφήματος, που δείχνει τα πεδία από τον πίνακα ή το ερώτημα στο οποίο βασίζεται το Συγκεντρωτικό Διάγραμμα, όπως φαίνεται στην Εικόνα 2. Εμφανίζεται επίσης μια νέα γραμμή εργαλείων: η γραμμή εργαλείων Συγκεντρωτικού γραφήματος.
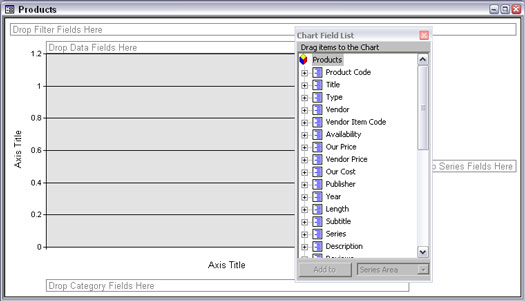
Εικόνα 2: Δημιουργείτε ένα Συγκεντρωτικό Γράφημα σύροντας πεδία στο κενό γράφημα.
3. Καθορίστε τι υπάρχει στο γράφημά σας σύροντας πεδία από τη λίστα Πεδίο γραφήματος στις περιοχές απόθεσης Συγκεντρωτικού Γραφήματος.
Εάν η λίστα Πεδίου γραφήματος δεν εμφανίζεται, κάντε κλικ στο κουμπί Λίστα πεδίων στη γραμμή εργαλείων Συγκεντρωτικού γραφήματος. Η λίστα Πεδίου γραφήματος μοιάζει με τη λίστα Πεδίων που εμφανίζεται όταν επεξεργάζεστε μια φόρμα: Παραθέτει τα διαθέσιμα πεδία για μεταφορά στο Συγκεντρωτικό Γράφημα.
Οι περιοχές απόθεσης Συγκεντρωτικού Γραφήματος αποτελούνται από
• Φιλτράρισμα πεδίων: Πεδία που θέλετε να χρησιμοποιήσετε για να φιλτράρετε τα δεδομένα που εμφανίζονται στο γράφημα. Για να φιλτράρετε τα δεδομένα, κάντε κλικ στην αναπτυσσόμενη λίστα και κάντε κλικ για να αφαιρέσετε σημάδια επιλογής — μόνο τα επιλεγμένα δεδομένα περιλαμβάνονται στο γράφημα. Αυτή η περιοχή απόθεσης λειτουργεί όπως η σειρά Κριτήρια σε ένα ερώτημα της Access.
• Πεδία δεδομένων: Πεδία που περιέχουν τα δεδομένα που θέλετε να χαρτογραφήσετε (για παράδειγμα, οι αριθμοί που αντιπροσωπεύονται από τα ύψη των ράβδων ενός γραφήματος ράβδων). Οι τιμές αυτών των πεδίων μετρώνται από τους αριθμούς στον άξονα Υ.
• Πεδία κατηγορίας: Πεδία που περιέχουν τιμές που θέλετε να εκτελούνται κατά μήκος του κάτω άκρου (άξονας X) του γραφήματος.
• Πεδία σειράς: Οι διαφορετικές τιμές σε αυτά τα πεδία αντιπροσωπεύονται από διαφορετικές γραμμές σε ένα γράφημα γραμμών, διαφορετικές ράβδους σε ένα γράφημα ράβδων ή διαφορετικά χρωματιστά στοιχεία γραφήματος. Για να εμφανίσετε θρύλους για τη σειρά, κάντε κλικ στο κουμπί Εμφάνιση υπομνήματος στη γραμμή εργαλείων Συγκεντρωτικού γραφήματος ή επιλέξτε Συγκεντρωτικό γράφημα –> Εμφάνιση υπομνήματος από το κύριο μενού. Εάν θέλετε ένα γράφημα ράβδων στοιβαγμένο ή ομαδοποιημένο, ένα γραμμικό γράφημα με περισσότερες από μία γραμμές ή ένα γράφημα ντόνατ με πολλούς δακτυλίους, σύρετε περισσότερα από ένα πεδία στην περιοχή απόθεσης Σειρά.
4. Πραγματοποιήστε αλλαγές στον τύπο του γραφήματος, ποια πεδία παρουσιάζονται γραφικά και ποιες τιμές κάθε πεδίου περιλαμβάνονται.
5. Για να δείτε καλύτερα το γράφημα, κλείστε τη λίστα Πεδίο γραφήματος κάνοντας κλικ στο κουμπί X του.
Μπορείτε πάντα να το ανοίξετε ξανά εάν θέλετε να προσθέσετε περισσότερα πεδία: Κάντε δεξί κλικ στο Συγκεντρωτικό γράφημα και επιλέξτε την επιλογή Λίστα πεδίων από το μενού συντόμευσης που εμφανίζεται.
Αποθήκευση και προβολή του Συγκεντρωτικού Γραφήματος
Όπως και οι Συγκεντρωτικοί Πίνακες, ένα Συγκεντρωτικό Γράφημα είναι μια ειδική προβολή ενός αντικειμένου της Access (οι πίνακες και τα ερωτήματα έχουν επίσης διαθέσιμες συγκεντρωτικές προβολές). Όταν κλείνετε ένα Συγκεντρωτικό γράφημα, η Access σάς ζητά να ονομάσετε τη φόρμα που περιέχει το Συγκεντρωτικό γράφημα και, στη συνέχεια, αποθηκεύει τη φόρμα με τις άλλες φόρμες σας. Όταν κλείνετε μια προβολή Συγκεντρωτικού Γραφήματος ενός πίνακα ή ερωτήματος, η Access αποθηκεύει απλώς τις πληροφορίες ως μέρος του πίνακα ή του ερωτήματος. Μπορείτε να αποθηκεύσετε τις αλλαγές σας κατά την επεξεργασία ενός Συγκεντρωτικού Γραφήματος επιλέγοντας Αρχείο –> Αποθήκευση ή πατώντας Ctrl+S.
Για να αποφύγετε τη σύγχυση, εξετάστε το ενδεχόμενο να συμπεριλάβετε τη λέξη "Συγκεντρωτικό γράφημα", "Συγκεντρωτικό Γράφημα" ή "PC" στα ονόματα των φορμών που περιέχουν Συγκεντρωτικά γραφήματα.
Για να ανοίξετε ξανά ένα Συγκεντρωτικό γράφημα, κάντε κλικ στο κουμπί Φόρμες στη λίστα Αντικείμενα του παραθύρου Βάση δεδομένων και, από τη λίστα που εμφανίζεται στο δεξιό τμήμα του παραθύρου, κάντε διπλό κλικ στο όνομα της φόρμας που περιέχει το Συγκεντρωτικό γράφημα. Η Access ανοίγει τη φόρμα σε προβολή Συγκεντρωτικού Γραφήματος. Η γραμμή τίτλου του παραθύρου Προβολή Συγκεντρωτικού Γραφήματος εμφανίζει το όνομα του πίνακα ή του ερωτήματος που παρέχει την πηγή εγγραφής για το γράφημα.
Μπορείτε να μεταβείτε σε άλλες προβολές κάνοντας κλικ στο κουμπί Προβολή στη γραμμή εργαλείων ή επιλέγοντας Προβολή –> Προβολή φύλλου δεδομένων, Προβολή –> Προβολή φόρμας, Προβολή –> Προβολή συγκεντρωτικού πίνακα ή Προβολή –> Προβολή σχεδίασης. Η μετάβαση στην προβολή Συγκεντρωτικού Πίνακα εμφανίζει τις ίδιες πληροφορίες με τις σειρές και τις στήλες κειμένου. Η μετάβαση σε προβολές φύλλου δεδομένων, φόρμας ή σχεδίασης είναι συνήθως άσκοπη, ωστόσο — βλέπετε μόνο το φύλλο δεδομένων ή την Αυτόματη φόρμα του υποκείμενου πίνακα ή ερωτήματος.