Τι είναι οι πίνακες ελέγχου και οι αναφορές στο Excel;

Στο Excel, είναι κρίσιμο να κατανοήσουμε τη διαφορά μεταξύ αναφορών και πινάκων εργαλείων για την αποτελεσματική ανάλυση και οπτικοποίηση δεδομένων.
Το Word σάς επιτρέπει να κάνετε κάθε είδους διασκεδαστικά πράγματα με τραπέζια. Αναδείξτε τον οργανισμό σας και ταξινομήστε τα ταλέντα σας μορφοποιώντας και δημιουργώντας τον πίνακα σας με τα εργαλεία πίνακα του Word.
Οι πίνακες οργανώνουν το κείμενο σε σειρές και στήλες, οι οποίες μπορούν να κάνουν το κείμενο εύκολο στην πληκτρολόγηση, την επεξεργασία και τη μορφοποίηση ενώ το τοποθετούν σωστά στο έγγραφό σας. Οι πίνακες οργανώνουν το κείμενο σε κελιά, όπου ένα κελί είναι η τομή μιας γραμμής και μιας στήλης.
Το Word παρέχει τέσσερις τρόπους δημιουργίας πίνακα:
Δημιουργία πίνακα με επισήμανση σειρών και στηλών στο Word 2019
Η δημιουργία ενός πίνακα με την επισήμανση σειρών και στηλών μπορεί να είναι γρήγορη, αλλά περιορίζει το μέγεθος του πίνακα σε οκτώ σειρές και δέκα στήλες το πολύ. Για να δημιουργήσετε έναν πίνακα επισημαίνοντας σειρές και στήλες, ακολουθήστε τα εξής βήματα:
Κάντε κλικ στην καρτέλα Εισαγωγή.
Μετακινήστε τον κέρσορα στο σημείο που θέλετε να εισαγάγετε έναν πίνακα στο έγγραφό σας.
Κάντε κλικ στο εικονίδιο του πίνακα.
Εμφανίζεται ένα αναπτυσσόμενο μενού.
Το αναπτυσσόμενο μενού Πίνακας εμφανίζει τετράγωνα που αντιπροσωπεύουν τον αριθμό των γραμμών και στηλών για τον πίνακά σας.
Μετακινήστε το δείκτη του ποντικιού για να επισημάνετε τον αριθμό των γραμμών και στηλών που θέλετε να δημιουργήσετε για τον πίνακά σας.
Όταν επισημαίνετε σειρές και στήλες, το Word εμφανίζει τον πίνακά σας απευθείας στο έγγραφό σας, ώστε να μπορείτε να δείτε ακριβώς πώς θα μοιάζει ο πίνακάς σας.
Κάντε κλικ στο αριστερό κουμπί του ποντικιού όταν είστε ικανοποιημένοι με το μέγεθος του τραπεζιού σας.
Δημιουργία πίνακα στο Word 2019 με το παράθυρο διαλόγου Εισαγωγή πίνακα
Η δημιουργία ενός πίνακα με την επισήμανση του αριθμού των γραμμών και των στηλών μπορεί να είναι γρήγορη, αλλά περιορίζει το μέγεθος του πίνακα σε οκτώ σειρές και δέκα στήλες το πολύ. Για να δημιουργήσετε έναν πίνακα ορίζοντας έναν συγκεκριμένο αριθμό σειρών και στηλών (έως 63 στήλες το πολύ), ακολουθήστε τα εξής βήματα:
Κάντε κλικ στην καρτέλα Εισαγωγή.
Μετακινήστε τον κέρσορα στο σημείο που θέλετε να εισαγάγετε έναν πίνακα.
Κάντε κλικ στο εικονίδιο του πίνακα.
Εμφανίζεται ένα αναπτυσσόμενο μενού.
Κάντε κλικ στην Εισαγωγή πίνακα.
Εμφανίζεται το πλαίσιο διαλόγου Εισαγωγή πίνακα.
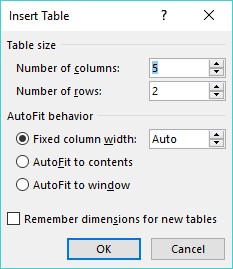
Το παράθυρο διαλόγου Εισαγωγή πίνακα σάς επιτρέπει να καθορίσετε έναν ακριβή αριθμό γραμμών και στηλών.
Κάντε κλικ στο πλαίσιο κειμένου Αριθμός στηλών και πληκτρολογήστε έναν αριθμό μεταξύ 1 και 63 ή κάντε κλικ στο επάνω ή το κάτω βέλος για να ορίσετε τον αριθμό των στηλών.
Κάντε κλικ στο πλαίσιο κειμένου Αριθμός σειρών και πληκτρολογήστε έναν αριθμό ή κάντε κλικ στο επάνω ή το κάτω βέλος για να ορίσετε τον αριθμό των σειρών.
Στην ομάδα Συμπεριφορά AutoFit, επιλέξτε ένα από τα παρακάτω κουμπιά επιλογής:
Κάντε κλικ στο OK.
Το Word σχεδιάζει τον πίνακα στο έγγραφό σας.
Δημιουργία πίνακα στο Word με το ποντίκι
Η σχεδίαση ενός πίνακα μπορεί να είναι ιδιαίτερα χρήσιμη όταν θέλετε να τοποθετήσετε έναν πίνακα στη μέση μιας σελίδας και να δημιουργήσετε σειρές και στήλες διαφορετικών μεγεθών.
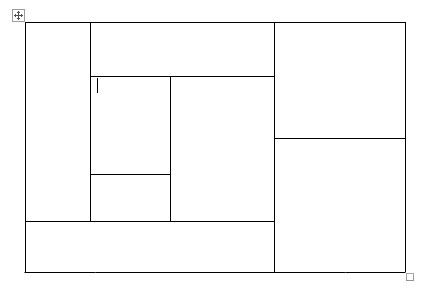
Η σχεδίαση ενός πίνακα με το ποντίκι σάς επιτρέπει να δημιουργήσετε περίεργα κελιά μέσα σε έναν πίνακα.
Για να σχεδιάσετε έναν πίνακα στο έγγραφο του Word, ακολουθήστε τα εξής βήματα:
Κάντε κλικ στην καρτέλα Εισαγωγή.
Κάντε κλικ στο εικονίδιο του πίνακα.
Εμφανίζεται ένα αναπτυσσόμενο μενού.
Κάντε κλικ στο Σχέδιο πίνακα.
Ο δείκτης του ποντικιού μετατρέπεται σε εικονίδιο μολυβιού.
Μετακινήστε τον δείκτη του ποντικιού στο σημείο που θέλετε να σχεδιάσετε το τραπέζι σας, κρατήστε πατημένο το αριστερό κουμπί του ποντικιού και σύρετε το ποντίκι για να σχεδιάσετε το τραπέζι σας.
Το Word σχεδιάζει ένα ορθογώνιο πλαίσιο με κουκκίδες για να δείξει πού θα εμφανίζεται ο πίνακας σας.
Αφήστε το αριστερό κουμπί του ποντικιού όταν είστε ικανοποιημένοι με το μέγεθος και τη θέση του τραπεζιού σας.
Σχεδιάστε τα όρια για τις σειρές και τις στήλες του πίνακα σας:
Πατήστε Esc ή κάντε διπλό κλικ για να γυρίσετε τον δείκτη του ποντικιού από ένα εικονίδιο μολυβιού σε δείκτη I-beam.
Εάν χρειαστεί να σχεδιάσετε νέες γραμμές σε έναν πίνακα αργότερα, κάντε κλικ οπουδήποτε μέσα σε αυτόν τον πίνακα και θα εμφανιστεί η καρτέλα Διάταξη Εργαλείων πίνακα. Στη συνέχεια, κάντε κλικ στο εικονίδιο Σχεδίαση πίνακα για να μετατρέψετε τον δείκτη του ποντικιού σε εικονίδιο μολυβιού. Τώρα μπορείτε να σχεδιάσετε νέες γραμμές στον πίνακά σας.
Δημιουργία πίνακα στο Word από υπάρχον κείμενο
Εάν έχετε υπάρχον κείμενο που θέλετε να μετατρέψετε σε πίνακα, πρέπει πρώτα να το διαχωρίσετε σε κομμάτια, ώστε το Word να ξέρει πώς να τοποθετεί το κείμενο σε μεμονωμένα κελιά ενός πίνακα. Για να διαχωρίσετε κείμενο, πρέπει να χρησιμοποιήσετε έναν μοναδικό χαρακτήρα, όπως π.χ
Χρησιμοποιώντας τον ίδιο μοναδικό χαρακτήρα για τη διαίρεση κειμένου, μπορείτε να ορίσετε πώς θέλετε το Word να ορίζει πόσο κείμενο θα εμφανίζεται σε κάθε μεμονωμένο κελί ενός πίνακα.
Για να μετατρέψετε το υπάρχον κείμενο σε πίνακα, ακολουθήστε τα εξής βήματα:
Κάντε κλικ στην καρτέλα Εισαγωγή.
Επιλέξτε το κείμενο που θέλετε να μετατρέψετε σε πίνακα.
Κάντε κλικ στο εικονίδιο του πίνακα.
Εμφανίζεται ένα αναπτυσσόμενο μενού.
Κάντε κλικ στην εντολή Μετατροπή κειμένου σε πίνακα.
Εμφανίζεται το πλαίσιο διαλόγου Μετατροπή κειμένου σε πίνακα.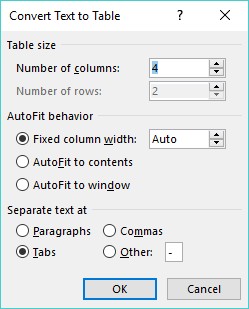
Το πλαίσιο διαλόγου Μετατροπή κειμένου σε πίνακα καθορίζει τον τρόπο μετατροπής του κειμένου σας σε πίνακα.
Επιλέξτε ένα κουμπί επιλογής στην ομάδα Ξεχωριστό κείμενο σε.
Επιλέξτε την επιλογή που αντιστοιχεί στον τρόπο που μοιράσατε το κείμενό σας. Επομένως, εάν διαιρούσατε το κείμενό σας ανά καρτέλες, θα επιλέγατε το κουμπί επιλογής Καρτέλες.
Κάντε κλικ στο OK.
Το Word μετατρέπει το κείμενό σας σε πίνακα.
Μπορείτε επίσης να μετατρέψετε έναν πίνακα σε κείμενο. Για να μετατρέψετε έναν πίνακα σε κείμενο στο Word, ακολουθήστε τα εξής βήματα:
Κάντε κλικ οπουδήποτε μέσα στον πίνακα που θέλετε να μετατρέψετε σε κείμενο.
Η καρτέλα Layout εμφανίζεται κάτω από την επικεφαλίδα Table Tools στη δεξιά πλευρά της Κορδέλας.
Κάντε κλικ στην καρτέλα Διάταξη κάτω από την επικεφαλίδα Εργαλεία πίνακα.
Κάντε κλικ στην επιλογή Μετατροπή σε κείμενο.
Εμφανίζεται το πλαίσιο διαλόγου Μετατροπή πίνακα σε κείμενο.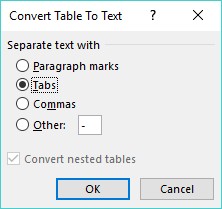
Το πλαίσιο διαλόγου Μετατροπή πίνακα σε κείμενο σάς επιτρέπει να καθορίσετε τον τρόπο διαίρεσης ενός πίνακα.
Επιλέξτε ένα κουμπί επιλογής για να ορίσετε πώς θέλετε να χωρίσετε τον πίνακά σας σε κείμενο.
Κάντε κλικ στο OK.
Αφού δημιουργήσετε έναν πίνακα, μπορείτε να μορφοποιήσετε μεμονωμένα κελιά (κενά που σχηματίζονται από την τομή μιας γραμμής και μιας στήλης) — ή ολόκληρες σειρές και στήλες — ευθυγραμμίζοντας το κείμενο σε κελιά, αλλάζοντας μέγεθος στηλών και σειρών και προσθέτοντας περιγράμματα, σκίαση ή χρώματα . Όλες αυτές οι αλλαγές μπορούν να κάνουν το κείμενο μέσα στα κελιά πιο ευανάγνωστο.
Επιλογή ολόκληρου ή μέρους ενός πίνακα στο Word 2019
Για να μορφοποιήσετε και να χρωματίσετε έναν πίνακα, πρέπει πρώτα να επιλέξετε τον πίνακα, τη γραμμή, τη στήλη ή το κελί που θέλετε να τροποποιήσετε. Για να επιλέξετε ολόκληρο ή μέρος ενός πίνακα, ακολουθήστε τα εξής βήματα:
Κάντε κλικ στον πίνακα, τη γραμμή, τη στήλη ή το κελί που θέλετε να τροποποιήσετε.
Εμφανίζεται η καρτέλα Εργαλεία πίνακα.
Κάντε κλικ στην καρτέλα Διάταξη κάτω από την επικεφαλίδα Εργαλεία πίνακα.
Στην ομάδα Πίνακας, κάντε κλικ στην επιλογή Επιλογή.
Εμφανίζεται ένα αναπτυσσόμενο μενού.

Το εικονίδιο Επιλογή εμφανίζει ένα αναπτυσσόμενο μενού.
Επιλέξτε μια επιλογή, όπως Επιλογή γραμμής ή Επιλογή στήλης.
Το Word επισημαίνει το επιλεγμένο στοιχείο στον πίνακα. Σε αυτό το σημείο, μπορείτε να επιλέξετε μια εντολή για να τροποποιήσετε την επιλεγμένη γραμμή ή στήλη (όπως όταν επιλέγετε χρώμα ή στοίχιση).
Στοίχιση κειμένου σε κελί πίνακα Word
Μπορείτε να στοιχίσετε το κείμενο σε ένα κελί πίνακα με εννέα τρόπους: επάνω αριστερά (η προεπιλεγμένη στοίχιση), πάνω στο κέντρο, πάνω δεξιά, στο κέντρο αριστερά, στο κέντρο, στο κέντρο δεξιά, στο κάτω αριστερό, στο κάτω κέντρο και κάτω δεξιά.
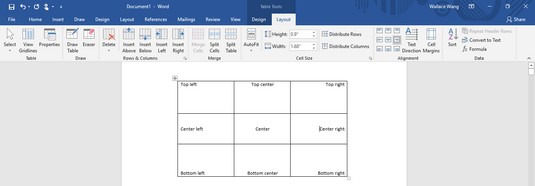
Οι πίνακες μπορούν να ευθυγραμμίσουν το κείμενο μέσα στα κελιά με εννέα τρόπους.
Για να ευθυγραμμίσετε ένα ή περισσότερα κελιά, ακολουθήστε τα εξής βήματα:
Κάντε κλικ στο κελί (ή επιλέξτε πολλά κελιά) που περιέχει το κείμενο που θέλετε να στοιχίσετε.
Εμφανίζεται η καρτέλα Εργαλεία πίνακα.
Κάντε κλικ στην καρτέλα Διάταξη κάτω από την επικεφαλίδα Εργαλεία πίνακα.
Στην ομάδα Στοίχιση, κάντε κλικ σε ένα εικονίδιο στοίχισης, όπως επάνω δεξιά ή κάτω στο κέντρο.
Το Word ευθυγραμμίζει το κείμενό σας. Εάν αλλάξετε τη στοίχιση των κενών κελιών, κάθε νέο κείμενο που πληκτρολογείτε σε αυτά τα κενά κελιά θα εμφανιστεί σύμφωνα με τη στοίχιση που επιλέγετε.
Επιλογή στυλ πίνακα στο Word 2019
Χρωματίζοντας σειρές ή στήλες και προσθέτοντας περιγράμματα, μπορείτε να προσαρμόσετε την εμφάνιση των πινάκων σας. Ωστόσο, μπορεί να είναι πολύ πιο γρήγορο να χρησιμοποιήσετε ένα προσχεδιασμένο στυλ πίνακα, το οποίο μπορεί να μορφοποιήσει αυτόματα το κείμενό σας, τις χρωματικές σειρές και να προσθέσει περιγράμματα στους πίνακές σας.
Για να επιλέξετε στυλ πίνακα, ακολουθήστε τα εξής βήματα:
Μετακινήστε τον κέρσορα μέσα στον πίνακα που θέλετε να τροποποιήσετε.
Κάντε κλικ στην καρτέλα Σχεδίαση κάτω από την καρτέλα Εργαλεία πίνακα.
Στην ομάδα Επιλογές στυλ πίνακα, επιλέξτε ή καταργήστε τα πλαίσια ελέγχου, όπως το πλαίσιο ελέγχου Γραμμή κεφαλίδας ή Τελευταία στήλη.
Στην ομάδα Στυλ πίνακα, κάντε κλικ στο κουμπί Περισσότερα.
Εμφανίζεται ένα αναπτυσσόμενο μενού με στυλ. Καθώς μετακινείτε το δείκτη του ποντικιού πάνω από ένα στυλ πίνακα, το Word εμφανίζει μια ζωντανή προεπισκόπηση του πίνακα σας μορφοποιημένη στο επιλεγμένο στυλ.
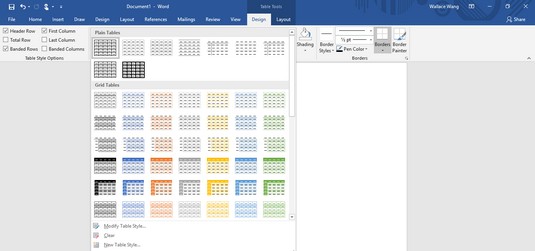
Η ομάδα Στυλ πίνακα εμφανίζει διαφορετικούς τρόπους για να μορφοποιήσετε τον πίνακά σας.
Κάντε κλικ σε ένα στυλ πίνακα.
Το Word μορφοποιεί τον πίνακά σας σύμφωνα με το στυλ που επιλέξατε.
Αλλαγή μεγέθους στηλών και γραμμών στους πίνακες του Word
Μπορεί να χρειαστεί να αλλάξετε το μέγεθος μιας στήλης ή μιας γραμμής στον πίνακά σας για να την επεκτείνετε ή να τη συρρικνώσετε, ώστε το κείμενό σας να μην εμφανίζεται γεμάτο ή να περιβάλλεται από κενό χώρο. Μπορείτε να αλλάξετε το μέγεθος μιας στήλης ή μιας γραμμής χρησιμοποιώντας το ποντίκι ή ορίζοντας ύψη σειρών και πλάτη στηλών.
Για να αλλάξετε το μέγεθος μιας γραμμής ή στήλης με το ποντίκι, ακολουθήστε τα εξής βήματα:
Κάντε κλικ οπουδήποτε μέσα στον πίνακα που θέλετε να προσαρμόσετε και, στη συνέχεια, μετακινήστε το δείκτη του ποντικιού πάνω από το περίγραμμα της γραμμής ή της στήλης που θέλετε να αλλάξετε το μέγεθος.
Ο δείκτης του ποντικιού μετατρέπεται σε βέλος διπλής κατεύθυνσης.
Κρατήστε πατημένο το αριστερό κουμπί του ποντικιού και σύρετε το ποντίκι για να αλλάξετε το μέγεθος της γραμμής ή της στήλης.
Αφήστε το αριστερό κουμπί του ποντικιού όταν είστε ικανοποιημένοι με το μέγεθος της γραμμής ή της στήλης.
Using the mouse to resize a row or column can be fast, but if you want to resize a row or column to a specific height or width, you can type the specific dimensions by following these steps:
Select the row, column, or table that you want to modify.
If you select the entire table, you can adjust the width or height of rows and columns for the entire table.
Click the Layout tab under the Table Tools tab.
Click the Width text box and type a value (or click the up or down arrow to choose a value).
Click the Height text box and type a value (or click the up or down arrow to choose a value).
(Optional) Click the AutoFit icon and choose one of the following:

Το μενού AutoFit.
Στο Excel, είναι κρίσιμο να κατανοήσουμε τη διαφορά μεταξύ αναφορών και πινάκων εργαλείων για την αποτελεσματική ανάλυση και οπτικοποίηση δεδομένων.
Ανακαλύψτε πότε να χρησιμοποιήσετε το OneDrive για επιχειρήσεις και πώς μπορείτε να επωφεληθείτε από τον αποθηκευτικό χώρο των 1 TB.
Ο υπολογισμός του αριθμού ημερών μεταξύ δύο ημερομηνιών είναι κρίσιμος στον επιχειρηματικό κόσμο. Μάθετε πώς να χρησιμοποιείτε τις συναρτήσεις DATEDIF και NETWORKDAYS στο Excel για ακριβείς υπολογισμούς.
Ανακαλύψτε πώς να ανανεώσετε γρήγορα τα δεδομένα του συγκεντρωτικού πίνακα στο Excel με τέσσερις αποτελεσματικές μεθόδους.
Μάθετε πώς μπορείτε να χρησιμοποιήσετε μια μακροεντολή Excel για να αποκρύψετε όλα τα ανενεργά φύλλα εργασίας, βελτιώνοντας την οργάνωση του βιβλίου εργασίας σας.
Ανακαλύψτε τις Ιδιότητες πεδίου MS Access για να μειώσετε τα λάθη κατά την εισαγωγή δεδομένων και να διασφαλίσετε την ακριβή καταχώρηση πληροφοριών.
Ανακαλύψτε πώς να χρησιμοποιήσετε το εργαλείο αυτόματης σύνοψης στο Word 2003 για να συνοψίσετε εγγραφές γρήγορα και αποτελεσματικά.
Η συνάρτηση PROB στο Excel επιτρέπει στους χρήστες να υπολογίζουν πιθανότητες με βάση δεδομένα και πιθανότητες σχέσης, ιδανική για στατιστική ανάλυση.
Ανακαλύψτε τι σημαίνουν τα μηνύματα σφάλματος του Solver στο Excel και πώς να τα επιλύσετε, βελτιστοποιώντας τις εργασίες σας αποτελεσματικά.
Η συνάρτηση FREQUENCY στο Excel μετράει τις τιμές σε έναν πίνακα που εμπίπτουν σε ένα εύρος ή bin. Μάθετε πώς να την χρησιμοποιείτε για την κατανομή συχνότητας.





