Τι είναι οι πίνακες ελέγχου και οι αναφορές στο Excel;

Στο Excel, είναι κρίσιμο να κατανοήσουμε τη διαφορά μεταξύ αναφορών και πινάκων εργαλείων για την αποτελεσματική ανάλυση και οπτικοποίηση δεδομένων.
Τι κάνετε όταν βρίσκεστε στο Microsoft PowerPoint και συνειδητοποιείτε ότι οι διαφάνειες που προσπαθείτε να δημιουργήσετε πιθανότατα υπάρχουν ήδη σε κάποια άλλη παρουσίαση κάπου; Δανείζεστε τις διαφάνειες από την άλλη παρουσίαση.
Σημειώστε ότι παλιά, ο μόνος τρόπος για να κλέψετε διαφάνειες από μια άλλη παρουσίαση ήταν να ανεβείτε στο άλογό σας και να κυνηγήσετε την άλλη παρουσίαση (δηλαδή, να βρείτε την παρουσίαση στον σκληρό σας δίσκο), να πηδήξετε (άνοιξε την παρουσίαση) και κλέψτε τις διαφάνειες υπό την απειλή όπλου (αντιγράψτε τις διαφάνειες που θέλετε να κλέψετε και επικολλήστε τις στη νέα παρουσίαση).
Μπορείτε ακόμα να κλέψετε διαφάνειες με αυτόν τον τρόπο — στην πραγματικότητα, η Microsoft έχει δημιουργήσει μια ειδική εντολή που καθιστά εύκολη την κλοπή διαφανειών απευθείας από άλλη παρουσίαση. Αλλά αν κλέβετε συχνά διαφάνειες και θέλετε να γίνετε εγκληματίας καριέρας, ο πραγματικός τρόπος για να το κάνετε είναι να δημιουργήσετε μια βιβλιοθήκη διαφανειών, η οποία είναι ένα κεντρικό αποθετήριο διαφανειών. Η βιβλιοθήκη διαφανειών ζει σε έναν διακομιστή, έτσι ώστε ο καθένας να έχει πρόσβαση σε αυτήν και τη διαχειρίζεται το SharePoint, επομένως έχει μια σειρά από ωραίες λειτουργίες που μοιάζουν με το SharePoint.
Η κλοπή διαφανειών από άλλη παρουσίαση δεν είναι σοβαρό έγκλημα. Στην πραγματικότητα, η Microsoft παρέχει μια ειδική εντολή στην καρτέλα Εισαγωγή στην Κορδέλα για να σας επιτρέψει να το κάνετε. Εδώ είναι τα βήματα:
1. Ανοίξτε την παρουσίαση στην οποία θέλετε να αντιγράψετε τις διαφάνειες ( όχι αυτήν από την οποία θέλετε να κλέψετε τις διαφάνειες).
2. Κάντε κλικ στην καρτέλα Αρχική σελίδα στην Κορδέλα και, στη συνέχεια, κάντε κλικ στο κουμπί Νέα διαφάνεια και επιλέξτε Επαναχρησιμοποίηση διαφανειών. (Επαναχρησιμοποίηση διαφανειών εμφανίζεται στο κάτω μέρος του μενού Νέα διαφάνεια.)
Αυτό το βήμα εμφανίζει ένα παράθυρο εργασιών Επαναχρησιμοποίηση Διαφανειών, το οποίο εμφανίζεται στη δεξιά πλευρά της οθόνης, όπως φαίνεται.
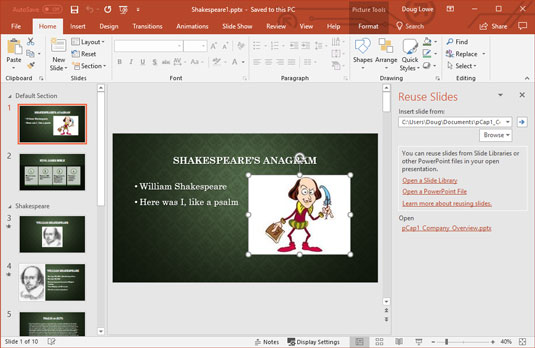
Το παράθυρο εργασιών Επαναχρησιμοποίηση Διαφανειών σάς επιτρέπει να κλέψετε διαφάνειες από άλλες παρουσιάσεις.
3. Κάντε κλικ στο σύνδεσμο Άνοιγμα αρχείου PowerPoint στο παράθυρο εργασιών Επαναχρησιμοποίηση Διαφανειών.
Αυτό καλεί ένα πλαίσιο διαλόγου Αναζήτηση.
4. Εντοπίστε την παρουσίαση από την οποία θέλετε να κλέψετε διαφάνειες και, στη συνέχεια, κάντε κλικ στο Άνοιγμα.
Οι διαφάνειες από την παρουσίαση που επιλέξατε εμφανίζονται στο παράθυρο εργασιών Reuse Slides, όπως φαίνεται.
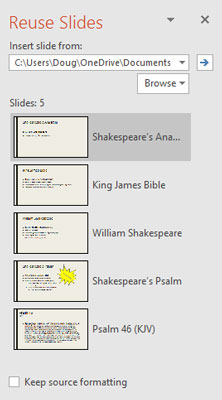
Κλέψε αυτές τις διαφάνειες!
Τώρα γνωρίζετε ένα από τα πιο εντυπωσιακά εφέ στο PowerPoint: Όταν στρέφετε το δείκτη του ποντικιού σε μία από τις διαφάνειες στο παράθυρο εργασιών Επαναχρησιμοποίηση διαφανειών, η διαφάνεια μεγεθύνεται στο διπλάσιο του αρχικού της μεγέθους, ώστε να μπορείτε να βλέπετε καλύτερα τα περιεχόμενα της διαφάνειας.
5. (Προαιρετικό) Επιλέξτε το πλαίσιο ελέγχου Διατήρηση μορφοποίησης πηγής εάν θέλετε οι διαφάνειες να διατηρήσουν την αρχική τους μορφοποίηση.
Κανονικά, θα πρέπει να διατηρήσετε αυτή την επιλογή αποεπιλεγμένη. Όταν η επιλογή είναι αποεπιλεγμένη, η διαφάνεια υποθέτει το θέμα της παρουσίασης στην οποία έχει εισαχθεί.
6. Κάντε κλικ στις διαφάνειες που θέλετε να κλέψετε.
Κάθε διαφάνεια που κάνετε κλικ προστίθεται στην παρουσίαση.
7. Όταν τελειώσετε, κάντε κλικ στο X στην επάνω δεξιά γωνία του παραθύρου εργασιών Επαναχρησιμοποίηση Διαφανειών για να το απορρίψετε.
Αυτό είναι το μόνο που υπάρχει για την κλοπή διαφανειών από άλλες παρουσιάσεις.
Εάν είστε αρκετά τυχεροί και εργάζεστε σε μια εταιρεία που χρησιμοποιεί το SharePoint, έχετε στη διάθεσή σας πολλές πρόσθετες δυνατότητες PowerPoint. Ένα από τα πιο χρήσιμα είναι η δυνατότητα δημιουργίας και χρήσης βιβλιοθηκών διαφανειών, οι οποίες είναι ειδικοί τύποι φακέλων εγγράφων που αποθηκεύουν μεμονωμένες διαφάνειες και όχι ολόκληρα έγγραφα. Όταν έχετε αποθηκεύσει διαφάνειες σε μια βιβλιοθήκη διαφανειών, μπορείτε εύκολα να τις εισαγάγετε σε μια παρουσίαση. Και ως πρόσθετο πλεονέκτημα, μπορείτε να ελέγξετε το PowerPoint για να δείτε εάν οι διαφάνειες έχουν αλλάξει και να τις ενημερώνετε αυτόματα με τις αλλαγές. Πολύ ωραίο, ε;
Για να αποθηκεύσετε μία ή περισσότερες διαφάνειες σε μια βιβλιοθήκη διαφανειών, πρέπει πρώτα να δημιουργήσετε τη βιβλιοθήκη διαφανειών. Αυτή είναι μια εργασία που καλύτερα να αφεθεί σε έναν διαχειριστή συστήματος του SharePoint, ώστε να μπορείτε να παραλείψετε αυτό το βήμα εδώ. Αντίθετα, ας υποθέσουμε ότι η βιβλιοθήκη διαφανειών έχει ήδη δημιουργηθεί για εσάς και σας έχει δοθεί η διεύθυνση URL (δηλαδή η διεύθυνση ιστού) της βιβλιοθήκης διαφανειών και τυχόν διαπιστευτήρια σύνδεσης που μπορεί να χρειαστείτε για πρόσβαση σε αυτήν.
Ακολουθούν τα βήματα για την προσθήκη διαφανειών σε μια βιβλιοθήκη διαφανειών:
1. Ανοίξτε την παρουσίαση που περιέχει τις διαφάνειες που θέλετε να προσθέσετε στη βιβλιοθήκη.
2. Επιλέξτε Αρχείο → Κοινή χρήση → Δημοσίευση διαφανειών. στη συνέχεια κάντε κλικ στο κουμπί Δημοσίευση διαφανειών.
Αυτό το βήμα εμφανίζει ένα παράθυρο διαλόγου που σας επιτρέπει να επιλέξετε τις διαφάνειες που θέλετε να μοιραστείτε.
3. Επιλέξτε τις διαφάνειες που θέλετε να προσθέσετε στη βιβλιοθήκη.
Για να επιλέξετε μια μεμονωμένη διαφάνεια, επιλέξτε το πλαίσιο ελέγχου δίπλα στη μικρογραφία της διαφάνειας. Για να επιλέξετε όλες τις διαφάνειες στην παρουσίαση, κάντε κλικ στο κουμπί Επιλογή όλων.
4. Εισαγάγετε τη διεύθυνση URL της βιβλιοθήκης διαφανειών στο πλαίσιο κειμένου Δημοσίευση σε.
Ή αν προτιμάτε, μπορείτε να κάνετε κλικ στο κουμπί Αναζήτηση για να μεταβείτε στη βιβλιοθήκη.
5. Κάντε κλικ στο κουμπί Δημοσίευση.
Οι διαφάνειες αντιγράφονται στη βιβλιοθήκη διαφανειών.
6. (Προαιρετικά) Παίξτε ένα παιχνίδι Πασιέντζα.
Ανάλογα με την ταχύτητα του τοπικού σας δικτύου και πόσες διαφάνειες επιλέξατε, το PowerPoint μπορεί να χρειαστεί λίγο χρόνο για να δημοσιεύσει τις διαφάνειες (πιθανώς δεν είναι αρκετός χρόνος για ένα παιχνίδι Πασιέντζας, αλλά το αφεντικό σας δεν χρειάζεται να το γνωρίζει αυτό).
Τελείωσες!
Οι διαφάνειες έχουν πλέον προστεθεί στη βιβλιοθήκη.
Εάν έχετε πρόσβαση στο SharePoint, μπορείτε να ενσωματώσετε μια διαφάνεια από μια βιβλιοθήκη διαφανειών του SharePoint σε μια παρουσίαση ακολουθώντας αυτά τα βήματα:
Ανοίξτε την παρουσίαση στην οποία θέλετε να αντιγράψετε τις διαφάνειες ( όχι σε αυτήν από την οποία θέλετε να κλέψετε τις διαφάνειες).
Κάντε κλικ στην καρτέλα Εισαγωγή στην Κορδέλα και, στη συνέχεια, κάντε κλικ στο κουμπί Νέα διαφάνεια και επιλέξτε Επαναχρησιμοποίηση διαφανειών. Αυτό το βήμα εμφανίζει ένα παράθυρο εργασιών Επαναχρησιμοποίηση Διαφανειών.
Κάντε κλικ στο σύνδεσμο Άνοιγμα βιβλιοθήκης διαφανειών στο παράθυρο εργασιών Επαναχρησιμοποίηση Διαφανειών. Αυτό το βήμα καλεί ένα πλαίσιο διαλόγου Αναζήτηση.
Εντοπίστε τη Βιβλιοθήκη Διαφανειών από την οποία θέλετε να κλέψετε διαφάνειες και, στη συνέχεια, κάντε κλικ στο Άνοιγμα. Οι διαφάνειες από την παρουσίαση που επιλέξατε εμφανίζονται στο παράθυρο εργασιών Επαναχρησιμοποίηση Διαφανειών, με τον ίδιο τρόπο που εμφανίζονται οι διαφάνειες από ένα αρχείο PowerPoint.
(Προαιρετικό) Για να διατηρήσετε την αρχική μορφοποίηση για τις διαφάνειες, επιλέξτε το πλαίσιο ελέγχου Διατήρηση μορφοποίησης πηγής. Κανονικά, θα πρέπει να διατηρήσετε αυτή την επιλογή αποεπιλεγμένη.
Κάντε κλικ στις διαφάνειες που θέλετε να κλέψετε. Κάθε διαφάνεια που κάνετε κλικ προστίθεται στην παρουσίαση.
Όταν τελειώσετε, κάντε κλικ στο X στην επάνω δεξιά γωνία του παραθύρου εργασιών Επαναχρησιμοποίηση Παρουσιάσεων για να το απορρίψετε.
Στο Excel, είναι κρίσιμο να κατανοήσουμε τη διαφορά μεταξύ αναφορών και πινάκων εργαλείων για την αποτελεσματική ανάλυση και οπτικοποίηση δεδομένων.
Ανακαλύψτε πότε να χρησιμοποιήσετε το OneDrive για επιχειρήσεις και πώς μπορείτε να επωφεληθείτε από τον αποθηκευτικό χώρο των 1 TB.
Ο υπολογισμός του αριθμού ημερών μεταξύ δύο ημερομηνιών είναι κρίσιμος στον επιχειρηματικό κόσμο. Μάθετε πώς να χρησιμοποιείτε τις συναρτήσεις DATEDIF και NETWORKDAYS στο Excel για ακριβείς υπολογισμούς.
Ανακαλύψτε πώς να ανανεώσετε γρήγορα τα δεδομένα του συγκεντρωτικού πίνακα στο Excel με τέσσερις αποτελεσματικές μεθόδους.
Μάθετε πώς μπορείτε να χρησιμοποιήσετε μια μακροεντολή Excel για να αποκρύψετε όλα τα ανενεργά φύλλα εργασίας, βελτιώνοντας την οργάνωση του βιβλίου εργασίας σας.
Ανακαλύψτε τις Ιδιότητες πεδίου MS Access για να μειώσετε τα λάθη κατά την εισαγωγή δεδομένων και να διασφαλίσετε την ακριβή καταχώρηση πληροφοριών.
Ανακαλύψτε πώς να χρησιμοποιήσετε το εργαλείο αυτόματης σύνοψης στο Word 2003 για να συνοψίσετε εγγραφές γρήγορα και αποτελεσματικά.
Η συνάρτηση PROB στο Excel επιτρέπει στους χρήστες να υπολογίζουν πιθανότητες με βάση δεδομένα και πιθανότητες σχέσης, ιδανική για στατιστική ανάλυση.
Ανακαλύψτε τι σημαίνουν τα μηνύματα σφάλματος του Solver στο Excel και πώς να τα επιλύσετε, βελτιστοποιώντας τις εργασίες σας αποτελεσματικά.
Η συνάρτηση FREQUENCY στο Excel μετράει τις τιμές σε έναν πίνακα που εμπίπτουν σε ένα εύρος ή bin. Μάθετε πώς να την χρησιμοποιείτε για την κατανομή συχνότητας.





