Τι είναι οι πίνακες ελέγχου και οι αναφορές στο Excel;

Στο Excel, είναι κρίσιμο να κατανοήσουμε τη διαφορά μεταξύ αναφορών και πινάκων εργαλείων για την αποτελεσματική ανάλυση και οπτικοποίηση δεδομένων.
Το Office 2019 είναι η πιο ευαισθητοποιημένη έκδοση του Office μέχρι σήμερα, με δυνατότητες που μπορούν να σχολιάσουν αρχεία του Office με σχόλια και σκίτσα, να μετατρέψουν το χειρόγραφο σε κείμενο και ακόμη και να μετατρέψουν ελεύθερα σχέδια σε διανυσματικές εικόνες γραμμικής τέχνης. Όλες αυτές οι δραστηριότητες είναι συλλογικά γνωστές ως μελάνωση . Ορισμένες από τις λειτουργίες μελανώματος είναι διαθέσιμες μόνο εάν διαθέτετε συσκευή με οθόνη αφής, όπως υπολογιστή Microsoft Surface και ενεργή γραφίδα, αλλά άλλες λειτουργίες λειτουργούν με οποιαδήποτε συσκευή με οθόνη αφής (ακόμα και αν χρησιμοποιείτε απλώς το δάχτυλό σας για να σχεδιάσετε) και άλλα μπορούν να χρησιμοποιηθούν σε συσκευές χωρίς αφής «ζωγραφίζοντας» με ένα συνηθισμένο ποντίκι ή trackball. Αυτό το άρθρο ρίχνει μια ματιά στις δυνατότητες μελάνης του Office 2019.
Το Microsoft Surface είναι η σειρά υπολογιστών της Microsoft με οθόνες ευαίσθητες στην αφή. Υπάρχουν πολλά μοντέλα, όλα έχουν ένα κοινό χαρακτηριστικό: την εστίαση στην είσοδο στην οθόνη αφής. Προτιμάται η γραφίδα για είσοδο στην οθόνη αφής, αλλά μπορείτε επίσης να χρησιμοποιήσετε τα δάχτυλα. Τα πρώτα μοντέλα διατίθενται με στυλό γραφίδας, αλλά με τα τρέχοντα μοντέλα, το στυλό γραφίδας πωλείται χωριστά.
Υπάρχουν πολλά διαθέσιμα μοντέλα, καθένα από τα οποία στοχεύει διαφορετικό είδος χρήστη. Τα Surface, Surface Go και Surface Pro είναι tablet με προαιρετικά αποσπώμενα πληκτρολόγια και επίσης προαιρετικά στυλό γραφίδας. Έχουν σχεδιαστεί για να χρησιμοποιούνται κυρίως ως tablet. Το Surface Laptop και το Surface Book είναι φορητοί υπολογιστές με αποσπώμενες οθόνες. Έχουν σχεδιαστεί για να χρησιμοποιούνται κυρίως ως φορητοί υπολογιστές. Το Surface Studio είναι μια επιφάνεια εργασίας all-in-one που μπορεί να μετατραπεί σε ψηφιακό πίνακα σχεδίασης. Το Surface Hub είναι ένας πίνακας με οθόνη αφής.
Οι συσκευές επιφάνειας, καθώς και πολλές άλλες συσκευές με οθόνες ευαίσθητες στην αφή, έχουν σχεδιαστεί για να δέχονται είσοδο από στυλό γραφίδας. Ωστόσο, δεν δημιουργούνται όλες οι γραφίδες ίσες. Ορισμένα στυλό είναι τοποθετημένα, πράγμα που σημαίνει ότι ανιχνεύουν τη θέση του άκρου σε σχέση με την οθόνη. Άλλα στυλό βασίζονται σε κάμερα και χρησιμοποιούν χαρτί με δυνατότητα ψηφιακής τεχνολογίας για να ανιχνεύουν πού αγγίζει η γραφίδα την επιφάνεια γραφής. Τα στυλό επιταχυνσιομέτρου ανιχνεύουν την κίνηση του στυλό και την επαφή με την επιφάνεια γραφής.
Ο τύπος στυλό που λειτουργεί με τα πιο πρόσφατα προϊόντα Microsoft Surface είναι ένα ενεργό στυλό, το οποίο είναι μια πιο προηγμένη τεχνολογία από οποιαδήποτε άλλη. Ένα ενεργό στυλό έχει τα δικά του ηλεκτρονικά εξαρτήματα μέσα στο στυλό που μεταδίδουν δεδομένα στον ελεγκτή στυλό στον υπολογιστή (ή προστίθενται στον υπολογιστή). Ορισμένα ενεργά στυλό έχουν επίσης κουμπιά που έχουν ειδικές λειτουργίες σε ορισμένες εφαρμογές. (Για παράδειγμα, ένα στυλό μπορεί να έχει ένα κουμπί γόμας με δυνατότητα κλικ στο επάνω μέρος που προωθεί την προβολή διαφανειών στο PowerPoint.)
Οι συσκευές Microsoft Surface απαιτούν ενεργό στυλό, εάν θέλετε να επωφεληθείτε από την πλήρη σειρά δυνατοτήτων μελανώματος στο Office 2019 και σε άλλες εφαρμογές. Αυτό δεν σημαίνει ότι άλλα στυλό δεν θα λειτουργήσουν σε βασικό επίπεδο, ωστόσο. Εάν χρησιμοποιείτε το στυλό κυρίως ως αντικατάσταση του ποντικιού, αγγίζοντας την οθόνη για να κάνετε κλικ ή να σύρετε πράγματα, σχεδόν οποιοδήποτε στυλό θα κάνει. Το ενεργό στυλό γίνεται σημαντικό μόνο όταν αρχίσετε να κάνετε συγκεκριμένες λειτουργίες για στυλό, όπως η δημιουργία σκιασμένων σχεδίων ή η σύνταξη πολλών χειρόγραφων σημειώσεων.
Η εταιρεία που κατασκευάζει τα πιο πρόσφατα ενεργά στυλό συμβατά με Surface ονομάζεται N-Trig. Αγοράστηκε από τη Microsoft το 2015.
Εδώ είναι μερικά από τα χαρακτηριστικά που διακρίνουν το ένα στυλό από το άλλο:
Ναι, εφόσον η συσκευή υποστηρίζει αυτόν τον τύπο στυλό γραφίδας. Μπορείτε να χρησιμοποιήσετε ένα στυλό Surface με μια μη επιφανειακή συσκευή που διαθέτει οθόνη αφής που λειτουργεί με ενεργά στυλό και μπορείτε να χρησιμοποιήσετε στυλό άλλης μάρκας με μια συσκευή Microsoft Surface. Ωστόσο, η συμβατότητα είναι υπό όρους, ανάλογα με την παραγωγή και την τεχνολογία. δεν θα μπορείτε να χρησιμοποιήσετε το στυλό τελευταίας τεχνολογίας με ένα tablet 10 ετών και αντίστροφα.
Τώρα που καταλάβατε τα βασικά της τεχνολογίας στυλό γραφίδας, ας ρίξουμε μια ματιά στον τρόπο με τον οποίο το Microsoft Office βάζει τη γραφίδα στη λειτουργία.
Στις περισσότερες εφαρμογές του Office 2019, εάν έχετε οθόνη αφής, η καρτέλα Σχέδιο εμφανίζεται αυτόματα στην Κορδέλα. Εάν δεν το κάνει για κάποιο λόγο ή εάν δεν έχετε οθόνη αφής (αλλά θέλετε να δοκιμάσετε τις λειτουργίες μελανώματος χρησιμοποιώντας το ποντίκι σας), μπορείτε να το ενεργοποιήσετε κάνοντας τα εξής:
Κάντε κλικ στο Αρχείο → Επιλογές → Προσαρμογή κορδέλας.
Στο δεξιό τμήμα του παραθύρου, κάντε κλικ για να τοποθετήσετε ένα σημάδι επιλογής δίπλα στο Σχέδιο.
Μπορείτε να προσαρμόσετε την Κορδέλα προσθέτοντας την καρτέλα Σχέδιο.
Κάντε κλικ στο OK.
Μερικά από τα εργαλεία στην καρτέλα Σχεδίαση είναι τα ίδια σε κάθε εφαρμογή του Office 2019. Το Excel έχει τις λιγότερες διαθέσιμες δυνατότητες μελάνωσης, οπότε ας δούμε πρώτα αυτήν την εφαρμογή.
Για να σχεδιάσετε, κάντε κλικ στο κουμπί Σχέδιο στην καρτέλα Σχέδιο. Αυτό ενεργοποιεί όποιο στυλό, μολύβι ή επισήμανση έχει επιλεγεί στην ομάδα στυλό. Όταν επιλέγεται ένα στυλό, έχει ένα κάτω βέλος στο κουμπί του. Μπορείτε να κάνετε κλικ σε αυτό το κάτω βέλος για να ανοίξετε ένα μενού για να προσαρμόσετε το εργαλείο (χρώμα, πάχος κ.λπ.). Οι επιλογές χρώματος και πάχους στο Excel και το PowerPoint είναι αρκετά βασικές, αλλά στο Word, έχετε πολύ περισσότερες επιλογές, συμπεριλαμβανομένων των στυλό ουράνιου τόξου με αστραφτερή λάμψη!
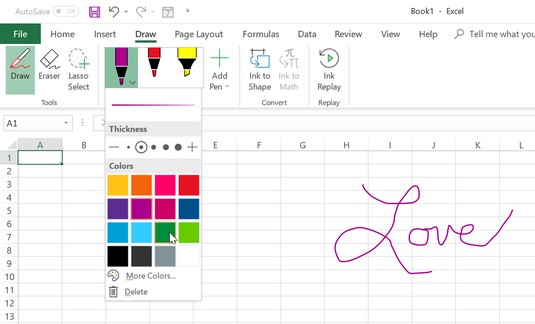
Μπορείτε να έχετε πρόσβαση σε μια ποικιλία εργαλείων σχεδίασης.
Για να προσθέσετε ένα νέο στυλό στη συλλογή στυλό, κάντε κλικ στην Προσθήκη στυλό και, στη συνέχεια, επιλέξτε Πένα, Μολύβι ή Επισήμανση όπως θέλετε. Ένα νέο στυλό προστίθεται στη συλλογή με ένα κάτω βέλος για να μπορείτε να το προσαρμόσετε.

Οι μαθηματικές εξισώσεις που γράφετε μετατρέπονται σε αντικείμενο Equation Editor.
Εκτός από το βασικό σετ εργαλείων που καλύπτεται στην προηγούμενη ενότητα, το Word 2019 έχει μερικές μοναδικές δυνατότητες μελάνωσης.
Επεξεργαστής μελανιού
Το Ink Editor σάς δίνει τη δυνατότητα να επεξεργαστείτε δακτυλογραφημένα έγγραφα χρησιμοποιώντας τη γραφίδα σας. Αυτή η λειτουργία μπορεί να σας φανεί χρήσιμη εάν χρειάζεται να επεξεργαστείτε έγγραφα όταν η συσκευή σας βρίσκεται σε λειτουργία tablet (δεν υπάρχει διαθέσιμο πληκτρολόγιο υλικού), για παράδειγμα.
Για να δοκιμάσετε το Ink Editor, κάντε τα εξής:
Πληκτρολογήστε κάποιο κείμενο σε ένα έγγραφο του Word.
Κάντε κλικ στο Draw → Ink Editor για να ενεργοποιήσετε τη δυνατότητα.
Κάντε κλικ στο κάτω μέρος του κουμπιού Ink Editor για να ανοίξετε ένα μενού και κάντε κλικ στο Ink Gesture Help.
Ανοίγει ένα παράθυρο βοήθειας που εξηγεί τις βασικές χειρονομίες επεξεργασίας που μπορείτε να χρησιμοποιήσετε. αυτό είναι ένα υπέροχο φύλλο εξαπάτησης καθώς ξεκινάτε να μαθαίνετε.
Κάντε κλικ στο κουμπί Σχέδιο και, στη συνέχεια, κάντε κλικ σε οποιοδήποτε από τα στυλό στη συλλογή στυλό.
Χρησιμοποιήστε το στυλό για να σχεδιάσετε μια οριζόντια γραμμή ευθεία μέσα από κάποιο κείμενο που θέλετε να διαγράψετε ή να σχεδιάσετε μια στραβά γραμμή μέσα από αυτό που το διασχίζει.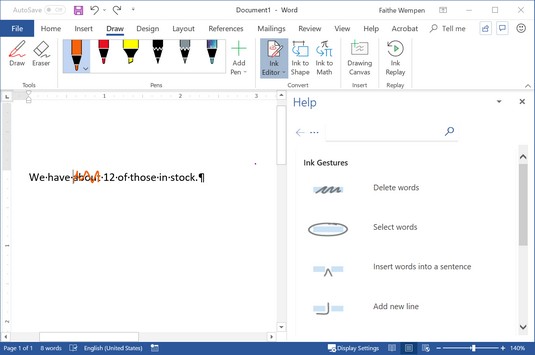
Σχεδιάζοντας μια σαθρή γραμμή διαγράφονται λέξεις.
Σχεδιάστε έναν κύκλο γύρω από μια λέξη με το στυλό.
Η λέξη γίνεται επιλεγμένη.
Δοκιμάστε πολλά από τα άλλα σημάδια επεξεργασίας στο παράθυρο Βοήθεια.
Όταν τελειώσετε, κάντε κλικ στην επιλογή Μάθετε περισσότερα σχετικά με τις κινήσεις μελανιού στο κάτω μέρος του παραθύρου Βοήθεια για περισσότερες πληροφορίες.
Κλείστε το παράθυρο Βοήθεια.
Καμβάς σχεδίασης
Ο καμβάς σχεδίασης δημιουργεί ένα ορθογώνιο πλαίσιο μέσα σε ένα έγγραφο όπου μπορείτε να σχεδιάσετε. Σίγουρα, μπορείτε να σχεδιάσετε οπουδήποτε σε ένα έγγραφο, αλλά το σχέδιο τείνει να συνυφαίνεται με το κείμενο του εγγράφου. Δημιουργώντας έναν καμβά σχεδίασης, προσαρμόζετε το σχέδιο σε ένα μέρος και μπορείτε να εργαστείτε με ολόκληρο τον καμβά ως ένα μεμονωμένο αντικείμενο.
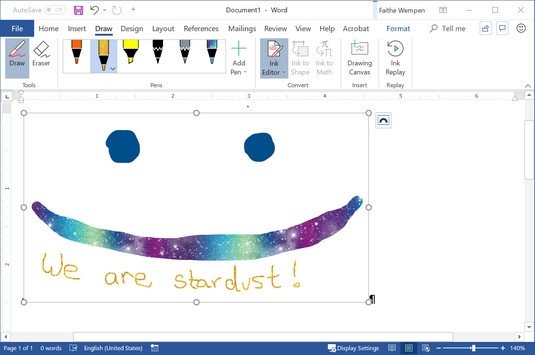
Διασκεδάστε με τον καμβά ζωγραφικής.
Το Drawing Canvas είναι επίσης ένα εξαιρετικό μέρος για να δοκιμάσετε τις ειδικές δυνατότητες σχεδίασης ενός ενεργού στυλό γραφίδας. Δοκιμάστε, για παράδειγμα, να αλλάξετε τη γωνία και την πίεση του στυλό για ενδιαφέροντα εφέ σχεδίασης.
Αν και το PowerPoint δεν έχει το γυαλιστερό μελάνι ουράνιου τόξου που έχει το Word, έχει μερικά πολύ καλά χαρακτηριστικά: έναν χάρακα σχεδίασης και μια δυνατότητα Ink to Text.
Χάρακας σχεδίασης
Επειδή το PowerPoint είναι η πρώτη εφαρμογή του Microsoft Office για τη δημιουργία απλών γραφικών (λόγω των μεγάλων, ανοιχτών περιοχών καμβά που παρέχουν οι διαφάνειες), δεν είναι ασυνήθιστο να θέλετε να σχεδιάσετε με το χέρι σε μια διαφάνεια του PowerPoint, είτε με τη γραφίδα είτε με τα εργαλεία σχεδίασης (Εισαγωγή → Σχήματα).
Το εργαλείο Χάρακας (στην καρτέλα Σχεδίαση) σας δίνει έναν χάρακα στην οθόνη. Στη συνέχεια, μπορείτε να χρησιμοποιήσετε τη γραφίδα του στυλό σας για να σχεδιάσετε τη διαφάνεια και η γραμμή θα ευθυγραμμιστεί σωστά με την άκρη του χάρακα. Μπορείτε ακόμη να γείρετε τον χάρακα σε οποιαδήποτε γωνία και να τον μετακινήσετε.
Για να το δοκιμάσετε, ακολουθήστε τα εξής βήματα:
Ξεκινήστε μια νέα παρουσίαση του PowerPoint και αλλάξτε τη διάταξη της διαφάνειας σε Κενή (Αρχική → Διάταξη διαφάνειας → Κενή).
Κάντε κλικ στο Σχέδιο → Χάρακας.
Σύρετε τον χάρακα στην επιθυμητή θέση. (Χρησιμοποιήστε το ποντίκι, ένα δάχτυλο ή τη γραφίδα.)
Προσαρμόστε τη γωνία του χάρακα περιστρέφοντάς τον με τα δάχτυλά σας στην οθόνη αφής ή εάν έχετε τροχό ή μπάλα στο ποντίκι σας, περιστρέφοντάς τον.
Χρησιμοποιήστε τρία δάχτυλα για να περιστρέψετε τον χάρακα κατά βήματα πέντε μοιρών.
Επιλέξτε ένα στυλό και σύρετε κατά μήκος της άκρης του χάρακα για να σχεδιάσετε μια ευθεία γραμμή.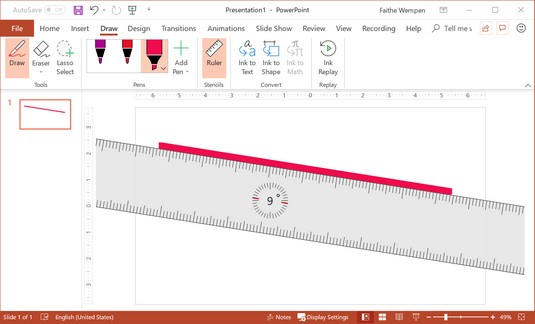
Σχεδιάζοντας μια γραμμή με το εργαλείο Ruler.
Κάντε κλικ στο Σχέδιο → Χάρακας για να απενεργοποιήσετε τον χάρακα.
Ο χάρακας εξαφανίζεται αλλά η γραμμή που τραβήξατε παραμένει.
Μπορείτε επίσης να χρησιμοποιήσετε τον χάρακα για να ευθυγραμμίσετε μεμονωμένα στοιχεία ή ομάδες αντικειμένων. Επιλέξτε ένα στοιχείο και σύρετέ το μέχρι η λαβή επιλογής του να κουμπώσει στον χάρακα. Ή επιλέξτε πολλά στοιχεία (χρησιμοποιήστε το πλήκτρο Ctrl) και, στη συνέχεια, σύρετε το σύνολο για να κουμπώσει στον χάρακα.
Μελάνι σε κείμενο
Μερικές φορές, όταν κάνετε μια παρουσίαση, μπορείτε να τη σχολιάσετε με μερικές χειρόγραφες σημειώσεις στην οθόνη. Αργότερα, μπορεί να θέλετε να επιστρέψετε και να μετατρέψετε αυτές τις σημειώσεις σε πληκτρολογημένο κείμενο. Το PowerPoint 2019 το καθιστά εύκολο. Δοκίμασέ το:
Σε μια διαφάνεια του PowerPoint, χρησιμοποιήστε τη γραφίδα ή το δάχτυλό σας για να γράψετε κάποιο κείμενο.
Κάντε κλικ στο Σχέδιο → Μελάνι σε κείμενο.
Ο δείκτης μετατρέπεται σε λάσο.
Σύρετε το χειρόγραφο κείμενο για να το επιλέξετε.
Το κείμενο μετατρέπεται αμέσως σε δακτυλογραφημένο κείμενο.
Στο Excel, είναι κρίσιμο να κατανοήσουμε τη διαφορά μεταξύ αναφορών και πινάκων εργαλείων για την αποτελεσματική ανάλυση και οπτικοποίηση δεδομένων.
Ανακαλύψτε πότε να χρησιμοποιήσετε το OneDrive για επιχειρήσεις και πώς μπορείτε να επωφεληθείτε από τον αποθηκευτικό χώρο των 1 TB.
Ο υπολογισμός του αριθμού ημερών μεταξύ δύο ημερομηνιών είναι κρίσιμος στον επιχειρηματικό κόσμο. Μάθετε πώς να χρησιμοποιείτε τις συναρτήσεις DATEDIF και NETWORKDAYS στο Excel για ακριβείς υπολογισμούς.
Ανακαλύψτε πώς να ανανεώσετε γρήγορα τα δεδομένα του συγκεντρωτικού πίνακα στο Excel με τέσσερις αποτελεσματικές μεθόδους.
Μάθετε πώς μπορείτε να χρησιμοποιήσετε μια μακροεντολή Excel για να αποκρύψετε όλα τα ανενεργά φύλλα εργασίας, βελτιώνοντας την οργάνωση του βιβλίου εργασίας σας.
Ανακαλύψτε τις Ιδιότητες πεδίου MS Access για να μειώσετε τα λάθη κατά την εισαγωγή δεδομένων και να διασφαλίσετε την ακριβή καταχώρηση πληροφοριών.
Ανακαλύψτε πώς να χρησιμοποιήσετε το εργαλείο αυτόματης σύνοψης στο Word 2003 για να συνοψίσετε εγγραφές γρήγορα και αποτελεσματικά.
Η συνάρτηση PROB στο Excel επιτρέπει στους χρήστες να υπολογίζουν πιθανότητες με βάση δεδομένα και πιθανότητες σχέσης, ιδανική για στατιστική ανάλυση.
Ανακαλύψτε τι σημαίνουν τα μηνύματα σφάλματος του Solver στο Excel και πώς να τα επιλύσετε, βελτιστοποιώντας τις εργασίες σας αποτελεσματικά.
Η συνάρτηση FREQUENCY στο Excel μετράει τις τιμές σε έναν πίνακα που εμπίπτουν σε ένα εύρος ή bin. Μάθετε πώς να την χρησιμοποιείτε για την κατανομή συχνότητας.





