Τι είναι οι πίνακες ελέγχου και οι αναφορές στο Excel;

Στο Excel, είναι κρίσιμο να κατανοήσουμε τη διαφορά μεταξύ αναφορών και πινάκων εργαλείων για την αποτελεσματική ανάλυση και οπτικοποίηση δεδομένων.
Το Word 2013 χρησιμοποιεί το SkyDrive του τρέχοντος χρήστη των Windows ως την προεπιλεγμένη θέση αποθήκευσης. Το SkyDrive είναι ένας διαδικτυακός χώρος αποθήκευσης που βασίζεται σε σύννεφο και φιλοξενείται από τη Microsoft. Οποιοσδήποτε εγγράφεται στην υπηρεσία ή συνδέεται στα Windows 8 με ένα Microsoft ID, έχει ένα συγκεκριμένο ποσό ελεύθερου χώρου αποθήκευσης και μπορεί να αγοράσει περισσότερο.
Μπορείτε επίσης να αποθηκεύσετε τα αρχεία σας τοπικά, όπου η προεπιλεγμένη θέση είναι η βιβλιοθήκη εγγράφων σας, όπως ήταν με το Office 2010. Στα Windows, κάθε χρήστης έχει το δικό του φάκελο Documents (με βάση το ποιος είναι συνδεδεμένος στα Windows τη δεδομένη στιγμή).
Νέο στις εφαρμογές του Office 2013, όταν επιλέγετε Αρχείο→Αποθήκευση ως, ένα παράθυρο διαλόγου δεν ανοίγει αμέσως. Αντίθετα, ανοίγει μια οθόνη Αποθήκευση ως σε προβολή Backstage, ζητώντας σας να επιλέξετε μια συνολική θέση αποθήκευσης, είτε το SkyDrive σας είτε τον υπολογιστή σας ή κάποια προσαρμοσμένη τοποθεσία που μπορεί να έχετε ρυθμίσει. Μόνο αφού κάνετε αυτήν την επιλογή, εμφανίζεται το πλαίσιο διαλόγου Αποθήκευση ως.
Εάν θέλετε το πλαίσιο διαλόγου Αποθήκευση ως να εμφανίζεται αμέσως όταν επιλέγετε Αρχείο→ Επιλογές, κάντε κλικ στην επιλογή Αποθήκευση και επιλέξτε το πλαίσιο ελέγχου Να μην εμφανίζεται το παρασκήνιο κατά το άνοιγμα ή αποθήκευση αρχείων.
Όταν αλλάζετε τη θέση αποθήκευσης, αλλάζετε σε διαφορετική διαδρομή για το αρχείο. Μπορείτε να το κάνετε αυτό με πλοήγηση στο σύστημα αρχείων μέσω του πλαισίου διαλόγου Αποθήκευση ως. Το πλαίσιο διαλόγου Αποθήκευση ως παρέχει πολλούς διαφορετικούς τρόπους πλοήγησης, ώστε να μπορείτε να επιλέξετε αυτόν που σας αρέσει περισσότερο.
Στο Word, με το έγγραφο ακόμα ανοιχτό από την προηγούμενη άσκηση, επιλέξτε Αρχείο→Αποθήκευση ως.
Κάντε κλικ στο όνομά σας «s SkyDrive ή τον υπολογιστή, ανάλογα με το ποια θέση θέλετε να αποθηκεύσετε την εργασία σας.
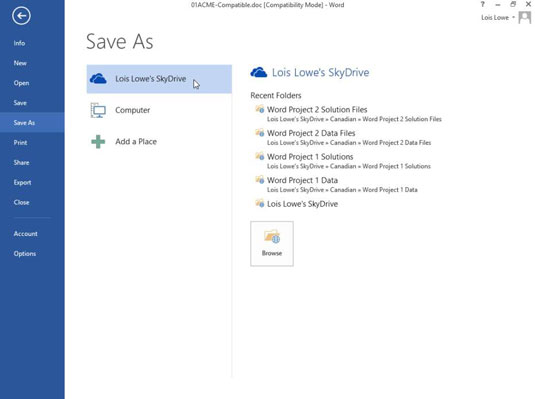
Κάντε κλικ στην Αναζήτηση.
Ανοίγει το πλαίσιο διαλόγου Αποθήκευση ως.
Αλλάξτε τη ρύθμιση Αποθήκευση ως Τύπος σε Έγγραφο του Word (*.docx) εάν πρόκειται για κάτι διαφορετικό.
Αλλάξτε το όνομα αρχείου σε 01ACME-Copy.
Κάντε κύλιση στη γραμμή πλοήγησης για να δείτε τις διαθέσιμες τοποθεσίες για την αποθήκευση αρχείων.
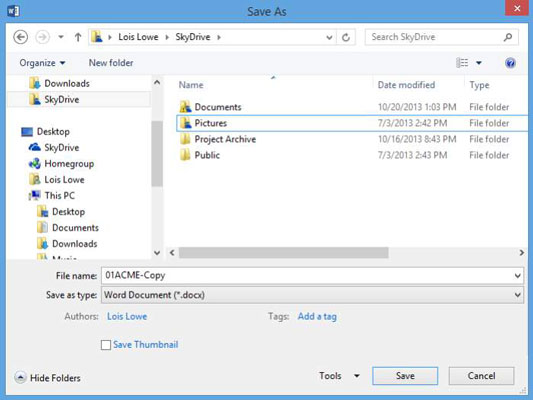
Στη γραμμή πλοήγησης, κάντε κλικ στην επιλογή Αυτός ο υπολογιστής (εάν χρησιμοποιείτε Windows 8.1) ή Υπολογιστής (εάν χρησιμοποιείτε Windows 7 ή 8.0).
Εμφανίζεται μια λίστα με μονάδες δίσκου. Εάν χρησιμοποιείτε Windows 8, ενδέχεται να εμφανίζονται ορισμένοι φάκελοι πάνω από τις μονάδες δίσκου, επομένως ίσως χρειαστεί να κάνετε κύλιση προς τα κάτω για να δείτε τις μονάδες δίσκου.
Κάντε διπλό κλικ στη μονάδα δίσκου C:.
Εμφανίζεται μια λίστα φακέλων στη μονάδα δίσκου C:.
Κάντε κύλιση στη γραμμή πλοήγησης για να εντοπίσετε τη συντόμευση Documents και κάντε διπλό κλικ σε αυτήν.
Εάν δεν βλέπετε τη συντόμευση Documents, κάντε διπλό κλικ στο This PC (στα Windows 8.1) ή στο Libraries (στα Windows 7 και Windows 8.0) και κάτω από αυτό θα εμφανιστούν τα Documents.
Εμφανίζεται το περιεχόμενο του φακέλου Documents.
Κάντε δεξί κλικ σε ένα κενό σημείο στο δεξιό τμήμα του παραθύρου διαλόγου, τοποθετήστε το δείκτη του ποντικιού στην επιλογή Δημιουργία και κάντε κλικ στην επιλογή Φάκελος.
Εμφανίζεται ένας νέος φάκελος, με το όνομα επισημασμένο, έτοιμος να τον ονομάσετε.
Πληκτρολογήστε το όνομα του φακέλου σας και πατήστε Enter για να ονομάσετε το φάκελο.
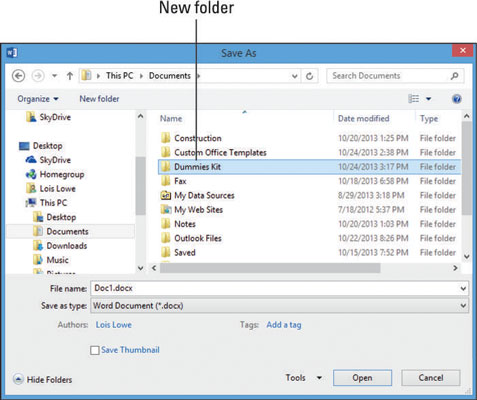
Κάντε διπλό κλικ στο φάκελο για να τον ανοίξετε.
Στη γραμμή διευθύνσεων, κάντε κλικ στο δεξί βέλος στα αριστερά του κιτ LuckyTemplates.
Εμφανίζεται μια λίστα με όλους τους άλλους φακέλους στο φάκελο Documents.
Στη γραμμή διευθύνσεων, τα μέρη μιας διαδρομής διαχωρίζονται με ορθογώνια τρίγωνα και όχι με κάθετες. Μπορείτε να κάνετε κλικ σε οποιοδήποτε από τα τρίγωνα για να ανοίξετε μια αναπτυσσόμενη λίστα που περιέχει όλους τους υποφακέλους (δηλαδή τους φακέλους μέσα σε αυτόν τον φάκελο).
Κάντε κλικ σε οποιονδήποτε φάκελο σε αυτήν τη λίστα για να μεταβείτε σε αυτόν τον φάκελο.
Στη γραμμή διευθύνσεων, κάντε κλικ στην επιλογή Έγγραφα.
Ο φάκελος Έγγραφα εμφανίζεται ξανά.
Στη γραμμή διευθύνσεων, κάντε κλικ στην επιλογή Βιβλιοθήκες. Εναλλακτικά, εάν δεν εμφανίζονται οι Βιβλιοθήκες (και μπορεί να μην εμφανίζεται εάν έχετε Windows 8.1), κάντε κλικ στην επιλογή Αυτός ο υπολογιστής.
Εμφανίζεται μια λίστα με βιβλιοθήκες ή προεπιλεγμένους φακέλους χρήστη: Έγγραφα, Εικόνες, Μουσική και Βίντεο.
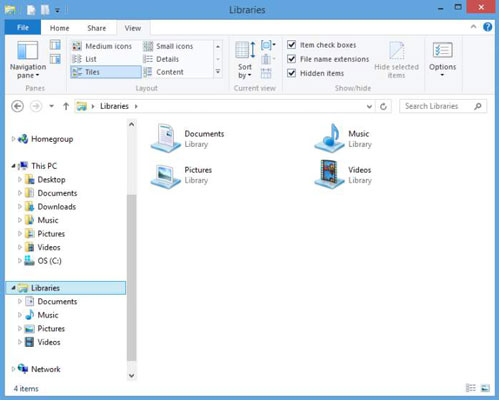
Σημείωση: Στα Windows 8.1, οι βιβλιοθήκες είναι διαθέσιμες αλλά δεν εμφανίζονται από προεπιλογή. Για να εμφανίσετε τη λίστα Βιβλιοθήκες στη γραμμή πλοήγησης στα Windows 8.1, κάντε δεξί κλικ σε μια κενή περιοχή της γραμμής πλοήγησης και επιλέξτε Εμφάνιση βιβλιοθηκών.
Στη γραμμή πλοήγησης, κάντε κλικ στην Επιφάνεια εργασίας.
Μπορείτε να αποθηκεύσετε απευθείας στην επιφάνεια εργασίας σας κάνοντας αποθήκευση σε αυτήν την τοποθεσία.
Στη γραμμή πλοήγησης, κάντε κλικ στο Documents και, στη συνέχεια, κάντε διπλό κλικ στο LuckyTemplates Kit.
Ο φάκελος LuckyTemplates Kit εμφανίζεται ξανά.
Στο πλαίσιο κειμένου Όνομα αρχείου, πληκτρολογήστε το όνομα του αρχείου σας.
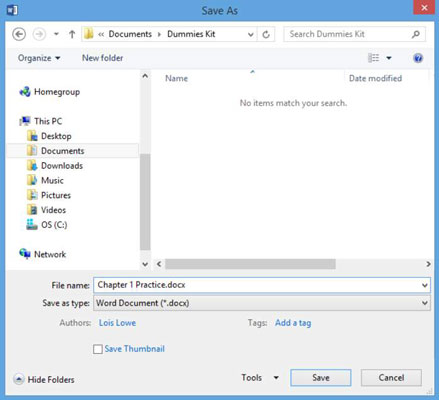
Κάντε κλικ στην Αποθήκευση.
Εμφανίζεται ένα μήνυμα ότι το έγγραφό σας θα αναβαθμιστεί στην πιο πρόσφατη μορφή αρχείου. Αυτό συμβαίνει επειδή, σε μια προηγούμενη άσκηση, αποθηκεύσατε αυτό το αρχείο σε μορφή Word 97-2003 και εξακολουθεί να είναι σε αυτήν τη μορφή.
Κάντε κλικ στο OK για να αποθηκεύσετε το αρχείο.
Επιλέξτε Αρχείο→ Κλείσιμο για να κλείσετε το έγγραφο χωρίς να πραγματοποιήσετε έξοδο από το Word.
Στο Excel, είναι κρίσιμο να κατανοήσουμε τη διαφορά μεταξύ αναφορών και πινάκων εργαλείων για την αποτελεσματική ανάλυση και οπτικοποίηση δεδομένων.
Ανακαλύψτε πότε να χρησιμοποιήσετε το OneDrive για επιχειρήσεις και πώς μπορείτε να επωφεληθείτε από τον αποθηκευτικό χώρο των 1 TB.
Ο υπολογισμός του αριθμού ημερών μεταξύ δύο ημερομηνιών είναι κρίσιμος στον επιχειρηματικό κόσμο. Μάθετε πώς να χρησιμοποιείτε τις συναρτήσεις DATEDIF και NETWORKDAYS στο Excel για ακριβείς υπολογισμούς.
Ανακαλύψτε πώς να ανανεώσετε γρήγορα τα δεδομένα του συγκεντρωτικού πίνακα στο Excel με τέσσερις αποτελεσματικές μεθόδους.
Μάθετε πώς μπορείτε να χρησιμοποιήσετε μια μακροεντολή Excel για να αποκρύψετε όλα τα ανενεργά φύλλα εργασίας, βελτιώνοντας την οργάνωση του βιβλίου εργασίας σας.
Ανακαλύψτε τις Ιδιότητες πεδίου MS Access για να μειώσετε τα λάθη κατά την εισαγωγή δεδομένων και να διασφαλίσετε την ακριβή καταχώρηση πληροφοριών.
Ανακαλύψτε πώς να χρησιμοποιήσετε το εργαλείο αυτόματης σύνοψης στο Word 2003 για να συνοψίσετε εγγραφές γρήγορα και αποτελεσματικά.
Η συνάρτηση PROB στο Excel επιτρέπει στους χρήστες να υπολογίζουν πιθανότητες με βάση δεδομένα και πιθανότητες σχέσης, ιδανική για στατιστική ανάλυση.
Ανακαλύψτε τι σημαίνουν τα μηνύματα σφάλματος του Solver στο Excel και πώς να τα επιλύσετε, βελτιστοποιώντας τις εργασίες σας αποτελεσματικά.
Η συνάρτηση FREQUENCY στο Excel μετράει τις τιμές σε έναν πίνακα που εμπίπτουν σε ένα εύρος ή bin. Μάθετε πώς να την χρησιμοποιείτε για την κατανομή συχνότητας.





