Τι είναι οι πίνακες ελέγχου και οι αναφορές στο Excel;

Στο Excel, είναι κρίσιμο να κατανοήσουμε τη διαφορά μεταξύ αναφορών και πινάκων εργαλείων για την αποτελεσματική ανάλυση και οπτικοποίηση δεδομένων.
Μπορείτε να βελτιώσετε την αναγνωσιμότητα των αναφορών σας στο Excel με προσαρμοσμένη μορφοποίηση αριθμών. Μπορείτε να εφαρμόσετε μορφοποίηση αριθμών σε κελιά με διάφορους τρόπους. Οι περισσότεροι άνθρωποι χρησιμοποιούν απλώς τις βολικές εντολές αριθμών που βρίσκονται στην καρτέλα Αρχική σελίδα.
Χρησιμοποιώντας αυτές τις εντολές, μπορείτε να εφαρμόσετε γρήγορα κάποια προεπιλεγμένη μορφοποίηση (αριθμός, τοις εκατό, νόμισμα κ.λπ.) και απλώς να τελειώσετε με αυτήν, αλλά ένας καλύτερος τρόπος είναι να χρησιμοποιήσετε το πλαίσιο διαλόγου Μορφοποίηση κελιών, στο οποίο έχετε τη δυνατότητα να δημιουργήστε τη δική σας προσαρμοσμένη μορφοποίηση αριθμών.
Ακολουθήστε αυτά τα βήματα για να εφαρμόσετε τη βασική μορφοποίηση αριθμών:
Κάντε δεξί κλικ σε μια περιοχή κελιών και επιλέξτε Μορφοποίηση κελιών.
Εμφανίζεται το πλαίσιο διαλόγου Μορφοποίηση κελιών.
Ανοίξτε την καρτέλα Αριθμός και επιλέξτε μια αρχική μορφή που είναι πιο λογική για το σενάριο σας.
Σε αυτό το σχήμα, η μορφή που επιλέχθηκε είναι Αριθμός και οι επιλεγμένες επιλογές είναι να χρησιμοποιήσετε διαχωριστικό κόμμα, να μην συμπεριλάβετε δεκαδικά ψηφία και να περικλείσετε αρνητικούς αριθμούς σε παρένθεση.

Κάντε κλικ στην επιλογή Προσαρμογή όπως φαίνεται σε αυτό το σχήμα.
Το Excel σάς μεταφέρει σε μια οθόνη που εκθέτει τη σύνταξη που αποτελεί τη μορφή που επιλέξατε. Εδώ, μπορείτε να επεξεργαστείτε τη σύνταξη στο πλαίσιο εισαγωγής Τύπος για να προσαρμόσετε τη μορφή αριθμού.
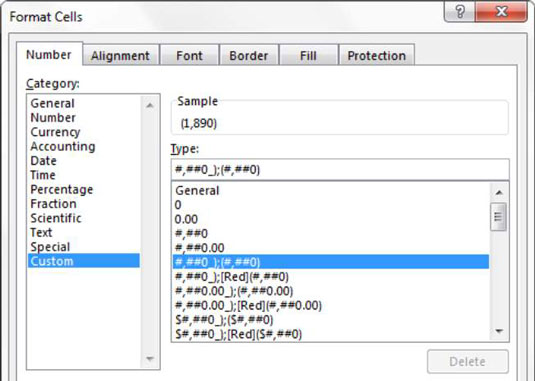
Η σύνταξη μορφοποίησης αριθμών λέει στο Excel πώς πρέπει να φαίνεται ένας αριθμός σε διάφορα σενάρια. Η σύνταξη μορφοποίησης αριθμών αποτελείται από διαφορετικές μεμονωμένες μορφές αριθμών που χωρίζονται με ερωτηματικά.
Σε αυτήν την περίπτωση, βλέπετε: #,##0_);(#,##0)
Εδώ βλέπετε δύο διαφορετικές μορφές: τη μορφή στα αριστερά του ερωτηματικού και τη μορφή στα δεξιά του ερωτηματικού.
Από προεπιλογή, οποιαδήποτε μορφοποίηση στα αριστερά του πρώτου ερωτηματικού εφαρμόζεται σε θετικούς αριθμούς και οποιαδήποτε μορφοποίηση στα δεξιά του πρώτου ερωτηματικού εφαρμόζεται στους αρνητικούς αριθμούς. Έτσι, με αυτήν την επιλογή, οι αρνητικοί αριθμοί θα μορφοποιηθούν με παρένθεση, ενώ οι θετικοί θα μορφοποιηθούν ως απλός αριθμός, όπως
(1.890) 1.982
Σημειώστε ότι η σύνταξη για τη θετική μορφοποίηση στο προηγούμενο παράδειγμα τελειώνει με . Αυτό λέει στο Excel να αφήσει ένα κενό στο πλάτος ενός χαρακτήρα παρένθεσης στο τέλος των θετικών αριθμών, το οποίο διασφαλίζει ότι οι θετικοί και οι αρνητικοί αριθμοί ευθυγραμμίζονται καλά όταν οι αρνητικοί αριθμοί είναι τυλιγμένοι σε παρένθεση.
Μπορείτε να επεξεργαστείτε τη σύνταξη στο πλαίσιο εισαγωγής τύπου, ώστε οι αριθμοί να έχουν διαφορετική μορφή. Για παράδειγμα, δοκιμάστε να αλλάξετε τη σύνταξη σε
+#,##0;-#,##0
Όταν εφαρμόζεται αυτή η σύνταξη, οι θετικοί αριθμοί θα ξεκινούν με το σύμβολο + και οι αρνητικοί αριθμοί θα ξεκινούν με ένα σύμβολο –. Όπως έτσι:
+1.200 -15.000
Αυτό είναι χρήσιμο κατά τη μορφοποίηση ποσοστών. Για παράδειγμα, μπορείτε να εφαρμόσετε μια προσαρμοσμένη μορφή ποσοστού εισάγοντας την ακόλουθη σύνταξη στο πλαίσιο εισαγωγής Τύπος:
+0%;-0%
Αυτή η σύνταξη σάς δίνει ποσοστά που μοιάζουν με αυτό:
+43% -54%
Μπορείτε να κάνετε φανταχτερό και να τυλίξετε τα αρνητικά σας ποσοστά με παρενθέσεις με αυτήν τη σύνταξη:
0%_);(0%)
Αυτή η σύνταξη σάς δίνει ποσοστά που μοιάζουν με αυτό:
43% (54%)
Εάν συμπεριλάβετε μόνο μία σύνταξη μορφής, που σημαίνει ότι δεν προσθέσετε μια δεύτερη επιλογή μορφοποίησης με τη χρήση διαχωριστικού ερωτηματικού, αυτή η μορφή θα εφαρμοστεί σε όλους τους αριθμούς — αρνητικούς ή θετικούς.
Στο Excel, είναι κρίσιμο να κατανοήσουμε τη διαφορά μεταξύ αναφορών και πινάκων εργαλείων για την αποτελεσματική ανάλυση και οπτικοποίηση δεδομένων.
Ανακαλύψτε πότε να χρησιμοποιήσετε το OneDrive για επιχειρήσεις και πώς μπορείτε να επωφεληθείτε από τον αποθηκευτικό χώρο των 1 TB.
Ο υπολογισμός του αριθμού ημερών μεταξύ δύο ημερομηνιών είναι κρίσιμος στον επιχειρηματικό κόσμο. Μάθετε πώς να χρησιμοποιείτε τις συναρτήσεις DATEDIF και NETWORKDAYS στο Excel για ακριβείς υπολογισμούς.
Ανακαλύψτε πώς να ανανεώσετε γρήγορα τα δεδομένα του συγκεντρωτικού πίνακα στο Excel με τέσσερις αποτελεσματικές μεθόδους.
Μάθετε πώς μπορείτε να χρησιμοποιήσετε μια μακροεντολή Excel για να αποκρύψετε όλα τα ανενεργά φύλλα εργασίας, βελτιώνοντας την οργάνωση του βιβλίου εργασίας σας.
Ανακαλύψτε τις Ιδιότητες πεδίου MS Access για να μειώσετε τα λάθη κατά την εισαγωγή δεδομένων και να διασφαλίσετε την ακριβή καταχώρηση πληροφοριών.
Ανακαλύψτε πώς να χρησιμοποιήσετε το εργαλείο αυτόματης σύνοψης στο Word 2003 για να συνοψίσετε εγγραφές γρήγορα και αποτελεσματικά.
Η συνάρτηση PROB στο Excel επιτρέπει στους χρήστες να υπολογίζουν πιθανότητες με βάση δεδομένα και πιθανότητες σχέσης, ιδανική για στατιστική ανάλυση.
Ανακαλύψτε τι σημαίνουν τα μηνύματα σφάλματος του Solver στο Excel και πώς να τα επιλύσετε, βελτιστοποιώντας τις εργασίες σας αποτελεσματικά.
Η συνάρτηση FREQUENCY στο Excel μετράει τις τιμές σε έναν πίνακα που εμπίπτουν σε ένα εύρος ή bin. Μάθετε πώς να την χρησιμοποιείτε για την κατανομή συχνότητας.





