Τι είναι οι πίνακες ελέγχου και οι αναφορές στο Excel;

Στο Excel, είναι κρίσιμο να κατανοήσουμε τη διαφορά μεταξύ αναφορών και πινάκων εργαλείων για την αποτελεσματική ανάλυση και οπτικοποίηση δεδομένων.
Οι συγκεντρωτικοί πίνακες του Excel είναι πολύ ευέλικτοι επειδή σας δίνουν τη δυνατότητα να αναλύετε εύκολα περιλήψεις μεγάλων ποσοτήτων δεδομένων χρησιμοποιώντας μια ποικιλία συναρτήσεων σύνοψης (αν και τα σύνολα που δημιουργούνται με τη συνάρτηση SUM θα παραμείνουν πιθανώς στην παλιά σας κατάσταση αναμονής). Κατά τη ρύθμιση του αρχικού συγκεντρωτικού πίνακα του Excel, λαμβάνετε διάφορες αποφάσεις: ποια συνάρτηση σύνοψης θα χρησιμοποιήσετε, ποιες στήλες (πεδία) εφαρμόζεται η συνάρτηση σύνοψης και ποιες στήλες (πεδία) παρουσιάζονται σε πίνακα αυτοί οι υπολογισμοί.
Οι συγκεντρωτικοί πίνακες του Excel είναι ιδανικοί για τη διασταύρωση ενός συνόλου δεδομένων στη λίστα δεδομένων σας με ένα άλλο. Για παράδειγμα, μπορείτε να δημιουργήσετε έναν συγκεντρωτικό πίνακα από έναν πίνακα βάσης δεδομένων εργαζομένων που αθροίζει τους μισθούς για κάθε κατηγορία θέσεων εργασίας διασταυρούμενους (τακτοποιημένους) ανά τμήμα ή τοποθεσία εργασίας.
Εάν η δημιουργία ενός νέου συγκεντρωτικού πίνακα με το εργαλείο Γρήγορης ανάλυσης είναι υπερβολική δουλειά για εσάς, μπορείτε να τα δημιουργήσετε αμέσως με το κουμπί εντολής Προτεινόμενοι συγκεντρωτικοί πίνακες. Για να χρησιμοποιήσετε αυτήν τη μέθοδο, ακολουθήστε αυτά τα εύκολα βήματα:
Επιλέξτε ένα κελί στη λίστα δεδομένων για το οποίο θέλετε να δημιουργήσετε τον νέο συγκεντρωτικό πίνακα.
Με την προϋπόθεση ότι η λίστα δεδομένων σας έχει μια σειρά από επικεφαλίδες στηλών με συνεχόμενες σειρές δεδομένων, αυτό μπορεί να είναι οποιοδήποτε κελί στον πίνακα.
Επιλέξτε το κουμπί εντολής Recommended PivotTables στην καρτέλα Εισαγωγή της Κορδέλας ή πατήστε Alt+NSP.
Το Excel εμφανίζει ένα παράθυρο διαλόγου Προτεινόμενοι Συγκεντρωτικοί Πίνακες. Αυτό το πλαίσιο διαλόγου περιέχει ένα πλαίσιο λίστας στην αριστερή πλευρά που εμφανίζει δείγματα όλων των προτεινόμενων συγκεντρωτικών πινάκων που μπορεί να δημιουργήσει το Excel 2019 από τα δεδομένα στη λίστα σας.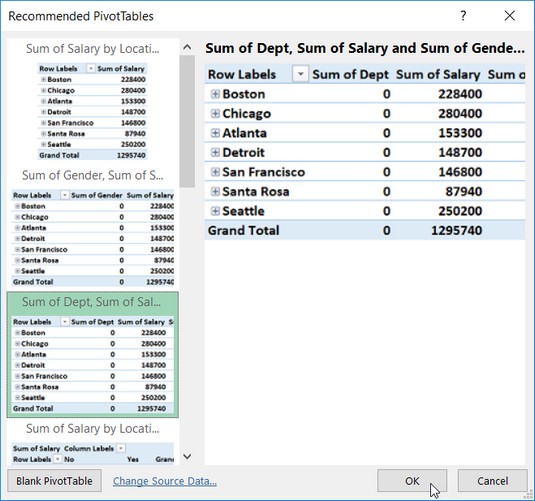
Δημιουργία νέου συγκεντρωτικού πίνακα από τα δείγματα συγκεντρωτικών πινάκων που εμφανίζονται στο παράθυρο διαλόγου Προτεινόμενοι Συγκεντρωτικοί Πίνακες.
Επιλέξτε το δείγμα του συγκεντρωτικού πίνακα που θέλετε να δημιουργήσετε στο πλαίσιο λίστας στα αριστερά και, στη συνέχεια, κάντε κλικ στο OK.
Μόλις κάνετε κλικ στο OK, το Excel δημιουργεί έναν νέο συγκεντρωτικό πίνακα ακολουθώντας το επιλεγμένο δείγμα στο δικό του φύλλο εργασίας (Φύλλο1) που έχει εισαχθεί μπροστά από τα άλλα στο βιβλίο εργασίας σας. Αυτός ο συγκεντρωτικός πίνακας επιλέγεται στο νέο φύλλο έτσι ώστε το παράθυρο εργασιών Πεδία Συγκεντρωτικού Πίνακα να εμφανίζεται στη δεξιά πλευρά του παραθύρου του φύλλου εργασίας του Excel και η καρτέλα συμφραζομένων Εργαλεία Συγκεντρωτικού Πίνακα να εμφανίζεται στην Κορδέλα. Μπορείτε να χρησιμοποιήσετε τις επιλογές σε αυτό το παράθυρο εργασιών και την καρτέλα συμφραζομένων για να προσαρμόσετε στη συνέχεια τον νέο σας συγκεντρωτικό πίνακα του Excel.
Μερικές φορές, κανένας από τους συγκεντρωτικούς πίνακες που προτείνει το Excel 2019 κατά τη δημιουργία ενός νέου πίνακα με το εργαλείο Γρήγορης ανάλυσης ή το κουμπί εντολών Προτεινόμενοι Συγκεντρωτικοί Πίνακες δεν ταιριάζει στον τύπο σύνοψης δεδομένων που έχετε υπόψη σας. Σε τέτοιες περιπτώσεις, μπορείτε είτε να επιλέξετε τον προτεινόμενο συγκεντρωτικό πίνακα του οποίου η διάταξη είναι πιο κοντά σε αυτό που έχετε κατά νου ή μπορείτε να επιλέξετε να δημιουργήσετε τον συγκεντρωτικό πίνακα από την αρχή (μια διαδικασία που δεν είναι τόσο δύσκολη ή χρονοβόρα).
Για να δημιουργήσετε με μη αυτόματο τρόπο έναν νέο συγκεντρωτικό πίνακα από το φύλλο εργασίας με τα δεδομένα που θα αναλυθούν, τοποθετήστε τον δείκτη κελιού κάπου στα κελιά αυτής της λίστας και, στη συνέχεια, κάντε κλικ στο κουμπί εντολής Συγκεντρωτικός πίνακας στην καρτέλα Εισαγωγή της κορδέλας ή πατήστε Alt+NV.
Στη συνέχεια, το Excel ανοίγει το παράθυρο διαλόγου Δημιουργία Συγκεντρωτικού Πίνακα και επιλέγει όλα τα δεδομένα στη λίστα που περιέχει τον δρομέα κελιού (υποδεικνύεται με μια πλαισίωση γύρω από την περιοχή κελιών). Στη συνέχεια, μπορείτε να προσαρμόσετε το εύρος κελιών στο πλαίσιο κειμένου Πίνακας/Εύρος κάτω από το κουμπί Επιλογή πίνακα ή εύρους, εάν το πλαίσιο δεν περιλαμβάνει όλα τα δεδομένα που πρόκειται να συνοψιστούν στον συγκεντρωτικό πίνακα.
Από προεπιλογή, το Excel δημιουργεί τον νέο συγκεντρωτικό πίνακα σε ένα νέο φύλλο εργασίας που προσθέτει στο βιβλίο εργασίας. Εάν, ωστόσο, θέλετε να εμφανίζεται ο συγκεντρωτικός πίνακας στο ίδιο φύλλο εργασίας, κάντε κλικ στο κουμπί Υπάρχον φύλλο εργασίας και, στη συνέχεια, υποδείξτε τη θέση του πρώτου κελιού του νέου πίνακα στο πλαίσιο κειμένου Θέση. (Απλώς βεβαιωθείτε ότι αυτός ο νέος συγκεντρωτικός πίνακας δεν πρόκειται να επικαλύπτει τυχόν υπάρχοντες πίνακες δεδομένων.)
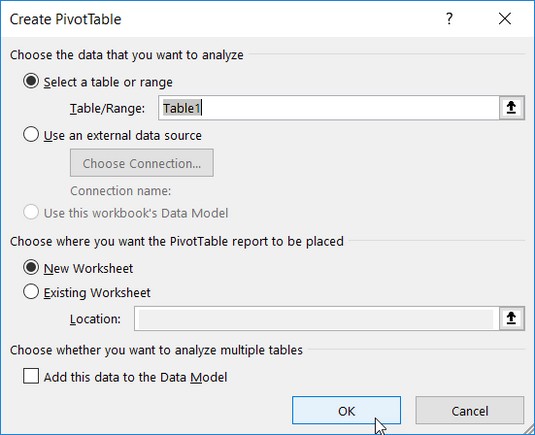
Υποδείξτε την προέλευση δεδομένων και τη θέση του συγκεντρωτικού πίνακα στο παράθυρο διαλόγου Create PivotTable.
Εάν η πηγή δεδομένων για τον συγκεντρωτικό σας πίνακα είναι ένας εξωτερικός πίνακας βάσης δεδομένων που δημιουργήθηκε με ένα ξεχωριστό πρόγραμμα διαχείρισης βάσης δεδομένων, όπως η Access, πρέπει να κάνετε κλικ στο κουμπί Χρήση εξωτερικής πηγής δεδομένων, να κάνετε κλικ στο κουμπί Επιλογή σύνδεσης και, στη συνέχεια, να κάνετε κλικ στο όνομα του σύνδεση στο πλαίσιο διαλόγου Υπάρχουσες συνδέσεις. Επίσης, το Excel 2019 υποστηρίζει την ανάλυση δεδομένων από πολλούς σχετικούς πίνακες σε ένα φύλλο εργασίας (αναφέρεται ως μοντέλο δεδομένων). Εάν τα δεδομένα στον νέο συγκεντρωτικό πίνακα του Excel που δημιουργείτε πρόκειται να αναλυθούν μαζί με έναν άλλο υπάρχοντα συγκεντρωτικό πίνακα, βεβαιωθείτε ότι έχετε επιλέξει το πλαίσιο ελέγχου Προσθήκη αυτών των δεδομένων στο μοντέλο δεδομένων.
Εάν υποδείξετε ένα νέο φύλλο εργασίας ως τη θέση για τον νέο συγκεντρωτικό πίνακα στο παράθυρο διαλόγου Δημιουργία συγκεντρωτικού πίνακα, όταν κάνετε κλικ στο OK, το πρόγραμμα εισάγει ένα νέο φύλλο εργασίας στο μπροστινό μέρος του βιβλίου εργασίας με ένα κενό πλέγμα για τον νέο συγκεντρωτικό πίνακα. Ανοίγει επίσης το παράθυρο εργασιών Πεδία Συγκεντρωτικού Πίνακα στη δεξιά πλευρά της περιοχής του φύλλου εργασίας και προσθέτει την καρτέλα με τα συμφραζόμενα Εργαλεία Συγκεντρωτικού Πίνακα στην Κορδέλα. Το παράθυρο εργασιών "Πεδία Συγκεντρωτικού Πίνακα" χωρίζεται σε δύο περιοχές: το πλαίσιο λίστας "Επιλογή πεδίων για προσθήκη στην αναφορά" με τα ονόματα όλων των πεδίων στη λίστα δεδομένων που μπορείτε να επιλέξετε ως πηγή του πίνακα πριν από τα κενά πλαίσια ελέγχου και ένα Σύρετε πεδία μεταξύ Περιοχών κάτω από την ενότητα χωρισμένη σε τέσσερις ζώνες πτώσης (ΦΙΛΤΡΑ, ΣΤΗΛΕΣ, ΣΕΙΡΕΣ και ΤΙΜΕΣ).
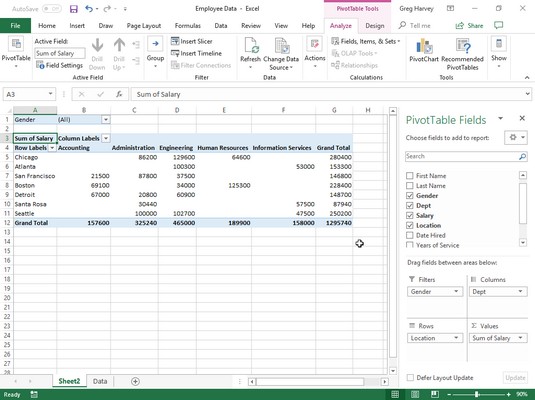
Ολοκληρώθηκε ο συγκεντρωτικός πίνακας του Excel μετά την προσθήκη των πεδίων από τη λίστα δεδομένων υπαλλήλων στις διάφορες ζώνες απόθεσης.
Μπορείτε επίσης να εισαγάγετε ένα νέο φύλλο εργασίας με το κενό πλέγμα του συγκεντρωτικού πίνακα επιλέγοντας το κουμπί Κενός Συγκεντρωτικός Πίνακας στο πλαίσιο διαλόγου Προτεινόμενος Συγκεντρωτικός Πίνακας ή η παλέτα επιλογών του εργαλείου γρήγορης ανάλυσης (εμφανίζεται μόνο όταν η Γρήγορη ανάλυση δεν μπορεί να προτείνει συγκεντρωτικούς πίνακες για τα δεδομένα σας). Απλώς έχετε υπόψη σας ότι όταν επιλέγετε το κουμπί Κενός Συγκεντρωτικός Πίνακας σε αυτό το πλαίσιο διαλόγου ή την παλέτα, το Excel 2019 δεν ανοίγει πρώτα το πλαίσιο διαλόγου Δημιουργία Συγκεντρωτικού Πίνακα. Εάν πρέπει να χρησιμοποιήσετε οποιαδήποτε από τις επιλογές που προσφέρονται σε αυτό το πλαίσιο διαλόγου για τη δημιουργία του νέου σας συγκεντρωτικού πίνακα, πρέπει να δημιουργήσετε τον συγκεντρωτικό πίνακα με το κουμπί εντολής Συγκεντρωτικού πίνακα αντί για το κουμπί εντολής Προτεινόμενοι Συγκεντρωτικοί Πίνακες στην Εισαγωγή καρτέλας.
Για να ολοκληρώσετε τον νέο συγκεντρωτικό πίνακα του Excel, το μόνο που έχετε να κάνετε είναι να αντιστοιχίσετε τα πεδία στο παράθυρο εργασιών Πεδία Συγκεντρωτικού Πίνακα στα διάφορα μέρη του πίνακα. Μπορείτε να το κάνετε αυτό σύροντας ένα όνομα πεδίου από το πλαίσιο λίστας Επιλογή πεδίων για προσθήκη στην αναφορά και τοποθετώντας το σε μία από τις τέσσερις παρακάτω περιοχές, που ονομάζονται ζώνες απόθεσης:
Για να κατανοήσετε πώς σχετίζονται αυτές οι διάφορες ζώνες με έναν συγκεντρωτικό πίνακα, ανατρέξτε στον ολοκληρωμένο συγκεντρωτικό πίνακα του Excel.
Για αυτόν τον συγκεντρωτικό πίνακα, εκχωρείτε το πεδίο Gender από τη λίστα δεδομένων (ένα πεδίο που περιέχει F (για γυναίκες) ή M (για άνδρες) για να υποδείξετε το φύλο του υπαλλήλου στη ζώνη πτώσης FILTERS. Εκχωρείτε επίσης το πεδίο Dept (που περιέχει τα ονόματα των διαφόρων τμημάτων της εταιρείας) στη ζώνη πτώσης COLUMNS, το πεδίο Τοποθεσία (που περιέχει τα ονόματα των διαφόρων πόλεων με εταιρικά γραφεία) στη ζώνη πτώσης ROWS και το πεδίο Μισθός στη ζώνη πτώσης VALUES. Ως αποτέλεσμα, αυτός ο συγκεντρωτικός πίνακας εμφανίζει τώρα το άθροισμα των μισθών τόσο για τους άνδρες όσο και για τις γυναίκες υπαλλήλους σε κάθε τμήμα (σε όλες τις στήλες) και στη συνέχεια παρουσιάζει αυτά τα ποσά με βάση την εταιρική τους τοποθεσία (σε κάθε σειρά).
Μόλις προσθέσετε πεδία σε έναν νέο συγκεντρωτικό πίνακα (ή επιλέξετε το κελί ενός υπάρχοντος πίνακα σε ένα φύλλο εργασίας), το Excel επιλέγει την καρτέλα Ανάλυση της καρτέλας με τα συμφραζόμενα Εργαλεία Συγκεντρωτικού Πίνακα που εμφανίζεται αυτόματα στην Κορδέλα. Μεταξύ των πολλών ομάδων σε αυτήν την καρτέλα, βρίσκετε την ομάδα Εμφάνιση στο τέλος που περιέχει τα ακόλουθα χρήσιμα κουμπιά εντολών:
Στο Excel, είναι κρίσιμο να κατανοήσουμε τη διαφορά μεταξύ αναφορών και πινάκων εργαλείων για την αποτελεσματική ανάλυση και οπτικοποίηση δεδομένων.
Ανακαλύψτε πότε να χρησιμοποιήσετε το OneDrive για επιχειρήσεις και πώς μπορείτε να επωφεληθείτε από τον αποθηκευτικό χώρο των 1 TB.
Ο υπολογισμός του αριθμού ημερών μεταξύ δύο ημερομηνιών είναι κρίσιμος στον επιχειρηματικό κόσμο. Μάθετε πώς να χρησιμοποιείτε τις συναρτήσεις DATEDIF και NETWORKDAYS στο Excel για ακριβείς υπολογισμούς.
Ανακαλύψτε πώς να ανανεώσετε γρήγορα τα δεδομένα του συγκεντρωτικού πίνακα στο Excel με τέσσερις αποτελεσματικές μεθόδους.
Μάθετε πώς μπορείτε να χρησιμοποιήσετε μια μακροεντολή Excel για να αποκρύψετε όλα τα ανενεργά φύλλα εργασίας, βελτιώνοντας την οργάνωση του βιβλίου εργασίας σας.
Ανακαλύψτε τις Ιδιότητες πεδίου MS Access για να μειώσετε τα λάθη κατά την εισαγωγή δεδομένων και να διασφαλίσετε την ακριβή καταχώρηση πληροφοριών.
Ανακαλύψτε πώς να χρησιμοποιήσετε το εργαλείο αυτόματης σύνοψης στο Word 2003 για να συνοψίσετε εγγραφές γρήγορα και αποτελεσματικά.
Η συνάρτηση PROB στο Excel επιτρέπει στους χρήστες να υπολογίζουν πιθανότητες με βάση δεδομένα και πιθανότητες σχέσης, ιδανική για στατιστική ανάλυση.
Ανακαλύψτε τι σημαίνουν τα μηνύματα σφάλματος του Solver στο Excel και πώς να τα επιλύσετε, βελτιστοποιώντας τις εργασίες σας αποτελεσματικά.
Η συνάρτηση FREQUENCY στο Excel μετράει τις τιμές σε έναν πίνακα που εμπίπτουν σε ένα εύρος ή bin. Μάθετε πώς να την χρησιμοποιείτε για την κατανομή συχνότητας.





