Τι είναι οι πίνακες ελέγχου και οι αναφορές στο Excel;

Στο Excel, είναι κρίσιμο να κατανοήσουμε τη διαφορά μεταξύ αναφορών και πινάκων εργαλείων για την αποτελεσματική ανάλυση και οπτικοποίηση δεδομένων.
Μπορείτε να χρησιμοποιήσετε έναν συνδυασμό συγκεντρωτικών πινάκων και συνδέσεων δεδομένων Excel για άμεση αλληλεπίδραση με το μοντέλο εσωτερικού δεδομένων, χωρίς το πρόσθετο Power Pivot. Αυτό είναι χρήσιμο εάν χρησιμοποιείτε εκδόσεις του Excel που δεν παρέχονται με το πρόσθετο Power Pivot, όπως όταν χρησιμοποιείτε το Microsoft Office, είτε έκδοση Home είτε Small Business. Κάθε βιβλίο εργασίας του Excel 2013 και 2016 συνοδεύεται από ένα μοντέλο εσωτερικού δεδομένων.
Φανταστείτε ότι έχετε τον πίνακα Συναλλαγές που βλέπετε εδώ και σε ένα άλλο φύλλο εργασίας έχετε έναν πίνακα Υπαλλήλων που περιέχει πληροφορίες για τους υπαλλήλους.
Αυτός ο πίνακας δείχνει τις συναλλαγές ανά αριθμό υπαλλήλου.
Αυτός ο πίνακας παρέχει πληροφορίες για τους υπαλλήλους: όνομα, επώνυμο και τίτλος εργασίας.
Πρέπει να δημιουργήσετε μια ανάλυση που να δείχνει τις πωλήσεις ανά τίτλο εργασίας. Αυτό κανονικά θα ήταν δύσκολο δεδομένου του γεγονότος ότι οι πωλήσεις και ο τίτλος εργασίας βρίσκονται σε δύο ξεχωριστούς πίνακες. Αλλά με το μοντέλο εσωτερικών δεδομένων, μπορείτε να ακολουθήσετε αυτά τα απλά βήματα:
Κάντε κλικ στο εσωτερικό του πίνακα δεδομένων συναλλαγών και ξεκινήστε έναν νέο συγκεντρωτικό πίνακα επιλέγοντας Εισαγωγή ➪ Συγκεντρωτικός πίνακας από την Κορδέλα.
Στο παράθυρο διαλόγου Δημιουργία συγκεντρωτικού πίνακα, επιλέξτε την επιλογή Προσθήκη αυτών των δεδομένων στο μοντέλο δεδομένων.
Όταν δημιουργείτε έναν νέο συγκεντρωτικό πίνακα από τον πίνακα Συναλλαγές, φροντίστε να επιλέξετε Προσθήκη αυτών των δεδομένων στο μοντέλο δεδομένων.
Κάντε κλικ στο εσωτερικό του πίνακα δεδομένων υπαλλήλων και ξεκινήστε έναν νέο συγκεντρωτικό πίνακα.
Και πάλι, φροντίστε να επιλέξετε την επιλογή Προσθήκη αυτών των δεδομένων στο μοντέλο δεδομένων, όπως φαίνεται.
Σημειώστε ότι τα παράθυρα διαλόγου Δημιουργία Συγκεντρωτικού Πίνακα αναφέρονται σε επώνυμες περιοχές. Δηλαδή, σε κάθε τραπέζι δόθηκε ένα συγκεκριμένο όνομα. Όταν προσθέτετε δεδομένα στο μοντέλο εσωτερικών δεδομένων, είναι η βέλτιστη πρακτική να ονομάσετε τους πίνακες δεδομένων. Με αυτόν τον τρόπο, μπορείτε εύκολα να αναγνωρίσετε τους πίνακές σας στο μοντέλο εσωτερικών δεδομένων. Εάν δεν ονομάσετε τους πίνακες σας, το μοντέλο εσωτερικών δεδομένων τους εμφανίζει ως Range1, Range2 και ούτω καθεξής.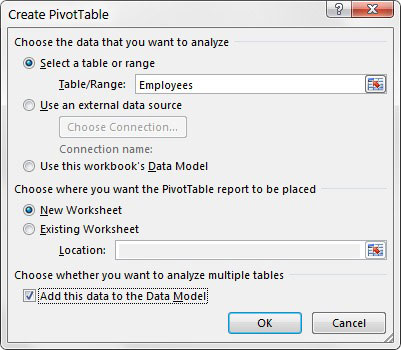
Δημιουργήστε έναν νέο συγκεντρωτικό πίνακα από τον πίνακα Υπάλληλοι και επιλέξτε Προσθήκη αυτών των δεδομένων στο μοντέλο δεδομένων.
Για να δώσετε ένα όνομα στον πίνακα δεδομένων, απλώς επισημάνετε όλα τα δεδομένα στον πίνακα και, στη συνέχεια, επιλέξτε την εντολή Τύποι→ Ορισμός ονόματος από την Κορδέλα. Στο πλαίσιο διαλόγου, πληκτρολογήστε ένα όνομα για τον πίνακα. Επαναλάβετε για όλους τους άλλους πίνακες.
Αφού προστεθούν και οι δύο πίνακες στο μοντέλο εσωτερικών δεδομένων, ανοίξτε τη λίστα Πεδία Συγκεντρωτικού Πίνακα και επιλέξτε τον επιλογέα ALL. Αυτό το βήμα εμφανίζει και τις δύο περιοχές στη λίστα πεδίων.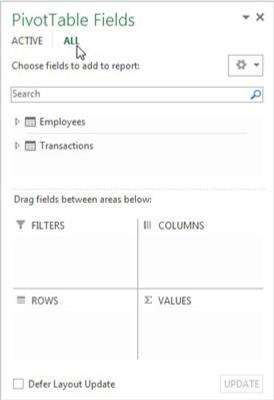
Επιλέξτε ΟΛΟΙ στη λίστα Πεδία Συγκεντρωτικού Πίνακα για να δείτε και τους δύο πίνακες στο Εσωτερικό Μοντέλο Δεδομένων.
Κατασκευάστε τον πίνακα περιστροφής κανονικά. Σε αυτήν την περίπτωση, το Job_Title τοποθετείται στην περιοχή Row και το Sales_Amount πηγαίνει στην περιοχή Values.
Όπως μπορείτε να δείτε εδώ, το Excel αναγνωρίζει αμέσως ότι χρησιμοποιείτε δύο πίνακες από το μοντέλο εσωτερικών δεδομένων και σας ζητά να δημιουργήσετε μια σχέση μεταξύ τους. Έχετε την επιλογή να αφήσετε το Excel να εντοπίζει αυτόματα τις σχέσεις μεταξύ των πινάκων σας ή να κάνετε κλικ στο κουμπί Δημιουργία. Πάντα να δημιουργείτε τις σχέσεις μόνοι σας, για να αποφύγετε οποιαδήποτε πιθανότητα να το κάνει λάθος το Excel.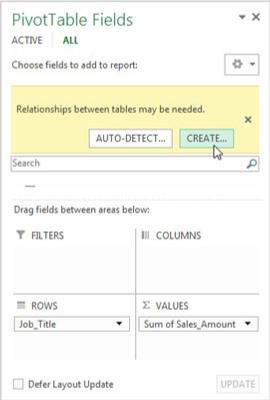
Όταν σας ζητά το Excel, επιλέξτε να δημιουργήσετε τη σχέση μεταξύ των δύο πινάκων.
Κάντε κλικ στο κουμπί Δημιουργία.
Το Excel ανοίγει το πλαίσιο διαλόγου Δημιουργία σχέσης, που εμφανίζεται εδώ. Εκεί, επιλέγετε τους πίνακες και τα πεδία που ορίζουν τη σχέση. Μπορείτε να δείτε ότι ο πίνακας Συναλλαγές έχει ένα πεδίο Sales_Rep. Σχετίζεται με τον πίνακα Employees μέσω του πεδίου Employee_Number.
Δημιουργήστε την κατάλληλη σχέση χρησιμοποιώντας τις αναπτυσσόμενες λίστες Πίνακας και Στήλη.
Αφού δημιουργήσετε τη σχέση, έχετε έναν μόνο συγκεντρωτικό πίνακα που χρησιμοποιεί αποτελεσματικά δεδομένα και από τους δύο πίνακες για να δημιουργήσει την ανάλυση που χρειάζεστε. Το παρακάτω σχήμα δείχνει ότι, χρησιμοποιώντας το μοντέλο εσωτερικών δεδομένων του Excel, έχετε επιτύχει τον στόχο της εμφάνισης των πωλήσεων ανά τίτλο εργασίας.
Έχετε πετύχει τον στόχο σας να δείξετε τις πωλήσεις ανά τίτλο εργασίας.
Βλέπετε ότι το αναπτυσσόμενο μενού κάτω δεξιά ονομάζεται Σχετική στήλη (Κύρια). Ο όρος πρωτεύον σημαίνει ότι το μοντέλο εσωτερικών δεδομένων χρησιμοποιεί αυτό το πεδίο από τον συσχετισμένο πίνακα ως πρωτεύον κλειδί.
Ένα πρωτεύον κλειδί είναι ένα πεδίο που περιέχει μόνο μοναδικές μη μηδενικές τιμές (χωρίς διπλότυπα ή κενά). Τα πεδία του πρωτεύοντος κλειδιού είναι απαραίτητα στο μοντέλο δεδομένων για την αποφυγή σφαλμάτων συνάθροισης και διπλασιασμού. Κάθε σχέση που δημιουργείτε πρέπει να έχει ένα πεδίο που ορίζεται ως πρωτεύον κλειδί.
Ο πίνακας Employees πρέπει να έχει όλες τις μοναδικές τιμές στο πεδίο Employee_Number, χωρίς κενά ή μηδενικές τιμές. Αυτός είναι ο μόνος τρόπος με τον οποίο το Excel μπορεί να διασφαλίσει την ακεραιότητα των δεδομένων κατά τη σύνδεση πολλών πινάκων.
Αφού αντιστοιχίσετε πίνακες στο μοντέλο εσωτερικών δεδομένων, ίσως χρειαστεί να προσαρμόσετε τις σχέσεις μεταξύ των πινάκων. Για να κάνετε αλλαγές στις σχέσεις σε ένα μοντέλο εσωτερικών δεδομένων, κάντε κλικ στην καρτέλα Δεδομένα στην Κορδέλα και επιλέξτε την εντολή Σχέσεις. Ανοίγει το παράθυρο διαλόγου Διαχείριση σχέσεων, που εμφανίζεται εδώ.
Το παράθυρο διαλόγου Διαχείριση σχέσεων σάς δίνει τη δυνατότητα να κάνετε αλλαγές στις σχέσεις στο μοντέλο εσωτερικών δεδομένων.
Εδώ, θα βρείτε τις ακόλουθες εντολές:
Στο Excel, είναι κρίσιμο να κατανοήσουμε τη διαφορά μεταξύ αναφορών και πινάκων εργαλείων για την αποτελεσματική ανάλυση και οπτικοποίηση δεδομένων.
Ανακαλύψτε πότε να χρησιμοποιήσετε το OneDrive για επιχειρήσεις και πώς μπορείτε να επωφεληθείτε από τον αποθηκευτικό χώρο των 1 TB.
Ο υπολογισμός του αριθμού ημερών μεταξύ δύο ημερομηνιών είναι κρίσιμος στον επιχειρηματικό κόσμο. Μάθετε πώς να χρησιμοποιείτε τις συναρτήσεις DATEDIF και NETWORKDAYS στο Excel για ακριβείς υπολογισμούς.
Ανακαλύψτε πώς να ανανεώσετε γρήγορα τα δεδομένα του συγκεντρωτικού πίνακα στο Excel με τέσσερις αποτελεσματικές μεθόδους.
Μάθετε πώς μπορείτε να χρησιμοποιήσετε μια μακροεντολή Excel για να αποκρύψετε όλα τα ανενεργά φύλλα εργασίας, βελτιώνοντας την οργάνωση του βιβλίου εργασίας σας.
Ανακαλύψτε τις Ιδιότητες πεδίου MS Access για να μειώσετε τα λάθη κατά την εισαγωγή δεδομένων και να διασφαλίσετε την ακριβή καταχώρηση πληροφοριών.
Ανακαλύψτε πώς να χρησιμοποιήσετε το εργαλείο αυτόματης σύνοψης στο Word 2003 για να συνοψίσετε εγγραφές γρήγορα και αποτελεσματικά.
Η συνάρτηση PROB στο Excel επιτρέπει στους χρήστες να υπολογίζουν πιθανότητες με βάση δεδομένα και πιθανότητες σχέσης, ιδανική για στατιστική ανάλυση.
Ανακαλύψτε τι σημαίνουν τα μηνύματα σφάλματος του Solver στο Excel και πώς να τα επιλύσετε, βελτιστοποιώντας τις εργασίες σας αποτελεσματικά.
Η συνάρτηση FREQUENCY στο Excel μετράει τις τιμές σε έναν πίνακα που εμπίπτουν σε ένα εύρος ή bin. Μάθετε πώς να την χρησιμοποιείτε για την κατανομή συχνότητας.





