Hvordan skriver man nyttige makroer i Outlook 2016 og 2019-meddelelser?

Ny til VBA-makroer til Outlook-automatisering? Lær, hvordan du indsætter VBA-kode i Outlook 365/2016/2019.
Gælder for: Office 2019, 2016, 365. Windows 7, 8, 10 og macOS (med små justeringer).
Har du nogensinde fået en masse overflødige duplikerede e-mail-elementer, kontaktpersoner og kalenderposter i Outlook og ønskede hurtigt at rydde op i disse irriterende dubletter, så du kan fokusere på de rigtige ting?
Hvis det er tilfældet, fortsæt med at læse, for i dag viser vi dig, hvordan du kan stoppe med at modtage disse beskeder og fjerne duplikerede e -mails fra din postkasse uden at købe et dyrt fjernelsesværktøj.
Vi vil først forklare de mest udbredte årsager til de mest almindelige e-mailduplikeringssager. Vi vil derefter levere nogle enkle løsninger, som du nemt kan implementere for nemt at rydde op i overflødige samtaler, kontakter og møder fra din e-mail-indbakke.
Årsager til dubleret e-mail i din postkasse
Ud fra hvad jeg har set tidligere, stammer Outlook-duplikater typisk af seks hovedårsager :
Påvirkning af duplikerede Outlook-elementer
Nu hvor vi forstår de grundlæggende årsager og virkninger, lad os fokusere på nogle mulige løsninger.
Fjern dublet e-mail i Outlook
Der er adskillige e-mailduplikering til fjernelse af hjælpeprogrammer og tilføjelser på markedet, men vi tror og anbefaler, at du bruger out-of-box Outlook-funktionaliteten. Læs videre for den komplette procedure.
Bemærk: Hvis du er en Microsoft Office til MAC-bruger, finder du muligheden Ryd op i dit Hjemmebånd.
Forebyggelse af problemer med duplikering af e-mail
Oprydning af duplikerede kontakter
Hvis du har fundet duplikerede kontaktpersoner på fanen Personer, vil du finde denne vejledning meget nyttig til at fjerne de overflødige kontakter. Følg de skitserede trin for at flette duplikerede poster i din Outlook-kontaktliste.
Håber det hjælper!
For at imødegå problemer med duplikatfjernelse kan du øge opdateringsfrekvensen for indbakke med nedenstående trin.
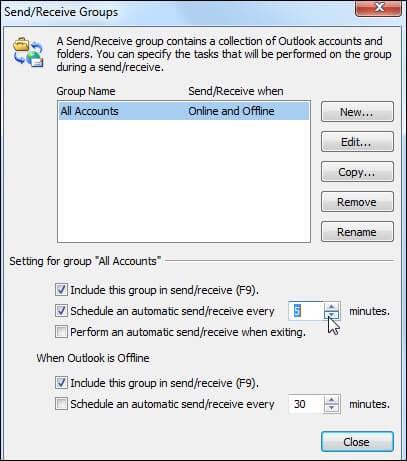
Bemærk: Det er vigtigt for brugere at gennemgå deres Outlook-regler for at sikre korrekt konfiguration, da forkerte regler kan føre til forvirring mellem forskellige e-mail-mapper, hvilket potentielt kan bidrage til problemet med duplikerede e-mails.
Hvis du leder efter et værktøj til effektivt at href=”https://www.nucleustechnologies.com/blog/remove-duplicate-contacts-in-outlook-2016/”>fjerne duplikerede e-mails i Outlook 2016, så overvej Kernel til Outlook Duplicates Remover . Denne pålidelige software er din ultimative allierede til at eliminere duplikerede e-mails. Sørg for, at du har Kernel for Outlook Duplicates Remover installeret for at forhindre, at e-mail-duplicity bliver til et mareridt.
Det er også et godt valg at henvende sig til et pålideligt tredjepartsværktøj til fjernelse af duplikater i Outlook til permanent at fjerne Outlook-duplikaterne. Kernel for Outlook Duplicates Remover er sådan et værktøj. Lær, hvordan du bruger det nedenfor.
Download, installer og start programmet Kernel for Outlook Duplicates. Klik på knappen Tilføj opgave for at tilføje eller oprette en ny opgave.
Skriv Opgavenavn og Opgavebeskrivelse i Opgaveoprettelsesguiden og klik på Næste for at fortsætte.
Vælg mappe(r) til at søge efter dublerede elementer. Du kan prioritere mapperne til at søge efter duplikerede elementer med Op- og Ned-knapperne og derefter klikke på Næste .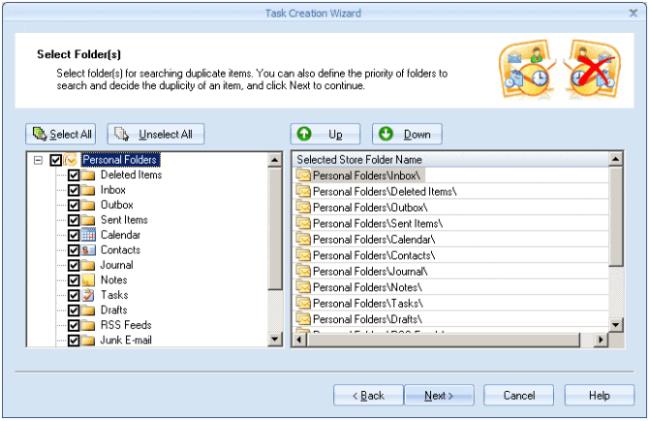
Vælg den type handling, du vil udføre på de duplikerede elementer, og følg guiden for at afslutte fjernelsesprocessen.
Ny til VBA-makroer til Outlook-automatisering? Lær, hvordan du indsætter VBA-kode i Outlook 365/2016/2019.
Lær, hvordan du nemt duplikerer Outlook-kalenderbegivenheder, møder og aftaler i Office 365, 2016 og 2019.
Lær, hvordan du kan designe og oprette brugerdefinerede Outlook-brugerformularer.
Outlook-indbakke opdateres ikke automatisk? Lær, hvordan du automatisk kan opdatere din Outlook 365 / 2019 / 2016 / 2013 indbakke automatisk.
Lær, hvordan du tilføjer / indlejrer og sender et gif-billede til din Outlook 2016 og 2019 udgående e-mail.
Lær, hvordan du diagnosticerer og fejlfinder forskellige Microsoft Outlook-klientafbrydelsesproblemer i Windows 10.
Lær at skrive Outlook-makroer for at automatisere afsendelse af e-mail.
Lær, hvordan du deaktiverer påmindelser og meddelelser fra Outlook 2016/2019-kalendere, både på Windows og MAC.
Lær, hvordan du forbedrer din Outlook-ydeevne.
I dette indlæg hjælper du dig godt med at ændre adgangskoden til din Outlook.com-konto og holde din Windows synkroniseret på tværs af alle dine enheder.






