Hvordan skriver man nyttige makroer i Outlook 2016 og 2019-meddelelser?

Ny til VBA-makroer til Outlook-automatisering? Lær, hvordan du indsætter VBA-kode i Outlook 365/2016/2019.
Bemærk: Dette indlægs indhold gælder for Office 2019,2016, 2013, 2010; desktop- og Office 365-versioner; Windows 10, 8 og 7;
Indlæg opdateret: maj 2020
Her er et spørgsmål fra Deanne:
Jeg arbejder i detailbranchen. Jeg bruger Outlook til at administrere mine kontaktoplysninger. Jeg er ret glad for Outlook som min kontaktmanager, men det er klart, at jeg skal kunne forbedre de grundlæggende kontaktformularfunktioner. Mit krav er at kunne tilføje flere felter, der giver mig mulighed for at gemme links til de sociale medieprofiler for hver af mine kontakter. Lang historie kort, jeg tror, jeg har et par spørgsmål her: For det første, hvordan man laver menupunktsknapperne, der giver mig mulighed for at interagere med Outlook-formularer, og for det andet: hvordan man rent faktisk går videre og opretter eller ændrer min kontaktformular. Alle hints er super værdsat. Tak!
I dette indlæg lærer vi dig, hvordan du nemt kan oprette brugerdefinerede udfyldelige brugerformularer i Microsoft Outlook. Vi tilpasser kontaktformularen som et eksempel, men processen er fuldt anvendelig til e-mails, opgaver, opgaveanmodninger, invitationer til aftaler, journalposter og så videre.
OK.. lad os komme i gang.
At arbejde med formularer i Outlook er ikke specielt svært. Outlook sender flere foruddefinerede skabeloner, og den grundlæggende idé er at tilpasse disse skabeloner efter dine behov.
Opret brugerdefinerede Outlook-formularer
Her er processen til at indsætte og redigere Outlook-brugerformularer:
Outlook Forms: Et detaljeret eksempel
Microsoft Outlook sender en flot samling af formularer relateret til de vigtigste Outlook-objekter, som du kan vælge og sætte gang i din formularudviklingsproces. Det er meget nyttigt, fordi vi ikke ønsker at genopfinde hjulet. I denne øvelse vil vi bare gå videre og udvide den allerede eksisterende kontaktformular, der er gemt i dit standardformularbibliotek.
Specifikt vil vi fokusere specifikt på dig, hvordan du tilpasser kontaktformularen. For nemheds skyld antager vi, at du ønsker at administrere følgende sociale medieoplysninger for dine kontaktpersoner:
Sådan ser vores brugerdefinerede Outlook-brugerform ud:

Trin 0: Opsætning af fanen Udvikler
Som bemærket af læseren ovenfor, før vi går i gang med vores brugerdefinerede Outlook-formularer , skal vi aktivere den såkaldte Developer-fane. Dette vil give os adgang til de Outlook-funktioner, vi har brug for for at udvikle vores egne formularer.
Sådan gør du:
Trin 1: Åbn din eksisterende formular
Trin 2: Tilføj tilpassede formularfelter
I dette trin vil vi gå videre og oprette brugerdefinerede formularfelter (kolonne 0 for oplysninger om sociale medier.
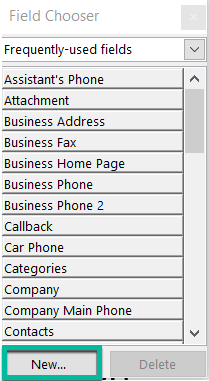
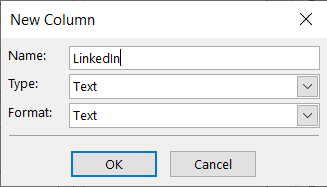
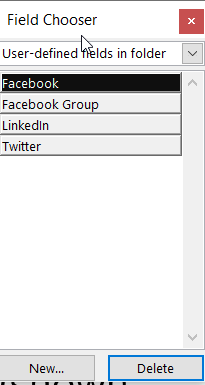
Trin 3: Tilføj en brugerdefineret formularside
I dette trin tilføjer vi en tilpasset side til kontaktformularen. På den side gemmer vi profilfelterne på de sociale medier.

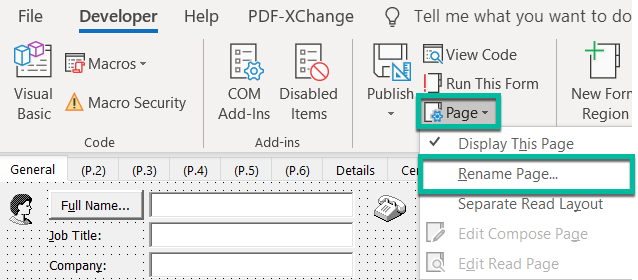
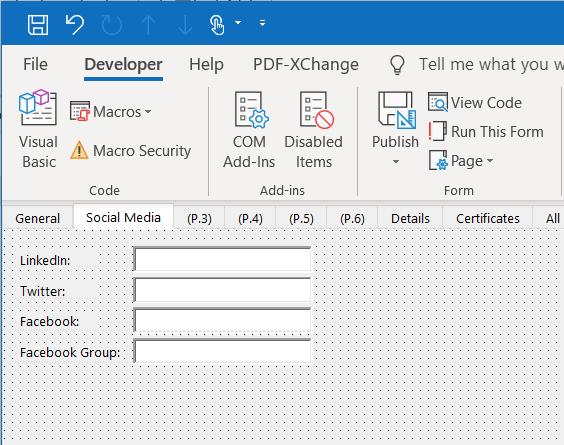
Trin 4: Gem din Outlook-formular
Som du har set før, er din ændrede kontaktformular stadig i designtilstand. Hvis du vil begynde at bruge det, skal du udgive det til dit formularbibliotek. I henhold til dine tilladelser kan du muligvis gøre den tilgængelig til din egen brug eller tillade en anden kollega i din organisation også at bruge den.
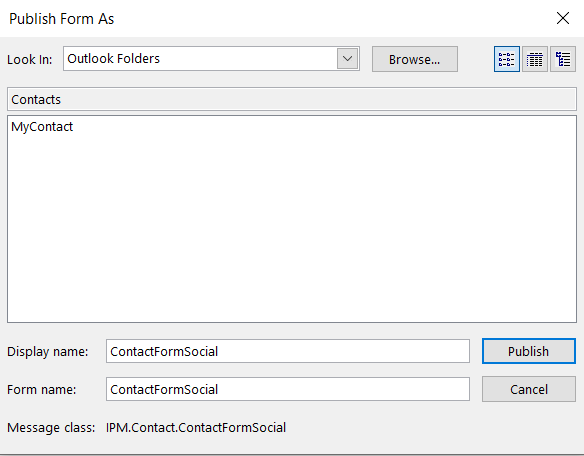
Avanceret brugerbemærkning: Din formular vil blive gemt som en .oft-fil i AppData-biblioteket i dit hjemmebibliotek: \AppData\Roaming\Microsoft\Templates.
Trin 5: Prøv din nye formular
Vi er der næsten. Nu er det tid til at gå videre og prøve vores arbejde.

Trin 6: Brug din nye kontaktformular som standard
Hvis du er tilfreds med resultatet af dit arbejde, kan du indstille din nye formular som standard kontaktformular i Microsoft Outlook. Gør dette kun, når du har fulgt hele vejledningen, da dette trin ellers er irrelevant.
Fortsæt som følgende:
Outlook mødeformular skabeloner
Hvis du leder efter et mere dybdegående selvstudie, skal du sørge for at besøge dette detaljerede eksempel på et e-mail- og aftaleskabelondesign til Outlook (gælder både Windows og macOSX)
Hvor finder jeg mine Outlook-skabeloner?
Et par læsere havde nogle problemer med at finde lagerplaceringen af deres brugerdefinerede brugerformularer til Outlook.
Som standard er placeringen under din brugerkonto. I Windows 10 /8 eller 7 vil det derfor sandsynligvis være: C\:brugere\\AppData\Roaming\Microsoft\Templates.
Log ind på Microsoft 365 med din skole- eller arbejdslegitimationsoplysninger.
Vælg  Ny > Formularer til Excel.< /span>
Ny > Formularer til Excel.< /span>
Bemærk: Formularer til Excel er kun tilgængelig for OneDrive til arbejde eller skole og nye teamwebsteder forbundet med Microsoft 365 Groups. Få mere at vide om Microsoft 365-grupper.
Indtast et navn til din formular, og vælg derefter Opret. En ny fane for Microsoft Forms åbnes i din webbrowser.
Bemærk: Formulartitler kan have op til 90 tegn. Beskrivelser kan have op til 1.000 tegn.
Bemærk: Din formular gemmes automatisk, mens du opretter den.
Vælg  Tilføj nyt for at tilføje et nyt spørgsmål til din formular.
Tilføj nyt for at tilføje et nyt spørgsmål til din formular.
Vælg, hvilken slags spørgsmål du vil tilføje, f.eks. Valg, TekstNet Promoter Score®.Sektion spørgsmålstyper. For at organisere sektioner til dine spørgsmål skal du vælge eller Filupload, Likert, Rangering for Flere spørgsmålstyper spørgsmålstyper. Vælg Dato eller Bedømmelse, 
Tip: Du kan også formatere din tekst. Fremhæv et eller flere ord i din titel eller dine spørgsmål, og vælg derefter et af følgende: Fed (tastaturgenvej - CTRL/Cmd+B), < /span> .Punkter eller Nummerering , Skriftstørrelse, Skriftfarve (tastatur genvej - CTRL/Cmd+U), Understregning (tastaturgenvej - CTRL/Cmd+I), Kursiv
Vigtigt: Hvis du sletter et spørgsmål, slettes det permanent sammen med eventuelle svardata, der er blevet indsamlet til det. Få flere oplysninger.
Vælg  Forhåndsvisning for at se, hvordan din formular vil se ud.
Forhåndsvisning for at se, hvordan din formular vil se ud.
For at teste din formular skal du besvare spørgsmålene i Preview tilstand og derefter vælge Send< /span>.
For at fortsætte med at redigere din formular skal du vælge Tilbage.
Ny til VBA-makroer til Outlook-automatisering? Lær, hvordan du indsætter VBA-kode i Outlook 365/2016/2019.
Lær, hvordan du nemt duplikerer Outlook-kalenderbegivenheder, møder og aftaler i Office 365, 2016 og 2019.
Lær, hvordan du kan designe og oprette brugerdefinerede Outlook-brugerformularer.
Outlook-indbakke opdateres ikke automatisk? Lær, hvordan du automatisk kan opdatere din Outlook 365 / 2019 / 2016 / 2013 indbakke automatisk.
Lær, hvordan du tilføjer / indlejrer og sender et gif-billede til din Outlook 2016 og 2019 udgående e-mail.
Lær, hvordan du diagnosticerer og fejlfinder forskellige Microsoft Outlook-klientafbrydelsesproblemer i Windows 10.
Lær at skrive Outlook-makroer for at automatisere afsendelse af e-mail.
Lær, hvordan du deaktiverer påmindelser og meddelelser fra Outlook 2016/2019-kalendere, både på Windows og MAC.
Lær, hvordan du forbedrer din Outlook-ydeevne.
I dette indlæg hjælper du dig godt med at ændre adgangskoden til din Outlook.com-konto og holde din Windows synkroniseret på tværs af alle dine enheder.






