Hvordan skriver man nyttige makroer i Outlook 2016 og 2019-meddelelser?

Ny til VBA-makroer til Outlook-automatisering? Lær, hvordan du indsætter VBA-kode i Outlook 365/2016/2019.
Her er et spørgsmål, vi fik fra en læser:
Lurer længe, første gang spørger: Begyndte at bruge Outlook 365 for et par måneder siden. I sidste uge begyndte jeg at bemærke en vis forsinkelse i Outlook-ydeevnen, som blev ret langsom til at opdatere min e-mail (send/modtag tager længere tid end normalt, indbakkesynkronisering er også noget langsommere). Jeg undrer mig over, hvorfor Outlook er så langsom, og hvordan skal jeg rette denne langsomhed, før det begynder at påvirke min produktivitet?
Lad os først prøve at udpege de vigtigste årsager til en langsom åbning af Microsoft Outlook og generel ydeevne:
Lad os nedbryde disse.
Fremskynder Microsoft Outlook, når det kører langsomt
I denne hurtige vejledning lærer vi, hvordan du fejlfinder problemer med ydeevnen. Ikke alle tips er måske helt relevante for din specifikke situation, men nogle af dem kan helt sikkert være nyttige.
Løsning af problemer med langsom opstart
Deaktiver 3. parts Outlook-tilføjelsesprogrammer
I mange tilfælde er den skyldige i Outlook-ydeevneproblemer problemer relateret til 3. parts ad-ins, der udvider Microsoft Office-funktionerne og er installeret oven på det.
Hvis du bemærker, at Outlook er noget langsom ved opstart, er den første ting, du sandsynligvis bør gøre, at deaktivere disse COM-tilføjelser.
Sådan gør du det:
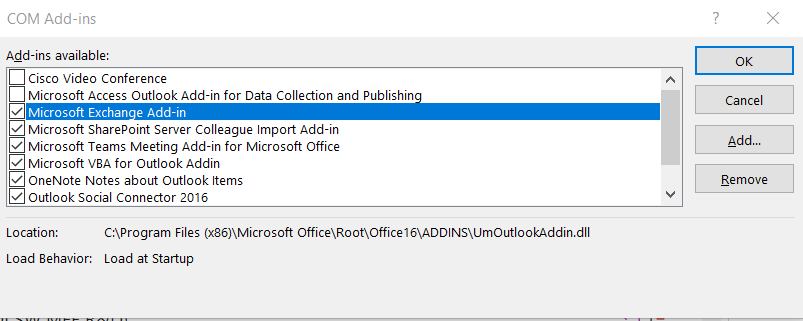
Bemærk: Der kan være tilfælde, hvor Outlook vil sidde fast og slet ikke åbnes. I så fald skal du muligvis starte Outlook i den såkaldte "Sikker tilstand" bare for at få adgang til din tilføjelsesliste.
Deaktiver Microsoft-tilføjelsesprogrammer
Hvis opstarten stadig er langsom, skal du muligvis se på Microsoft Add-Ins installeret i Outlook (Skype, Teams, Social Connector, SharePoint Server, Microsoft VBA til Outlook Add-In osv').
I princippet bør du udføre en lignende procedure, som blev forklaret før. Den eneste forskel ville være, at du i trin 6 skal sikre, at alle felter ved siden af tilføjelsesindtastningerne ikke er markeret.
Fremskynder den samlede præstation
Der er tilfælde, hvor Outlook-opstart er hurtig, men Send-Modtag-ydeevnen opfattes som langsom. Hvis det er dit tilfælde, skal du muligvis undersøge to nøgleemner: dit netværk og din pc.
Arbejd altid med lokale PST-filer
Outlook-datafiler (*.PST) giver os mulighed for at arkivere Outlook-mails, kalender, kontakter og opgaveelementer i stedet for at vedligeholde dem på Mail-udbyderens tjeneste (det være sig Exchange eller bare IMAP). Dette giver mulighed for enklere og hurtigere adgang til disse elementer og reducerer naturligvis din e-mail-kontos pladskvote. Hvis du beholder dine PST-filer på et netværksdrev, vil du muligvis altid opleve en vis langsomhed, når du får adgang til dem, især over WIFI. En ting du altid skal huske på er at sikre, at PST-filerne opbevares på din computer. Du bør dog sørge for korrekt backup af dine PST-filer til et netværksdrev/onlinelager eller bærbar disk.
Overvej en hardwareopgradering
Hvis du oplever en vis ydeevneforringelse, når du arbejder med store vedhæftede filer (store PowerPoints, Excel-regneark osv.), skal du måske overveje at se nærmere på dine computerspecifikationer. Erfaringsmæssigt kræves der typisk minimum 8 GB RAM til forretningsbrug af Microsoft Office, især hvis du kører flere applikationer parallelt.
Har du oplevet træg Outlook-ydeevne? Del gerne din oplevelse.
Hvis du har valgt kun at downloade headeren, vil Outlook-applikationen altid forsøge at synkronisere beskeden fra serveren. Denne proces tager tid og akkumulerer en masse cachelagring. Hvis du ændrer indstillingerne for at downloade den komplette e-mail, gemmes dataene i PST-filen og kan tilgås hurtigere. Navnet på præferenceindstillingen vil variere afhængigt af Outlook-versionen, men det bør være noget i retning af "Download hele e-mailen med den vedhæftede fil".
Outlook sync's RSS-feed fra Internet Explorer som standard, så RSS-læserne forbliver opdaterede. Deaktivering af denne funktion, hvis du ikke er en RSS-læser, hjælper med at spare plads på Outlook-datafilen og -serveren.
Gå til Fil > Indstillinger > Avanceret > og fjern markeringen i afkrydsningsfelterne i RSS-feeds kolonnerne som vist på billedet nedenfor.

ScanPST er et indbygget værktøj til Outlook, der hjælper med at holde Outlook-datafilen sund. Dette værktøj scanner din fil, der indeholder e-mails og andre Outlook-dataelementer, for at opdage ufuldstændige filer, mistænkelige vedhæftede filer og korrupte e-mails.
Men at finde ud af placeringen af ScanPST kan være en vanskelig del for mange brugere. Også mange brugere foretrækker ikke ScanPST, da det ser bort fra de filer, der er opdaget som skadelige eller korrupte.
Heldigvis kan du også bruge et velrenommeret PST-reparationsværktøj. Sørg for at sikkerhedskopiere dine PST-data, før du prøver at køre en scanner eller et værktøj.
De fleste af Outlook-brugerne udfylder deres indbakke med tusinder og atter tusinder af e-mails i deres indbakke. Hvis du bruger en PST-fil til din Outlook, påvirker dette alvorligt. I stedet for at lade din indbakke vokse med det enorme antal e-mails, skal du konfigurere automatisk arkivering, så din primære PST-fil kun beholder en del af e-mails.
Arkivering opretter også en anden datafil, som også vil være en PST-fil. Derfor vil din Outlook aldrig stå over for nogen konsekvenser såsom overdimensioneret PST- eller OST-fil.
Når du har mange data i dine delte kalendere, øges arbejdsbyrden for Outlook-applikationen. Efterhånden som antallet af filer og data, der skal downloades fra internettet til Outlook, stiger, falder applikationens ydeevne.
Det er underforstået, at det at have delte kalendere kan hjælpe med en hurtigere datapipelining, men at downloade en masse data fra internettet til din Outlook vil reducere ydeevnen. Så vær specifik omkring, hvad der bliver synkroniseret eller tilføjet til din Outlook-kalender.
Det er almindeligt, at din Outlook-applikation bliver langsommere, når du installerer nogle tilføjelsesprogrammer fra Internet Explorer eller i butikken. Disse tilføjelser kan dog analyseres og fjernes fra indstillingssektionen.
Gå til valgmulighederne, vælg COM-tilføjelser fra rullemenuen, og klik på gå som vist på billedet nedenfor. De tilføjelser, der i øjeblikket er indstillet i applikationen, vil blive vist. Analyser tilføjelsesprogrammerne, og fjern derefter de mistænkelige eller uønskede.

Ny til VBA-makroer til Outlook-automatisering? Lær, hvordan du indsætter VBA-kode i Outlook 365/2016/2019.
Lær, hvordan du nemt duplikerer Outlook-kalenderbegivenheder, møder og aftaler i Office 365, 2016 og 2019.
Lær, hvordan du kan designe og oprette brugerdefinerede Outlook-brugerformularer.
Outlook-indbakke opdateres ikke automatisk? Lær, hvordan du automatisk kan opdatere din Outlook 365 / 2019 / 2016 / 2013 indbakke automatisk.
Lær, hvordan du tilføjer / indlejrer og sender et gif-billede til din Outlook 2016 og 2019 udgående e-mail.
Lær, hvordan du diagnosticerer og fejlfinder forskellige Microsoft Outlook-klientafbrydelsesproblemer i Windows 10.
Lær at skrive Outlook-makroer for at automatisere afsendelse af e-mail.
Lær, hvordan du deaktiverer påmindelser og meddelelser fra Outlook 2016/2019-kalendere, både på Windows og MAC.
Lær, hvordan du forbedrer din Outlook-ydeevne.
I dette indlæg hjælper du dig godt med at ændre adgangskoden til din Outlook.com-konto og holde din Windows synkroniseret på tværs af alle dine enheder.






