Hvordan skriver man nyttige makroer i Outlook 2016 og 2019-meddelelser?

Ny til VBA-makroer til Outlook-automatisering? Lær, hvordan du indsætter VBA-kode i Outlook 365/2016/2019.
Sidst opdateret: november 2021
Selvstudium Gælder for: Outlook 365 / 2021 / 2019 / 2016 / 2013 / 2010; på Windows-computere.
Her er et spørgsmål fra en læser:
Ganske ofte har jeg brug for at oprette et par forekomster af de samme mødeindkaldelser i Microsoft Outlook. Er du klar over en enkel måde at duplikere en forekomst af en Outlook-aftale ved at bruge copy and paste, da oprettelse af en mødeserie til at planlægge et par møder kan være noget af en overkill. Hjælp er meget værdsat!
Tak for dine spørgsmål. Lad dem komme!
Kopiér eller dupliker Outlook-mødeinvitationer
Du kan nemt duplikere mødeposter i din Outlook-kalender ved at fremhæve mødet i din kalendervisning og blot kopiere det ved at trykke på Ctrl+C og derefter indsætte det på dit foretrukne tidspunkt ved at trykke på Ctrl+V .
En alternativ metode til at duplikere dit møde er at åbne din kalendervisning og derefter trykke på Ctrl-knappen, og derefter trække dit møde til det foretrukne tidspunkt, mens Ctrl stadig er trykket ned.
Når du har gjort dette, skal du sørge for at gennemgå dit mødeemne, din placering og dit invitationsindhold, da de kan have ændret sig.
Når du bruger dette på arbejdet på Microsoft Exchange-serveren, skal du muligvis også gennemgå listen over deltagere og deres tilgængelighed, da folk kan være bundet til andre møder. Hvis det er relevant, så gå videre og tjek tilgængeligheden af et mødelokale og eventuelt andet udstyr/ressourcer til dit møde.
Kopiering af møder mellem kalendere
Ved at bruge den proces, vi skitserede ovenfor, kan du duplikere et møde på tværs af flere kalendere defineret i din Outlook-klient. Så hvis du for eksempel har en arbejds- og en personlig kalender, kan du definere et tilbagevendende frokostmøde med en kollega og have serien i begge dine kalendere.
Dupliker hele kalendere
Outlook giver dig mulighed for at kopiere en hel kalender inklusive alle aftaler, møder og begivenheder.
For at kopiere en hel kalender skal du gøre følgende:
Kopiering af Outlook-mødelisten over deltagere
Nogle gange vil du ikke kopiere hele mødet, men kun deltagerlisten. Hvis ja, fortsæt som følgende:
Konvertering af dine e-mails til aftaler
Et par læsere spurgte, om der er en simpel proces til at oprette et møde eller en aftale ud fra en e-mail, de fik i deres indbakke. Dette er ret nyttigt, da det kan bruges til at forbedre din opfølgning på vigtige e-mails.
Her er et hurtigt trick til at opnå det:
En anden metode er at bruge Outlook Quick Steps :
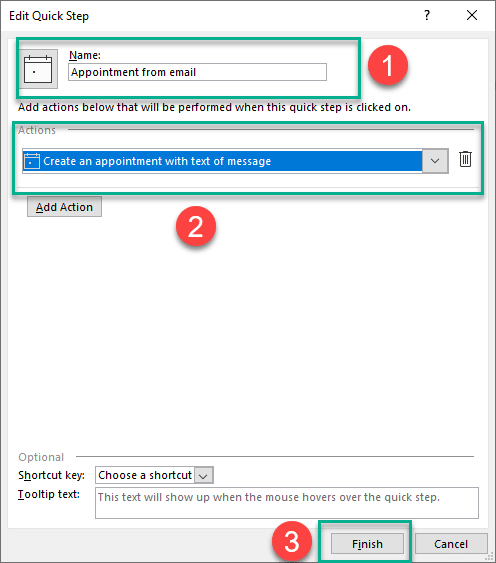
Kopiering af Outlook-begivenheder på MAC OSX
Duplikering af aftaler og møder i den samme Outlook-kalender understøttes ikke i Microsoft Office til macOS.
I tilfælde af yderligere spørgsmål, bedes du efterlade os en kommentar.
For at duplikere begivenheder i Outlook-kalender (webversion) skal du bruge en højrekliksmenu. Her er de trin, du skal følge:
Trin 1: Åbn Outlook – Start Microsoft Outlook i din browser. Sørg for, at du er logget ind på din konto.
Trin 2: Naviger til kalenderen – Klik på fanen "Kalender" nederst i Outlook-vinduet. Denne handling åbner din kalendervisning.
Trin 3: Vælg den begivenhed, der skal duplikeres – Find den kalenderbegivenhed, du vil duplikere. Du kan navigere gennem forskellige datoer og begivenheder ved at bruge kalendervisningen.
Trin 4: Højreklik på begivenheden – Når du har fundet den begivenhed, du vil duplikere, skal du højreklikke på den. En rullemenu vises.
Trin 5: Vælg "Duplicate" – Fra rullemenuen skal du vælge muligheden "Duplicate event". Denne handling vil oprette en dubletbegivenhed (i kladdetilstand) med alle detaljerne i den oprindelige invitation.

Trin 6: Rediger dubletinvitationen – Du kan foretage de nødvendige ændringer af titlen, datoen, klokkeslættet eller andre detaljer iht. dine krav.

Trin 7: Gem dubletinvitationen – Når du har foretaget de nødvendige ændringer, skal du klikke på knappen "Gem" for at gemme dubletinvitationen til din kalender.

Denne metode fungerer på webversionen af Outlook, men ikke på desktopversionen.
Ny til VBA-makroer til Outlook-automatisering? Lær, hvordan du indsætter VBA-kode i Outlook 365/2016/2019.
Lær, hvordan du nemt duplikerer Outlook-kalenderbegivenheder, møder og aftaler i Office 365, 2016 og 2019.
Lær, hvordan du kan designe og oprette brugerdefinerede Outlook-brugerformularer.
Outlook-indbakke opdateres ikke automatisk? Lær, hvordan du automatisk kan opdatere din Outlook 365 / 2019 / 2016 / 2013 indbakke automatisk.
Lær, hvordan du tilføjer / indlejrer og sender et gif-billede til din Outlook 2016 og 2019 udgående e-mail.
Lær, hvordan du diagnosticerer og fejlfinder forskellige Microsoft Outlook-klientafbrydelsesproblemer i Windows 10.
Lær at skrive Outlook-makroer for at automatisere afsendelse af e-mail.
Lær, hvordan du deaktiverer påmindelser og meddelelser fra Outlook 2016/2019-kalendere, både på Windows og MAC.
Lær, hvordan du forbedrer din Outlook-ydeevne.
I dette indlæg hjælper du dig godt med at ændre adgangskoden til din Outlook.com-konto og holde din Windows synkroniseret på tværs af alle dine enheder.






