Hvordan skriver man nyttige makroer i Outlook 2016 og 2019-meddelelser?

Ny til VBA-makroer til Outlook-automatisering? Lær, hvordan du indsætter VBA-kode i Outlook 365/2016/2019.
Sidste opdatering: maj 2020
Gælder for: Outlook 2019, 2016, 365; Outlook.com. Windows og macOS operativsystemer.
Her er et spørgsmål, vi modtog fra en af vores læsere:
Jeg vil gerne indsætte en animeret fil i en Outlook-besked, som jeg vil sende til en ven, der har hendes 50-års fødselsdag. Jeg er ikke helt sikker på, om jeg vil tilføje det animerede gif-billede i beskeden, så det kan vises på min udgående e-mail. Enhver hjælp er værdsat!
Indsæt gifs i Outlook-e-mails
En vigtig bemærkning, før vi starter: Kun Outlook 365-versioner understøtter indsættelse samt loop-afspilning af Gif-filer, der er indlejret i meddelelseshovedet. Office 2016-understøttelse af gif-filer er noget begrænset, så modtageren bliver nødt til at se din e-mail i en browser for at kunne se animationen (Udført af Fra meddelelsesvinduet, tryk på knappen Handlinger og vælg derefter Vis i Browser kommando.)
Hvis du bruger Outlook 365, er du ikke kun i stand til at indlejre animationer (som gif-, swf-filer) i indholdet af den e-mail, du sender, men også at tilføje disse gifs i din tilpassede Outlook-signatur .
Vær opmærksom på, at baseret på deres computersikkerhedsindstillinger, kan modtagere af din e-mail muligvis ikke se dine animationer, når de åbner dine e-mails i Outlook. Læsere rapporterede, at animerede gifs understøttes og er synlige for de fleste i web-e-mail-klienter, såsom Gmail og Outlook.com.
OK uden videre, lad os komme i gang:
Send Gif som en vedhæftet fil
Hvis du bruger ældre Outlook-versioner, kan du muligvis nemt vedhæfte din animerede gif til din Outlook-meddelelse.
Vær så god:
Integrer din gif i Outlook (med VBA-makroer)
Metoden HTMLBody of object MailItem giver dig mulighed for at tilføje animerede gaver til dine HTML-baserede e-mail-tekstkroppe ved hjælp af Visual Basic for Applications. Hvis du leder efter specifik makrohjælp i denne sag, så kontakt os eller skriv en kommentar.
Ekstra Noter
Klik på Indstillinger tandhjulsikonet øverst til højre på skærmen
Klik på Indstilling søgefeltet, og skriv "signatur" > Klik på "E-mailsignatur"-resultatet for at åbne signatureditoren. Hvis du stadig ikke har lavet en signatur, Opret din Outlook 365-signatur og fortsæt med denne vejledning.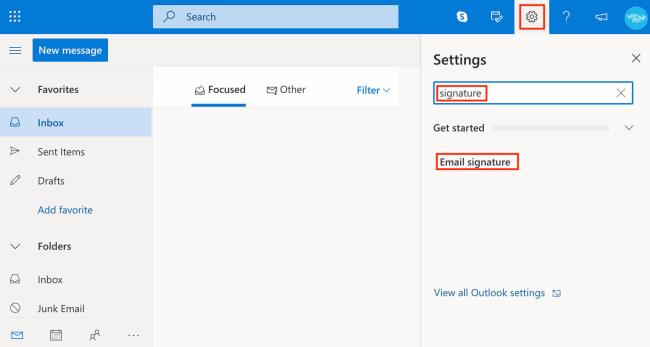
Klik på Billedikonet i editorens værktøjsbånd, og upload din GIF
Tilpas størrelsen på GIF'en, så den passer til dit design (gøres ved at tage fat i et af dets hjørner), og træk det til, hvor du vil placere det i signaturblokken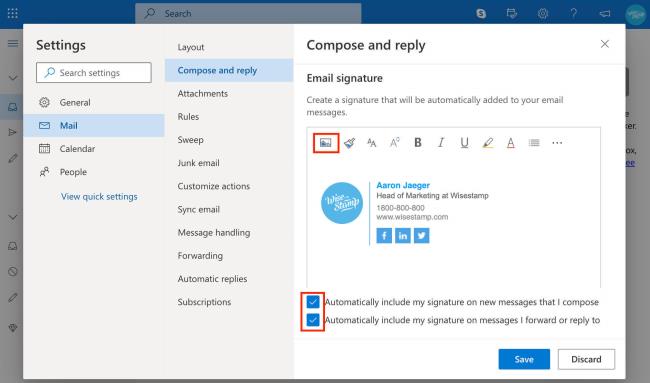
Klik på den blå "Gem"-knap, og du er færdig!
Bemærk: Outlook-websignatureditoren er, som du måske har bemærket, ret begrænset og er ikke let at bruge til at skabe professionelt udseende signaturer. Hvis du leder efter en nemmere måde at lave en GIF-signatur på, kan du prøve den gratis Wisestamp-editor. Den er nem at bruge, skaber smukke signaturer og forbinder din signatur til din e-mail med 1-klik.
Gå til søgefeltet øverst til venstre i din Outlook og skriv "signatur" > klik på Signatur resultatet, der vises, og vælg derefter Signatur i rullemenuen for at åbne Outlook-signatureditoren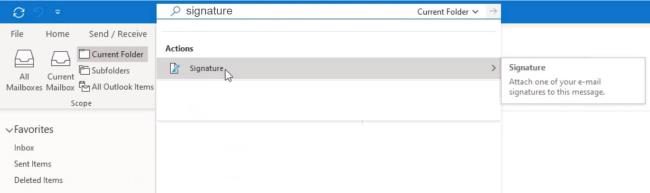
Vælg den signatur, du vil redigere. Hvis du ikke har en signatur, skal du klikke Ny for at oprette din Outlook-signatur , så fortsæt denne vejledning
Klik på Billedikonet fra editorens værktøjslinje for at uploade din GIF-fil fra din computer
Tilpas størrelsen på GIF'en, og træk eller klip og indsæt den i den ønskede position i din signaturblok i henhold til dit design
Klik på "OK" for at gemme din signatur.
Åbn Outlook Besked fanen
Klik på knappen Signatur på det øverste bånd > og vælg Signaturer i menuen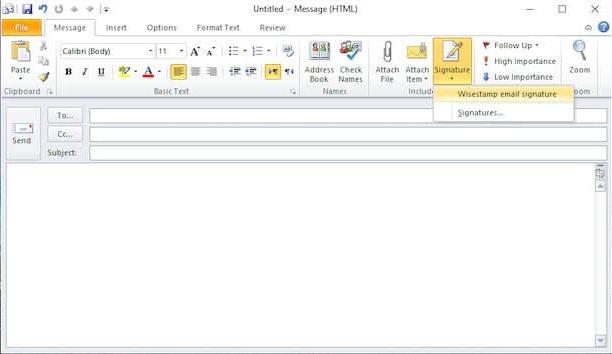
Vælg den signatur, du vil redigere. For at oprette en ny signatur klik på “Ny”
Klik på Billedikonet fra editorens værktøjslinje for at uploade din GIF fra din computer
Spil med størrelsen og placeringen af GIF'en, indtil du er tilfreds med designet
Klik på "OK" for at gemme din signatur
Ny til VBA-makroer til Outlook-automatisering? Lær, hvordan du indsætter VBA-kode i Outlook 365/2016/2019.
Lær, hvordan du nemt duplikerer Outlook-kalenderbegivenheder, møder og aftaler i Office 365, 2016 og 2019.
Lær, hvordan du kan designe og oprette brugerdefinerede Outlook-brugerformularer.
Outlook-indbakke opdateres ikke automatisk? Lær, hvordan du automatisk kan opdatere din Outlook 365 / 2019 / 2016 / 2013 indbakke automatisk.
Lær, hvordan du tilføjer / indlejrer og sender et gif-billede til din Outlook 2016 og 2019 udgående e-mail.
Lær, hvordan du diagnosticerer og fejlfinder forskellige Microsoft Outlook-klientafbrydelsesproblemer i Windows 10.
Lær at skrive Outlook-makroer for at automatisere afsendelse af e-mail.
Lær, hvordan du deaktiverer påmindelser og meddelelser fra Outlook 2016/2019-kalendere, både på Windows og MAC.
Lær, hvordan du forbedrer din Outlook-ydeevne.
I dette indlæg hjælper du dig godt med at ændre adgangskoden til din Outlook.com-konto og holde din Windows synkroniseret på tværs af alle dine enheder.






