Hvordan skriver man nyttige makroer i Outlook 2016 og 2019-meddelelser?

Ny til VBA-makroer til Outlook-automatisering? Lær, hvordan du indsætter VBA-kode i Outlook 365/2016/2019.
Gælder for: Outlook 2019,365, 2016, 2013; Windows 7, 8 eller 10.
En læser sendte os følgende spørgsmål:
Her er et problem, jeg lige er stødt på: Efter at have startet Microsoft Outlook 365 for at få adgang til min e-mail, går jeg i stå.. login-vinduet kommer op og bliver ved et stykke tid, og så kommer en fejlmeddelelse om, at "Outlook-vinduet kan ikke åbnes". Jeg bruger en Windows-pc, hvis det er nyttigt for din fejlfinding af dette. Jeg spekulerer på, hvorfor softwaren ikke åbner.. Hvis det hjælper, sagde en ven, at jeg skulle bruge en specifik kommando til at starte en ren Outlook-forekomst, så installationen kan repareres.. Eventuelle tips til, hvordan jeg genopretter min Outlook-adgang, er værdsat på forhånd.
Tak for spørgsmålet, det er faktisk svært at fejlfinde online, men vi vil helt sikkert prøve 🙂
Først og fremmest vil jeg antage, at du bruger Outlook 2019, selvom løsningen af dette problem for tidligere versioner ikke vil være væsentligt anderledes.
Som du nævnte, at Outlook-login-dialogen dukkede op og blev ved i et stykke tid, starter vi fejlfinding ved at se på alle Outlook COM-tilføjelser, der er installeret i dit system og af en eller anden grund ikke udløses korrekt, hvilket får Outlook til at hænge op ved opstart.
Disse tilføjelser udvider funktionaliteten af Outlook, så du (for eksempel) kan interagere med PDF-filer, integrere med OneNote, arbejde med SharePoint, starte et Skype-møde osv.
Dette er i hvert fald et almindeligt Outlook-problem, som du burde kunne håndtere. For at starte fejlfinding af dette skal vi være i stand til at starte Outlook uden at tilføjelsesprogrammerne starter. Det opnås i den såkaldte Outlook sikker tilstand .
Åbning af Outlook i sikker tilstand
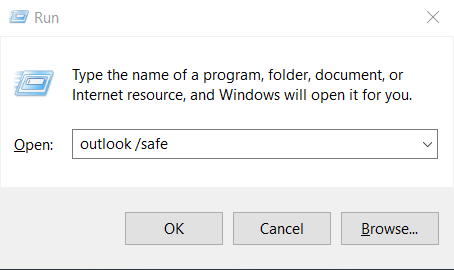

Bemærk: Få læsere spurgte os, hvordan ved de, at Outlook startede i fejlsikret tilstand? Hver gang Outlook starter i den tilstand, vil det blive skrevet i den øverste side af din skærm og synligt i Mail, Kalender, Personer, Opgaver.
Bemærk: Du kan slå sikker tilstand fra ved blot at lukke Outlook og åbne igen ved at trykke på Outlook-ikonet på skrivebordet, proceslinjen eller programlisten.
Deaktivering af Outlook-tilføjelsesprogrammer
Fortsæt som følgende:
Hvis dette ikke hjalp, fortsæt til næste afsnit.
Nulstil Outlook-visninger
Hvis du har tilpasset udseendet og fornemmelsen af dine Outlook-navigationsruder, skal du være opmærksom på, at du kan støde på opstartshikke. Chancerne er, at Outlook kan støde på et problem med at åbne standard Outlook-vinduet View.
Hvis det er tilfældet, skal du muligvis nulstille din tilpasning for at lade Outlook starte korrekt. For at nulstille indstillingerne for navigationsruden skal du gøre følgende:
Hvis dette ikke hjalp, skal du muligvis reparere og sandsynligvis genopbygge din Outlook-profil (eller endda oprette en ny profil helt) for at få adgang til din e-mail. Vi dækker dette i en af vores kommende guider.
Outlook sikker tilstand læser spørgsmål
Her er et par opfølgende læserspørgsmål, som vi har modtaget som opfølgning på dette indlæg:
Brug af tastaturgenveje
En alternativ måde at starte Outlook på sikkert er at holde Ctrl - tasten nede, mens du klikker på Outlook-genvejen på skrivebordet.
Outlook bliver ved med at starte i sikker tilstand
Der kan være tidspunkter, hvor Outlook fortsætter med at starte i sikker tilstand, selv efter at have løst et tilføjelsesstartproblem. Hvis dette er tilfældet, så tryk på Windows Search-forstørrelsesglasset, skriv Kør og skriv derefter Outlook.exe, dette vil starte programmet i normal tilstand. Hvis dette ikke hjælper, er der sandsynligvis et problem med tilføjelsesprogrammet. For at rette op på det skal du gennemgå de trin, der er beskrevet i afsnittet i begyndelsen af denne øvelse.
Outlook starter ikke i sikker tilstand – hvad skal man gøre?
Hvordan ved jeg, at Outlook blev lanceret i sikker tilstand?
Det vil være tydeligt angivet i den øverste side af Outlook-skærmen.
Efterlad os venligst en kommentar i tilfælde af spørgsmål.
Ny til VBA-makroer til Outlook-automatisering? Lær, hvordan du indsætter VBA-kode i Outlook 365/2016/2019.
Lær, hvordan du nemt duplikerer Outlook-kalenderbegivenheder, møder og aftaler i Office 365, 2016 og 2019.
Lær, hvordan du kan designe og oprette brugerdefinerede Outlook-brugerformularer.
Outlook-indbakke opdateres ikke automatisk? Lær, hvordan du automatisk kan opdatere din Outlook 365 / 2019 / 2016 / 2013 indbakke automatisk.
Lær, hvordan du tilføjer / indlejrer og sender et gif-billede til din Outlook 2016 og 2019 udgående e-mail.
Lær, hvordan du diagnosticerer og fejlfinder forskellige Microsoft Outlook-klientafbrydelsesproblemer i Windows 10.
Lær at skrive Outlook-makroer for at automatisere afsendelse af e-mail.
Lær, hvordan du deaktiverer påmindelser og meddelelser fra Outlook 2016/2019-kalendere, både på Windows og MAC.
Lær, hvordan du forbedrer din Outlook-ydeevne.
I dette indlæg hjælper du dig godt med at ændre adgangskoden til din Outlook.com-konto og holde din Windows synkroniseret på tværs af alle dine enheder.






