Hvordan skriver man nyttige makroer i Outlook 2016 og 2019-meddelelser?

Ny til VBA-makroer til Outlook-automatisering? Lær, hvordan du indsætter VBA-kode i Outlook 365/2016/2019.
Sidste opdatering: oktober 2019.
Her er et spørgsmål, vi lige har fået til en læser:
Hej, jeg er et rejsebureau og vil gerne definere en tilpasset e-mail-skabelon til at besvare e-mails, som min kunde sender mig. Jeg vil også gerne fremskynde min aftaleplanlægningsproces og have en skabelon, jeg kan bruge til hurtigt at oprette aftaler og møder. Hvis det hjælper, bruger jeg Outlook 365. Tak på forhånd for al hjælp, du kan tilbyde.
Tak for dit spørgsmål. Nu sker det ;-):
Outlook e-mail skabeloner
Opsætning af foruddefinerede e-mail-beskeder er ret simpelt. Alt du skal gøre er at skrive og formatere en e-mail og derefter gemme den som en skabelon til fremtidig brug.
Bemærk: For nemheds skyld vil jeg i dette indlæg bruge simple meddelelses- og mødeskabeloneksempler, men du vil måske se nærmere på definere mere komplekse brugerudfyldelige formularer til Outlook .
Følg disse trin for at oprette Outlook-e-mailskabeloner :
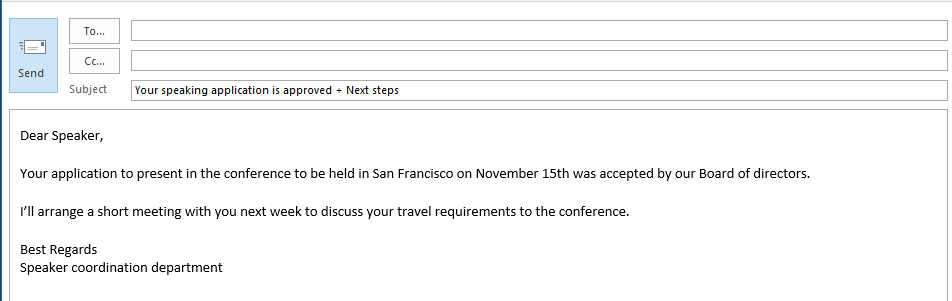
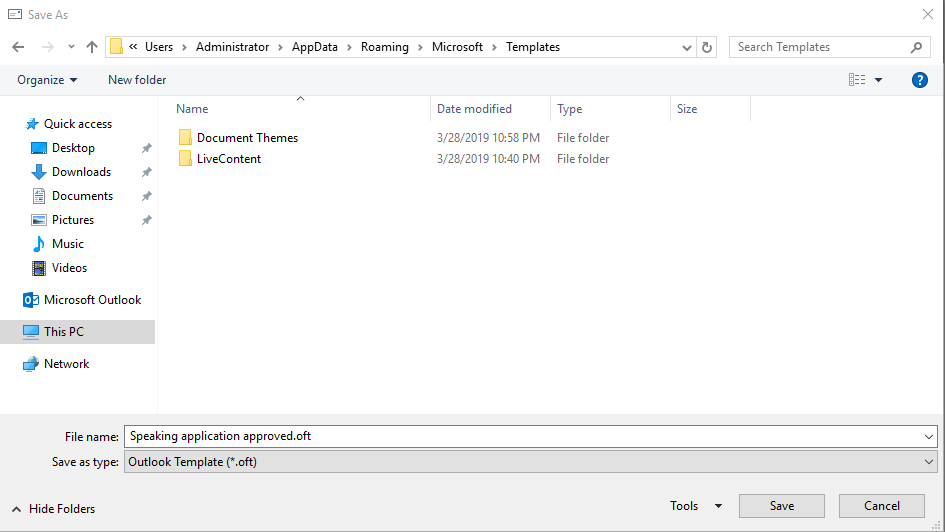
Sende en e-mail baseret på en skabelon
Genbrug af dine eksisterende skabeloner er også ret simpelt:
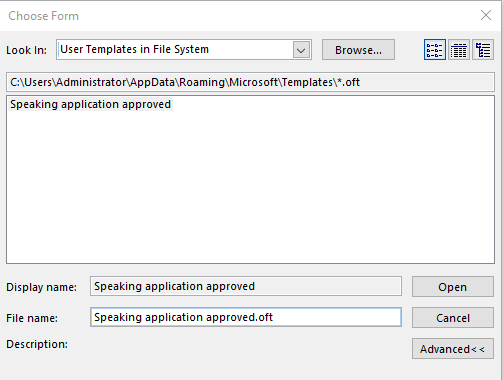
Outlook mødeinvitationsskabeloner
På samme måde kan du genbruge foruddefinerede formater til dit møde og dine aftaler.
Bare gå videre og definer din mødestencil og gem den som en .otf-fil; send derefter din anmodning til mødedeltagerne.
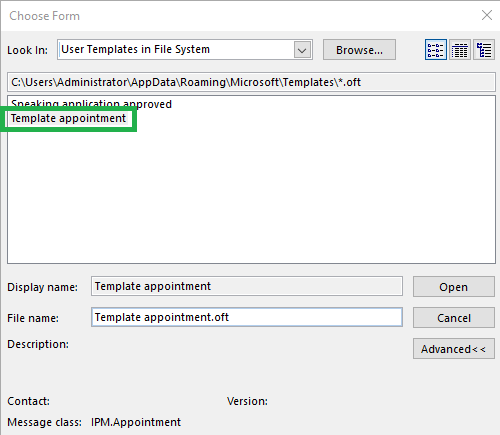
Redigering af din besked og aftaleskabeloner
Fra tid til anden skal du muligvis ændre din Outlook-formular/skabelon.
For at gøre det bedes du gøre følgende:
Hvor gemmes skabeloner?
Et par læsere spurgte os, i hvilken filsti Outlook typisk gemmer alle brugerdefinerede stencils.
Som standard er placeringen under din brugerkonto. I Windows 10 /8 eller 7 ville det være: C\:brugere\\AppData\Roaming\Microsoft\Templates.
Du kan naturligvis gemme dine filer forskellige steder i dit Windows-pc-operativsystem.
Tip: Hvis du er usikker på den nøjagtige placering, kan du køre en Windows-søgning efter .oft-filer.
E-mail skabeloner til macOS
Definition af dit brugerdefinerede format
Hvis du bruger Outlook til macOS og gerne vil definere dine egne brugerdefinerede skabelonformater, skal du fortsætte som følgende:
Send skabelonbaserede beskeder på macOS
Efter at have gemt din brugerdefinerede e-mail stationær, kan du gå hovedet og genbruge den for at fremskynde dit arbejde. Følg venligst disse instruktioner:
Bemærk: Outlook på macOS understøtter ikke aftale- og mødeskabeloner
Ny til VBA-makroer til Outlook-automatisering? Lær, hvordan du indsætter VBA-kode i Outlook 365/2016/2019.
Lær, hvordan du nemt duplikerer Outlook-kalenderbegivenheder, møder og aftaler i Office 365, 2016 og 2019.
Lær, hvordan du kan designe og oprette brugerdefinerede Outlook-brugerformularer.
Outlook-indbakke opdateres ikke automatisk? Lær, hvordan du automatisk kan opdatere din Outlook 365 / 2019 / 2016 / 2013 indbakke automatisk.
Lær, hvordan du tilføjer / indlejrer og sender et gif-billede til din Outlook 2016 og 2019 udgående e-mail.
Lær, hvordan du diagnosticerer og fejlfinder forskellige Microsoft Outlook-klientafbrydelsesproblemer i Windows 10.
Lær at skrive Outlook-makroer for at automatisere afsendelse af e-mail.
Lær, hvordan du deaktiverer påmindelser og meddelelser fra Outlook 2016/2019-kalendere, både på Windows og MAC.
Lær, hvordan du forbedrer din Outlook-ydeevne.
I dette indlæg hjælper du dig godt med at ændre adgangskoden til din Outlook.com-konto og holde din Windows synkroniseret på tværs af alle dine enheder.






