Hvordan skriver man nyttige makroer i Outlook 2016 og 2019-meddelelser?

Ny til VBA-makroer til Outlook-automatisering? Lær, hvordan du indsætter VBA-kode i Outlook 365/2016/2019.
Sidst opdateret: oktober 2018
Gælder for: Outlook 365, 2019, 2016, 2013; Office 365 og Standard.
En noget ikke kendt funktion i Microsoft Outlook er, at du kan bruge det som et simpelt afstemningsværktøj. I dette indlæg vil du vise dig, hvordan du indsætter brugerdefinerede stemmeknapper for at polle dine kollegers meninger om forskellige spørgsmål via e-mail.
Her er nogle use cases, jeg kan komme i tanke om:
For at holde det enkelt, vil dette indlæg fokusere på at bruge afstemningsknapperne leveret af Outlook, som typisk ville passe til en arbejdsgruppe eller en lille afdelingsscenarie. Afstemningsløsning, der gælder for større organisationer eller tilfælde, hvor andre e-mail-klienter, såsom Gmail, Outlook.com og Yahoo, er uden for dette indlægs rammer.
Indstilling af stemmeknapper i Outlook
Indsættelse af knapper i Outlook-e-mails (eksempel)
Lad os sige, at jeg gerne vil vide, hvilke af de tre albums (revive, the hills, listen) der er bedst, og jeg vil gerne spørge mine projektkolleger om dette.
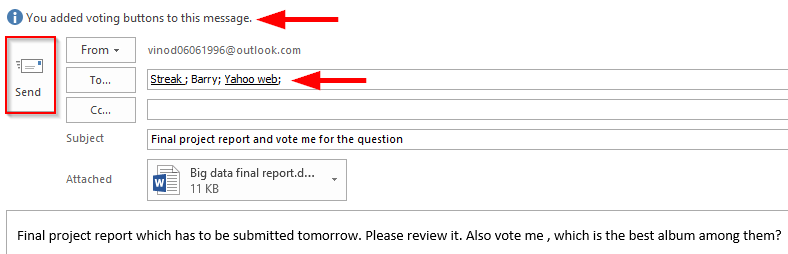
I tilfælde af spørgsmål er du velkommen til at efterlade en kommentar. Tak fordi du læste med 🙂
Ny til VBA-makroer til Outlook-automatisering? Lær, hvordan du indsætter VBA-kode i Outlook 365/2016/2019.
Lær, hvordan du nemt duplikerer Outlook-kalenderbegivenheder, møder og aftaler i Office 365, 2016 og 2019.
Lær, hvordan du kan designe og oprette brugerdefinerede Outlook-brugerformularer.
Outlook-indbakke opdateres ikke automatisk? Lær, hvordan du automatisk kan opdatere din Outlook 365 / 2019 / 2016 / 2013 indbakke automatisk.
Lær, hvordan du tilføjer / indlejrer og sender et gif-billede til din Outlook 2016 og 2019 udgående e-mail.
Lær, hvordan du diagnosticerer og fejlfinder forskellige Microsoft Outlook-klientafbrydelsesproblemer i Windows 10.
Lær at skrive Outlook-makroer for at automatisere afsendelse af e-mail.
Lær, hvordan du deaktiverer påmindelser og meddelelser fra Outlook 2016/2019-kalendere, både på Windows og MAC.
Lær, hvordan du forbedrer din Outlook-ydeevne.
I dette indlæg hjælper du dig godt med at ændre adgangskoden til din Outlook.com-konto og holde din Windows synkroniseret på tværs af alle dine enheder.






