Hvordan skriver man nyttige makroer i Outlook 2016 og 2019-meddelelser?

Ny til VBA-makroer til Outlook-automatisering? Lær, hvordan du indsætter VBA-kode i Outlook 365/2016/2019.
Ofte oplever vi ofte, at vi sender e-mails, der ligner meget. For eksempel når man inviterer til samtale eller kontakter en leverandør for at få et tilbud. Det er tidskrævende altid at skrive hver e-mail fra bunden, især hvis du skriver snesevis eller hundredvis af e-mails hver uge. Heldigvis har Outlook en funktion, som du kan bruge til at oprette e-mailskabeloner, som du nemt kan bruge til at spare tid på at skrive lignende slags e-mails.
Hvis du er ivrig efter at lære, hvordan du opretter e-mailskabeloner i Outlook, er denne vejledning til dig. Jeg vil tage dig gennem trin-for-trin proceduren for at oprette forskellige e-mail-skabeloner i Outlook.com. Med mindre ændringer vil processen nedenfor fungere på desktop-udgaverne af Microsoft Outlook 2016, 2019 og 2021/365.
Nu sker det:
Vigtig bemærkning: Skabeloner gemmes på din Outlook.com-konto , så du vil kun kunne få adgang til dem, mens du er logget ind på den samme konto på tværs af alle dine enheder. Når du logger ind med en anden e-mail, har du ikke længere adgang til disse skabeloner.
For at åbne en e-mail-skabelon, som Outlook forventer, at du skal, skal du navigere til fanen "Hjem" og derefter klikke på Nye elementer > Flere elementer > Vælg formular.
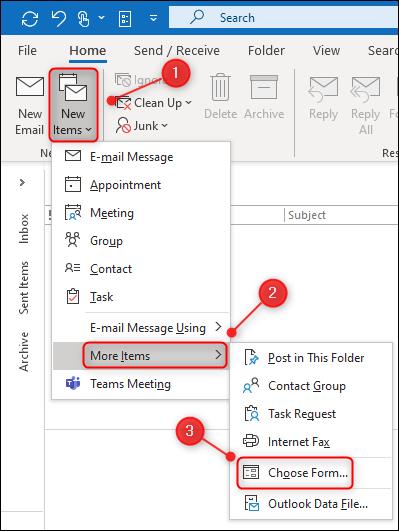
I vinduet "Vælg formular" skal du derefter ændre rullemenuen "Se i:" til "Brugerskabeloner i filsystemet." Til sidst kan du dobbeltklikke på din skabelon for at åbne den.
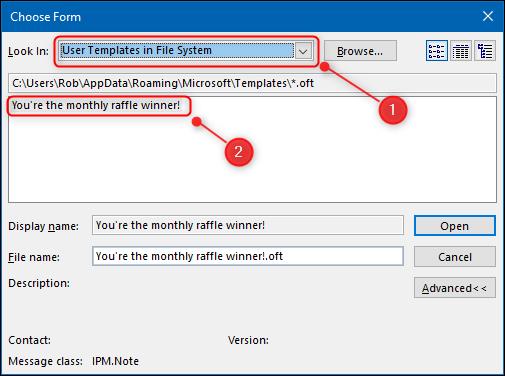
En ny e-mail, der viser indholdet af skabelonen, åbnes. Dette virker, men det er ikke en hurtig proces. Det er også nemt at glemme menustien.
Det vil være meget nemmere at åbne dine skabeloner, hvis du tilføjer "Vælg formular" muligheden på båndet.
Vi vil tilføje en ny knap til fanen "Hjem" på Outlook-båndet, så vi kan åbne panelet "Vælg formular" direkte derfra.
For at komme i gang skal du højreklikke på en af fanerne på båndet og derefter vælge "Tilpas båndet".
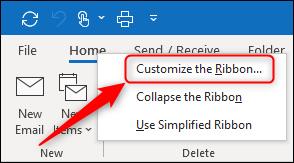
I panelet "Tilpas båndet" skal du ændre rullemenuen "Populære kommandoer" til "Alle kommandoer".
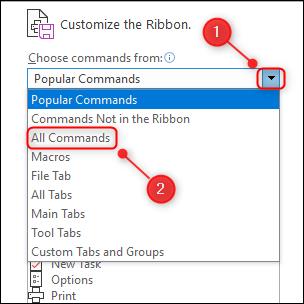
Rul ned til og vælg "Vælg formular".
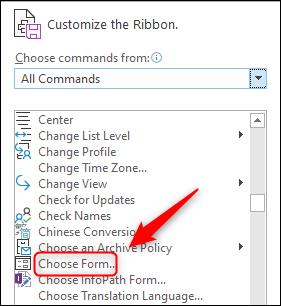
For at tilføje denne knap til båndet, skal du først tilføje den til en af grupperne i kolonnen til højre.
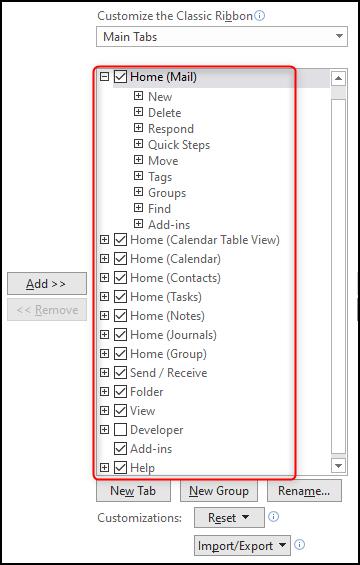
Vi vil tilføje vores knap til fanen "Hjem" i sin egen gruppe ved siden af "Ny". For at fortælle Outlook, at dette er, hvad du vil gøre, skal du klikke på "Ny" og derefter klikke på "Ny gruppe".
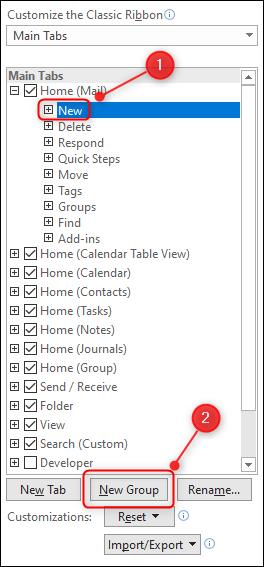
Klik på den nye gruppe, der er tilføjet, og klik derefter på "Omdøb". Skift navnet til "Skabeloner" (eller hvad du ønsker), og klik derefter på "OK".
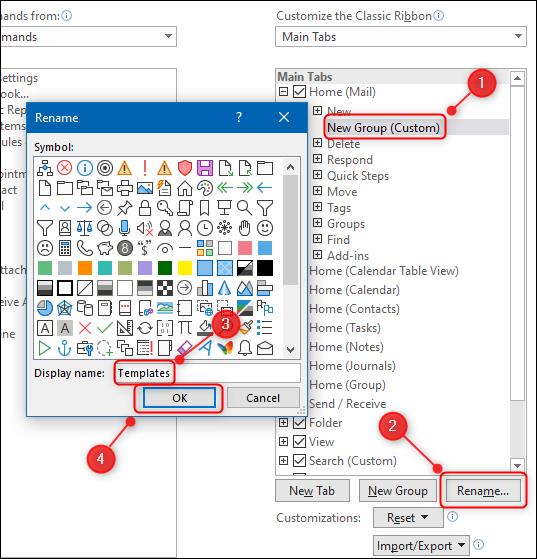
Navnet på den nye gruppe ændres til, hvad du end har kaldt den. Det sidste trin er at tilføje knappen til gruppen. Vælg "Vælg formular" i kolonnen til venstre, klik på "Tilføj" for at tilføje den til gruppen, og klik derefter på "OK".

Din nye gruppe, der indeholder knappen "Vælg formular", vil nu være synlig på fanen "Hjem".
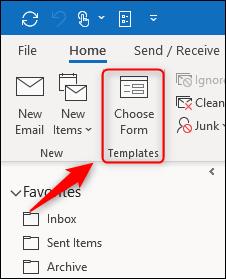
Nu kan du bare klikke på "Vælg formular" for at åbne panelet og spare dig selv for besværet med at klikke gennem et væld af menuer.
Ny til VBA-makroer til Outlook-automatisering? Lær, hvordan du indsætter VBA-kode i Outlook 365/2016/2019.
Lær, hvordan du nemt duplikerer Outlook-kalenderbegivenheder, møder og aftaler i Office 365, 2016 og 2019.
Lær, hvordan du kan designe og oprette brugerdefinerede Outlook-brugerformularer.
Outlook-indbakke opdateres ikke automatisk? Lær, hvordan du automatisk kan opdatere din Outlook 365 / 2019 / 2016 / 2013 indbakke automatisk.
Lær, hvordan du tilføjer / indlejrer og sender et gif-billede til din Outlook 2016 og 2019 udgående e-mail.
Lær, hvordan du diagnosticerer og fejlfinder forskellige Microsoft Outlook-klientafbrydelsesproblemer i Windows 10.
Lær at skrive Outlook-makroer for at automatisere afsendelse af e-mail.
Lær, hvordan du deaktiverer påmindelser og meddelelser fra Outlook 2016/2019-kalendere, både på Windows og MAC.
Lær, hvordan du forbedrer din Outlook-ydeevne.
I dette indlæg hjælper du dig godt med at ændre adgangskoden til din Outlook.com-konto og holde din Windows synkroniseret på tværs af alle dine enheder.






