Hvordan skriver man nyttige makroer i Outlook 2016 og 2019-meddelelser?

Ny til VBA-makroer til Outlook-automatisering? Lær, hvordan du indsætter VBA-kode i Outlook 365/2016/2019.
Sidst opdateret: oktober 2019
Gælder for: Office 365, 2019, 2016, 2013; Windows 7, 8 og 10 og mac OS operativsystemer.
Her er et spørgsmål, vi fik fra en læser:
Jeg forsøger at finde ud af makroudvikling ved at gennemgå kodeeksempler på din hjemmeside. Jeg fandt ud af, at nogle af eksemplerne peger på udviklermenuen i Microsoft Excel, Word og Outlook. Af en eller anden grund kan jeg ikke se det menupunkt i båndet. Går jeg glip af noget? Er der nogen specifik indstilling eller konfiguration til at gøre fanen Udvikler synlig?
Tak for det gode spørgsmål.
Som vi forklarede tidligere, er den enkleste måde at automatisere opgaver i Microsoft Office-applikationer (Excel, Word, PowerPoint, Outlook, Visio, Access og Outlook) ved at bruge makroer. Afhængigt af hvilket program du vil automatisere, kan du enten optage eller skrive din makro.
Optagelse af makroer kan være godt til at begynde med, men sandsynligvis vil du bruge Visual Basic for Applications (VBA) til at skrive dine tilpassede makroer .
Det er relativt simpelt at komme i gang med Excel-makroer og Word VBA-udvikling , da begge leverer en indbygget makrooptager, der giver dig mulighed for at fange en bestemt sekvens af handlinger og genbruge dem senere.
Outlook og PowerPoint tilbyder ikke makrooptageren, så du bliver nødt til at udvikle nogle VBA chops, hvis du vil automatisere opgaver i din præsentation eller en mail.
Tilføjelse af udviklermenuen til båndet
Den bedste måde at få adgang til VBA-udviklermiljøet er den såkaldte Developer-fane. Fanen er som standard slået fra i Microsoft Office, men du kan lære, hvordan du sætter den op i en leg.
Følg med, når vi opsætter makro-VBA-udviklingen i Excel, Word, Outlook og andre Office-apps:
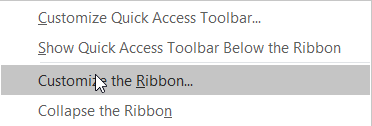

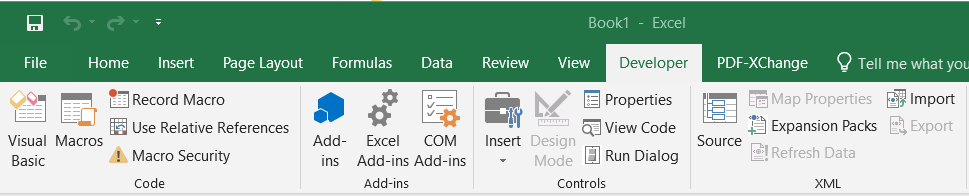
Viser fanen Udvikler i MAC OSX
Microsoft Office til MAC OSX har værktøjer til makrooptagelse og -udvikling.
Hvis du er på MAC og gerne vil gå videre og få adgang til dit udviklingsmiljø, skal du fortsætte som følgende:
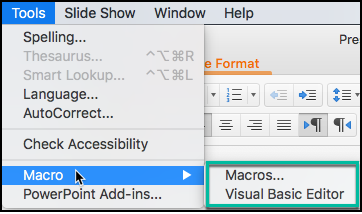
Vis udviklingsmiljø på MAC
Bemærk: I øjeblikket (Office 365) understøtter Outlook til macOS stadig ikke makroudvikling.
Ny til VBA-makroer til Outlook-automatisering? Lær, hvordan du indsætter VBA-kode i Outlook 365/2016/2019.
Lær, hvordan du nemt duplikerer Outlook-kalenderbegivenheder, møder og aftaler i Office 365, 2016 og 2019.
Lær, hvordan du kan designe og oprette brugerdefinerede Outlook-brugerformularer.
Outlook-indbakke opdateres ikke automatisk? Lær, hvordan du automatisk kan opdatere din Outlook 365 / 2019 / 2016 / 2013 indbakke automatisk.
Lær, hvordan du tilføjer / indlejrer og sender et gif-billede til din Outlook 2016 og 2019 udgående e-mail.
Lær, hvordan du diagnosticerer og fejlfinder forskellige Microsoft Outlook-klientafbrydelsesproblemer i Windows 10.
Lær at skrive Outlook-makroer for at automatisere afsendelse af e-mail.
Lær, hvordan du deaktiverer påmindelser og meddelelser fra Outlook 2016/2019-kalendere, både på Windows og MAC.
Lær, hvordan du forbedrer din Outlook-ydeevne.
I dette indlæg hjælper du dig godt med at ændre adgangskoden til din Outlook.com-konto og holde din Windows synkroniseret på tværs af alle dine enheder.






