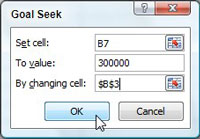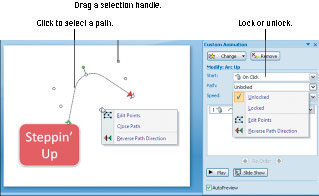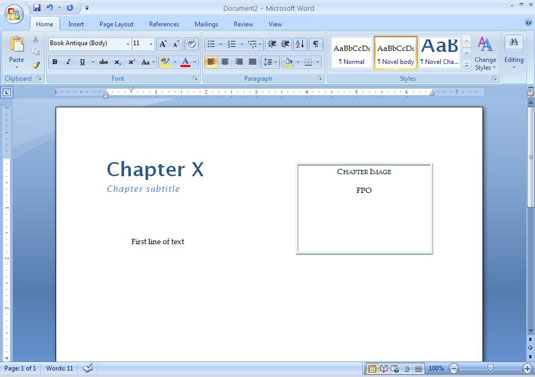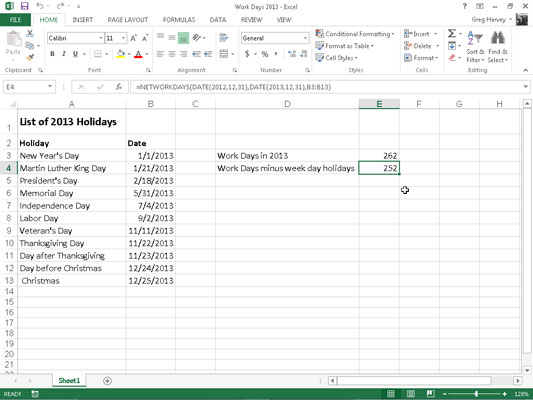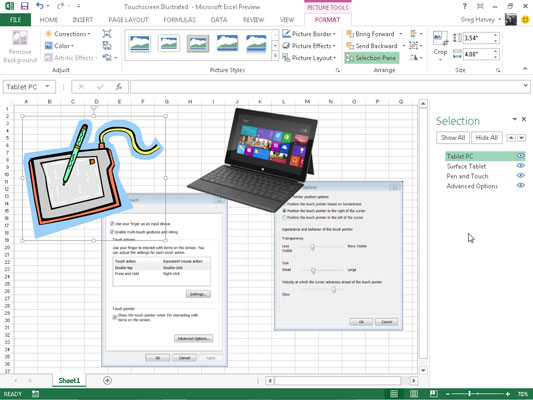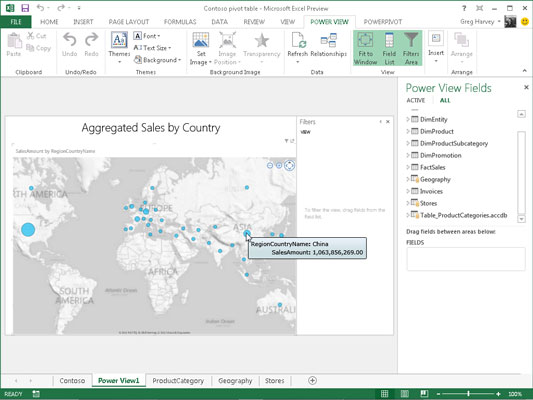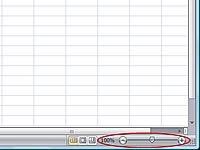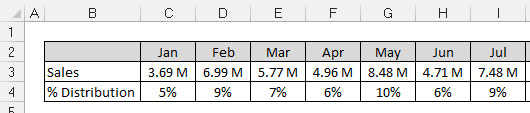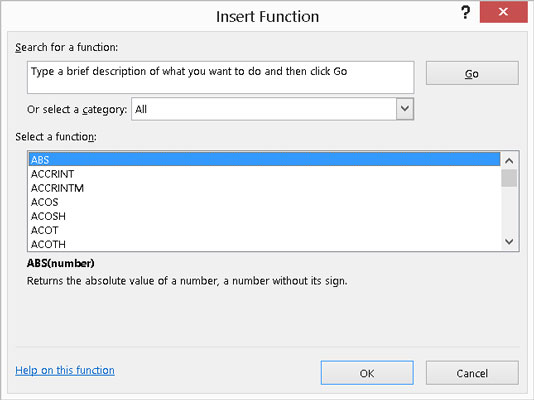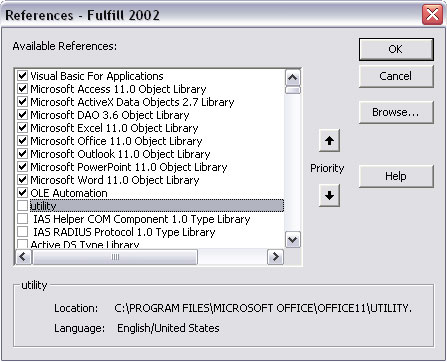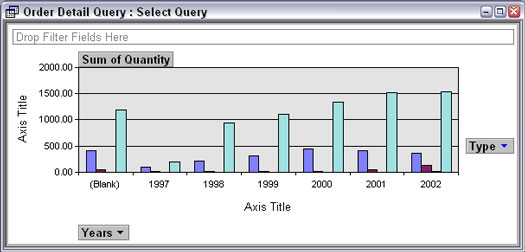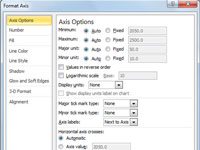Brug af træk og slip i Excel 2007
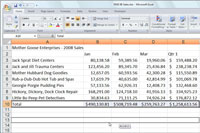
Træk og slip er en museteknik, som du kan bruge i Office Excel 2007 til at hente et cellevalg og slippe det til et nyt sted på regnearket. Selvom træk og slip primært er en teknik til at flytte celleindgange rundt i et regneark, kan du også tilpasse det til at kopiere en celle […]