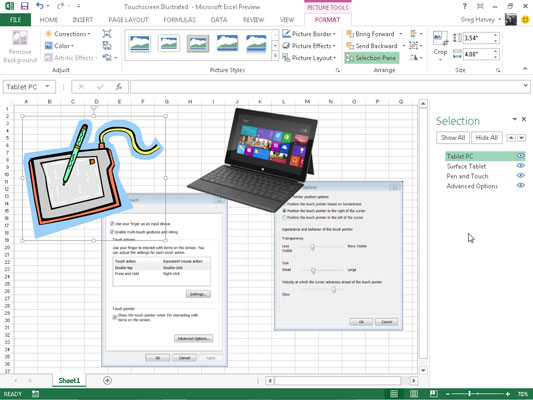I tilfælde af at du ikke har bemærket det, flyder grafiske objekter i Excel 2013 oven på cellerne i regnearket og skal muligvis kontrolleres. De fleste af objekterne er uigennemsigtige, hvilket betyder, at de skjuler information i cellerne nedenunder.
Hvis du flytter en uigennemsigtig grafik, så den overlapper en del af en anden, skjuler den øverste den nedenstående, ligesom at lægge et ark papir delvist oven på et andet skjuler nogle af oplysningerne på det nedenstående. Det meste af tiden bør du sørge for, at grafiske objekter ikke overlapper hinanden eller overlapper celler med regnearksoplysninger, som du vil vise.
Sådan omarrangeres lagdelingen af grafiske objekter
Når grafiske objekter (inklusive diagrammer, tekstbokse, indsatte multimedieklip og billeder, tegnede former og SmartArt-grafik) overlapper hinanden, kan du ændre, hvordan de overlejrer hinanden ved at sende objekterne frem eller tilbage, så de ligger på forskellige (usynlige) ) lag.
Excel 2013 giver dig mulighed for at flytte et valgt grafikobjekt til et nyt lag på en af to måder:
-
For at flytte det markerede objekt op mod eller til det øverste lag skal du vælge Bring Fremad eller Bring til Front i rullemenuen Bring Forward-knappen i Arranger-gruppen på objektets Tegning, Billeder eller SmartArt Tools kontekstuelle fane.
For at flytte det markerede objekt ned mod eller til det nederste lag skal du vælge indstillingen Send tilbage eller Send tilbage på rullemenuen Send tilbage-knappen i Arranger-gruppen på objektets Tegning, Billeder eller SmartArt Tools kontekstuelle fane.
-
Klik på kommandoknappen Markeringsrude i gruppen Arranger på fanen Formater under kontekstfanen Tegneværktøjer, Billedværktøjer eller SmartArt-værktøjer for at få vist opgaveruden Markering. Klik på knappen Bring frem eller Send tilbage-knappen øverst til højre for knapperne Vis alle og Skjul alle. Klik indtil det valgte grafiske objekt vises på det ønskede lag.
Her har du en kombination af downloadet clipart, webbillede og skærmbilledegrafik sammen med et tegnet grafisk objekt på det samme regneark, men på forskellige lag. Som du kan se i opgaveruden Udvælgelse, er tablet-pc-clipart-billedet på det øverste lag, så det vil skjule ethvert af de tre andre grafiske objekter på lagene under, så det tilfældigvis overlapper.
Dernæst kommer billedet af Microsoft Surface-tabletten på det andet grafiklag, så det skjuler en del af den tegnede eksplosionsgrafik og skærmbilledegrafik i dialogboksen Mouse Properties, der er placeret på henholdsvis tredje og fjerde grafiklag. For at flytte disse grafiske objekter til et nyt lag skal du kun vælge dem i markeringsruden efterfulgt af knapperne Bring frem eller Send tilbage.
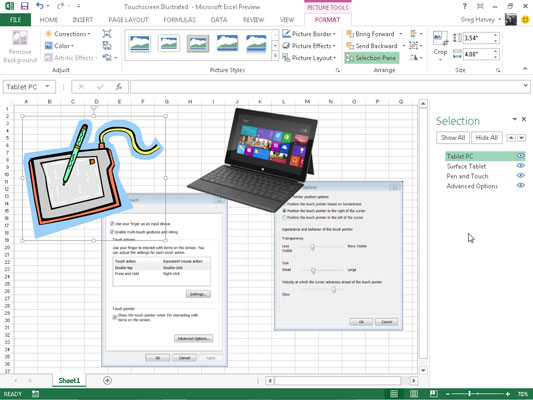
Sådan grupperes grafiske objekter
Nogle gange kan du opleve, at du skal gruppere flere grafiske objekter, så de fungerer som én enhed. På den måde kan du flytte disse objekter eller tilpasse dem i én operation.
For at gruppere objekter skal du Ctrl+klikke på hvert objekt, du vil gruppere, for at vælge dem alle. Klik derefter på knappen Grupper objekter i gruppen Arranger på fanen Formater under de relevante værktøjer og klik derefter på Grupper i rullemenuen.
Efter gruppering af flere grafiske objekter, når du klikker på en del af megaobjektet, er hver del valgt (og markeringshåndtag vises kun rundt om det kombinerede objekts omkreds).
Hvis du uafhængigt skal flytte eller tilpasse grupperede objekter, kan du ophæve grupperingen ved at højreklikke på et objekt og derefter vælge Grupper→ Ophæv gruppering på objektets genvejsmenu eller ved at klikke på Grupper→ Ophæv gruppering på fanen Formater under de relevante kontekstuelle faner Værktøjer.
Sådan skjuler du grafiske objekter
Opgaveruden Markering giver dig mulighed for at ændre lagdelingen af forskellige grafiske objekter i regnearket og kontrollere, om de skal skjules eller vises. For at åbne opgaveruden Udvælgelse skal du vælge et af de grafiske objekter på regnearket og derefter klikke på knappen Formater under den respektive kontekstuelle fane Værktøjer. Klik på knappen Markeringsrude, der findes i gruppen Arranger på objektets Format-fane.
Når du har åbnet opgaveruden Valg, kan du midlertidigt skjule et hvilket som helst af de grafiske objekter på listen ved at klikke på dets øje-afkrydsningsfelt. For at fjerne visningen af alle diagrammer og grafik i regnearket skal du i stedet klikke på knappen Skjul alle i den øverste opgaverude.
For at vise et skjult grafisk objekt igen, skal du blot klikke på dets tomme øje-afkrydsningsfelt for at sætte øje-ikonet tilbage i det. For at vise alle grafiske objekter igen efter at have skjult dem alle, skal du klikke på knappen Vis alle øverst i opgaveruden.
Hvis du skjuler alle diagrammer og grafik i et regneark ved at klikke på knappen Skjul alle og derefter lukker opgaveruden Udvælgelse ved at klikke på dens Luk-knap, har du ingen mulighed for at få vist denne opgaverude igen, så du kan få deres visning tilbage ved at ved at klikke på knappen Vis alle.
Det er fordi du ikke har nogen synlige grafiske objekter tilbage at vælge i regnearket og derfor ingen måde at få de kontekstuelle faner med deres udvalgsrudeknapper til at blive vist på båndet.
I dette alvorlige tilfælde er den eneste måde at få opgaveruden Valg til at blive vist, så du kan klikke på knappen Vis alle, ved at oprette et dummy-grafisk objekt i regnearket. Klik derefter på knappen Markeringsrude på fanen Format på dens kontekstuelle fane Tegneværktøjer.
Med opgaveruden Valg åben skal du klikke på knappen Vis alle for at få vist alle de diagrammer og grafik, du vil beholde, tilbage. Slip af med det stadig valgte dummy-grafiske objekt ved at trykke på Delete-tasten.