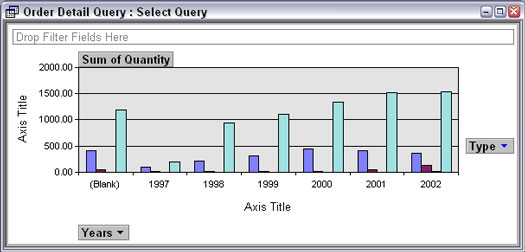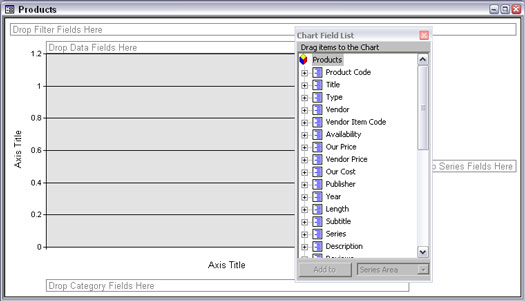Du kan vise oplysningerne fra enhver Access 2003-tabel, forespørgsel eller pivottabel som et pivotdiagram. Når du opretter et pivotdiagram, opretter du faktisk en speciel visning af en formular, og pivotdiagrammet gemmes i formularen. Den nemmeste måde er at bruge PivotChart AutoForm, som var nyt i Access 2002.
For at oprette et pivotdiagram baseret på en pivottabel skal du åbne pivottabellen og vælge Vis –> Pivotdiagramvisning fra hovedmenuen. Access viser de samme oplysninger i pivottabellen som et pivotdiagram. (Se figur 1.)
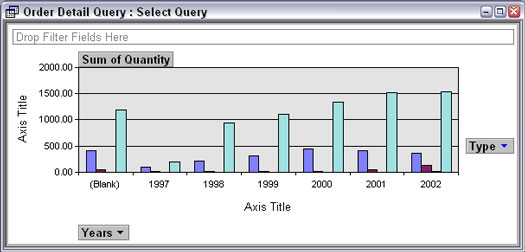
Figur 1: Et pivotdiagram indeholder de samme data som på en pivottabel.
Følg disse trin for at oprette et pivotdiagram fra enhver tabel eller forespørgsel:
1. Klik på knappen Tabeller eller Forespørgsler på objektlisten i databasevinduet, og vælg derefter den tabel eller forespørgsel, der indeholder de oplysninger, du vil analysere.
Hvis databasevinduet ikke er synligt, skal du trykke på F11. Du behøver ikke at åbne tabellen eller forespørgslen – bare vælg den.
2. Vælg Indsæt –> Formular i hovedmenuen, og vælg indstillingen AutoForm PivotChart i dialogboksen Ny formular, der vises, og klik derefter på OK.
Access opretter en ny, tom formular og en kontrol, der indeholder pivotdiagrammet. Listen Diagramfelt vises også, der viser felterne fra tabellen eller forespørgslen, som pivotdiagrammet er baseret på, som vist i figur 2. En ny værktøjslinje vises også: Pivotdiagrammet.
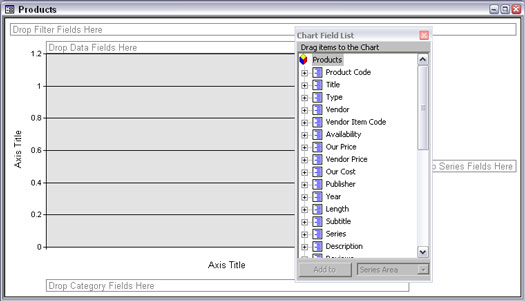
Figur 2: Du opretter et pivotdiagram ved at trække felter til det tomme diagram.
3. Angiv, hvad der er på dit diagram, ved at trække felter fra listen Diagramfelt til dropområderne med pivotdiagram.
Hvis diagramfeltlisten ikke vises, skal du klikke på knappen Feltliste på pivotdiagramværktøjslinjen. Diagramfeltlisten er ligesom den feltliste, der vises, når du redigerer en formular: Den viser de tilgængelige felter, der skal trækkes til pivotdiagrammet.
PivotChart-dropsområderne er sammensat af
• Filterfelter: Felter, du vil bruge til at filtrere de data, der vises i diagrammet. For at filtrere dataene skal du klikke på rullelisten og klikke for at fjerne flueben - kun afkrydsede data er inkluderet i diagrammet. Dette dropområde fungerer som rækken Kriterier i en Access-forespørgsel.
• Datafelter: Felter, der indeholder de data, du vil diagramme (f.eks. de tal, der er repræsenteret af højden af søjlerne i et søjlediagram). Værdierne af disse felter måles ved tallene på Y-aksen.
• Kategorifelter: Felter, der indeholder værdier, som du vil køre langs den nederste kant (X-aksen) af diagrammet.
• Seriefelter: Forskellige værdier i disse felter er repræsenteret af forskellige linjer i et linjediagram, forskellige søjler i et søjlediagram eller forskellige farvede grafelementer. For at vise forklaringer for serien skal du klikke på knappen Vis forklaring på pivotdiagramværktøjslinjen eller vælge pivotdiagram –> Vis forklaring fra hovedmenuen. Hvis du vil have et stablet eller klynget søjlediagram, et linjediagram med mere end én linje eller et multiring-donutdiagram, skal du trække mere end ét felt til serieslipområdet.
4. Foretag ændringer i diagramtypen, hvilke felter der er tegnet grafisk, og hvilke værdier af hvert felt der er inkluderet.
5. For at se diagrammet bedre, luk listen Diagramfelt ved at klikke på dets X-knap.
Du kan altid åbne den igen, hvis du vil tilføje flere felter: Højreklik i pivotdiagrammet og vælg feltlisten fra genvejsmenuen, der vises.
Gem og visning af dit pivotdiagram
Ligesom pivottabeller er et pivotdiagram en speciel visning af et Access-objekt (tabeller og forespørgsler har også pivotvisninger tilgængelige for dem). Når du lukker et pivotdiagram, beder Access dig om at navngive formularen, der indeholder pivotdiagrammet, og derefter gemmer formularen sammen med dine andre formularer. Når du lukker en pivotdiagramvisning af en tabel eller forespørgsel, gemmer Access blot oplysningerne som en del af tabellen eller forespørgslen. Du kan gemme dine ændringer, mens du redigerer et pivotdiagram ved at vælge Filer –> Gem eller trykke på Ctrl+S.
For at undgå forvirring bør du overveje at inkludere ordet "PivotChart", "Pivot" eller "PC" i navnene på formularer, der indeholder PivotCharts.
For at åbne et pivotdiagram igen skal du klikke på knappen Forms på objektlisten i databasevinduet, og fra listen, der vises i vinduets højre rude, skal du dobbeltklikke på navnet på formularen, der indeholder pivotdiagrammet. Access åbner formularen i pivotdiagramvisning. Titellinjen i PivotChart View-vinduet viser navnet på den tabel eller forespørgsel, der leverer postkilden til diagrammet.
Du kan skifte til andre visninger ved at klikke på knappen Vis på værktøjslinjen eller vælge Vis –> Dataarkvisning, Visning –> Formularvisning, Visning –> Pivottabelvisning eller Visning –> Designvisning. Skift til pivottabelvisning viser de samme oplysninger som rækker og kolonner med tekst. Det er normalt meningsløst at skifte til dataark-, formular- eller designvisninger - du ser kun dataarket eller AutoForm for den underliggende tabel eller forespørgsel.