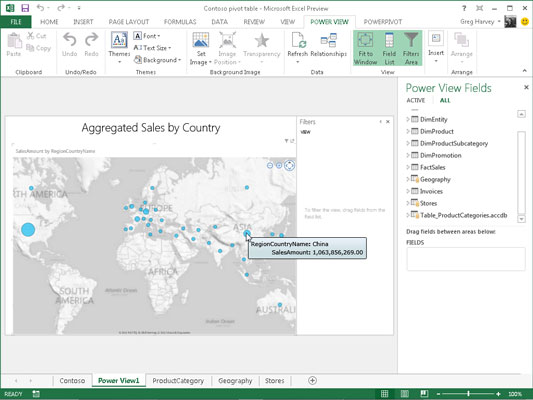Power View er et COM-tilføjelsesprogram (Component Object Model), der følger med de fleste versioner af Excel 2013. Dette tilføjelsesprogram fungerer sammen med PowerPivot til Excel 2013 for at gøre det muligt for dig at oprette visuelle rapporter til din Excel-datamodel.
For at bruge Power View-tilføjelsesprogrammet til at oprette en visuel rapport for datamodellen repræsenteret i din Excel-pivottabel, skal du klikke på Power View-knappen på fanen Indsæt på Excel-båndet eller trykke på Alt+NV.
Excel åbner derefter et nyt Power View-ark (med det generiske arknavn, Power View1), mens det samtidig viser en Power View-fane på båndet og Power View Fields-opgaveruden i højre side af vinduet.
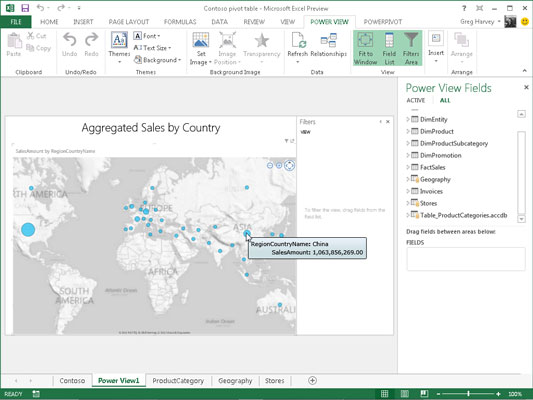
Du vælger derefter de felter fra relaterede tabeller, der er angivet i opgaveruden Power View-felter, som du ønsker visuelt repræsenteret i Power View-rapporten. Power View viser derefter dataene for de valgte felter grafisk som små tabeller på Power View-regnearket, mens du samtidig vælger en Design-fane på båndet, der indeholder en Switch Visualization-gruppe med disse muligheder:
-
Tabel til at repræsentere det valgte datasæt i Power View-arket i standardtabelvisningen efter at have anvendt en af de andre visualiseringsindstillinger på datasættet
-
Søjlediagram for at repræsentere det valgte datasæt i Power View-arket som en slags søjlediagram
-
Kolonnediagram for at repræsentere det valgte datasæt i Power View-arket som en slags kolonnediagram
-
Andet diagram for at repræsentere det valgte datasæt i Power View-arket som en anden type diagram
-
Kort for at repræsentere det valgte datasæt i Power View-arket som cirkler af forskellig størrelse på et kort over verden
Figuren viser et godt eksempel på den slags visuel rapport, som du måske vil oprette med Power View-tilføjelsesprogrammet. Kortet på dette Power View-regneark viser det samlede salg geografisk med cirkler af forskellig størrelse, der repræsenterer det relative salg i den pågældende region.
Når du placerer musen eller berøringsmarkøren på en af cirklerne i denne Power View-rapport, viser Excel et tekstfelt, der indeholder navnet på regionen efterfulgt af det samlede salgsbeløb.
For at oprette denne Power View-rapport skal du blot vælge feltet SalesAmount i datatabellen FactSales samt feltet RegionCountryName i den relaterede Geografidatatabel. (Disse to tabeller er relateret i et en-til-mange forhold ved hjælp af et GeographyKey-felt, der er primært i Geografi-datatabellen og fremmed i FactSales-datatabellen.)
Efter at have valgt disse to felter i Power View Fields-opgaveruden i Power View-regnearket ved at klikke på deres feltnavne efter at have udvidet deres tabeller på listen, blev den visuelle rapport oprettet ved blot at klikke et sted i tabellen for at vælge den og derefter klikke på kort mulighed i gruppen Switch Visualization på fanen Design og derefter erstatte den generiske, Klik her for at tilføje en titel, med etiketten Samlet salg efter land vist der.