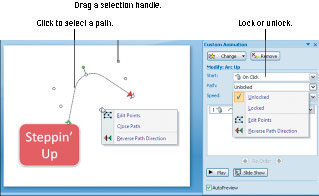Selvom du bruger en af PowerPoints foruddefinerede bevægelsesstier til at animere dit PowerPoint-dias, kan du ændre din animation. Få et PowerPoint-element til at dreje i stedet for at hoppe eller flytte ned i stedet for op. Følg disse instruktioner for at få elementet til at bevæge sig, som du ønsker det:
-
Forlæng eller forkort en bevægelsessti: Klik på bevægelsesstien for at vælge den. Markeringshåndtag vises, hvis stien er lige og otte, hvis den er skæv. Flyt markøren over et markeringshåndtag, og træk.
-
Skift formen på en bevægelsessti: Klik på bevægelsesstien for at vælge den. Træk i et hjørnehåndtag for kun at ændre stiens form; træk i et sidehåndtag for at ændre dets form og proportioner.
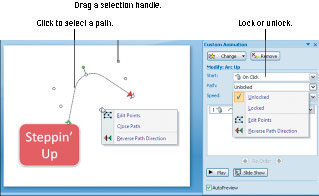
-
Vend retningen af en bevægelsessti: Højreklik på bevægelsesstien, og vælg Omvendt stiretning. At vende retningen får elementet til at hoppe til enden af stien og derefter glide tilbage.
-
Spol en bevægelsesbane tilbage: Dobbeltklik på bevægelsesbanen for at få et element til at glide langs dets bevægelsesbane og derefter glide tilbage. Dialogboksen Effektindstillinger åbnes. Marker afkrydsningsfeltet Auto-reverse på fanen Effekt.
-
Bøj og krymp en bevægelsessti: Klik på bevægelsesstien for at vælge den. Åbn rullelisten Sti i opgaveruden Brugerdefineret animation, og vælg Rediger punkter. Sorte redigeringspunkter vises på bevægelsesstien. Træk i redigeringspunkterne, indtil bevægelsesstien bevæger sig i den rigtige retning.
-
Flyt et element og dets bevægelsessti hen over et dias (Ulåst): Før du kan flytte et element og dets bevægelsessti, skal du vælge Ulåst på rullelisten Sti i opgaveruden Brugerdefineret animation. Træk derefter med den fire-hovedede pil på elementet på diaset.
-
Flyt et element separat fra dets bevægelsessti på et dias (Låst): Vælg elementet og vælg derefter Låst på Sti-menuen i opgaveruden Brugerdefineret animation. Træk derefter elementet på diaset. Ved at placere bevægelsesbanen adskilt fra objektet springer objektet hen over diaset til bevægelsesbanen.