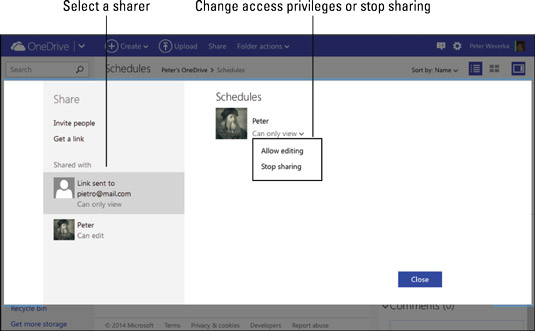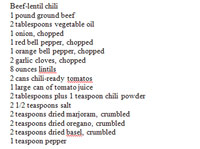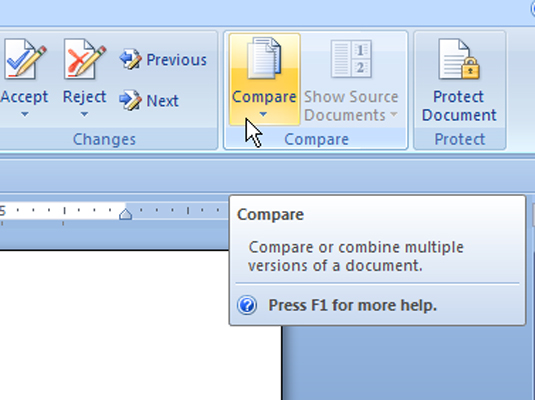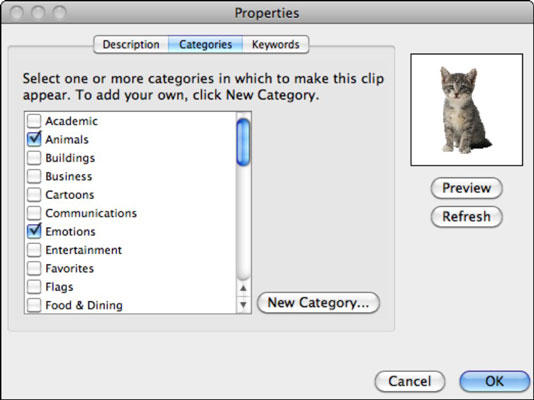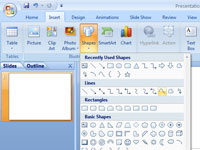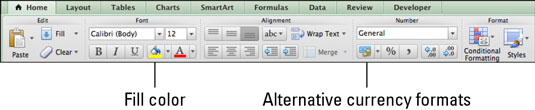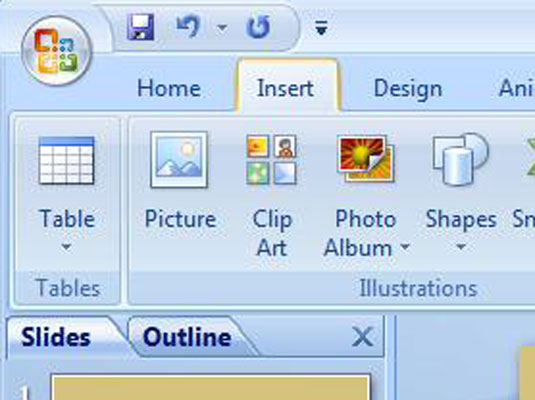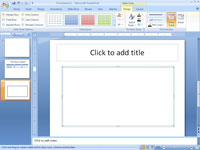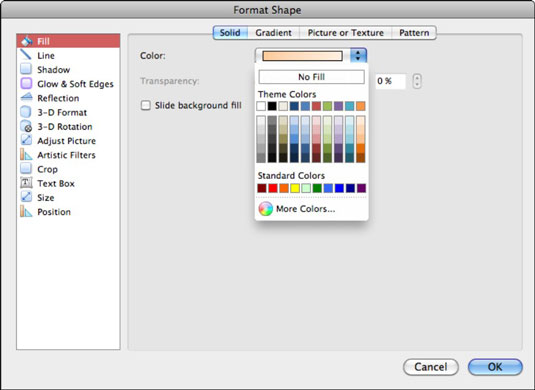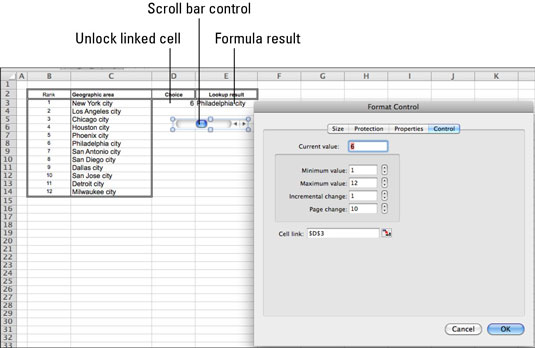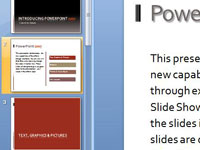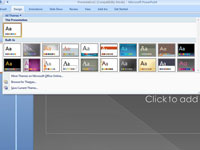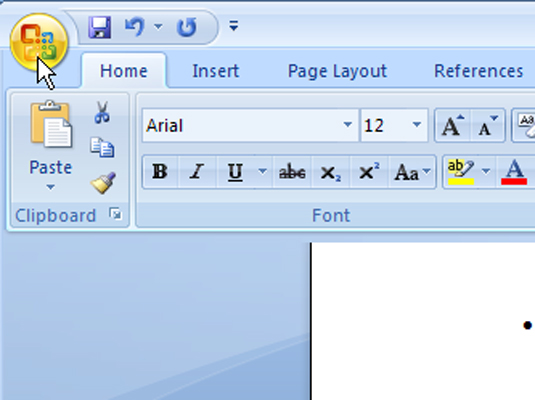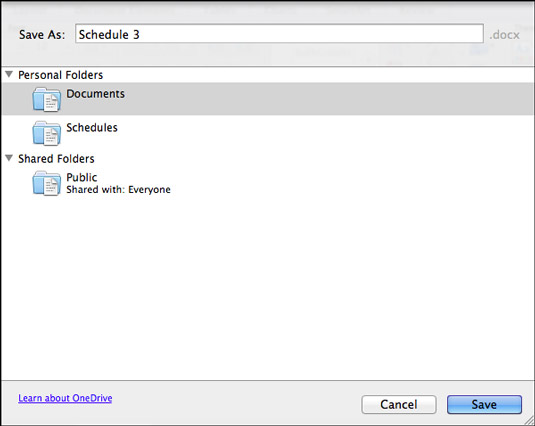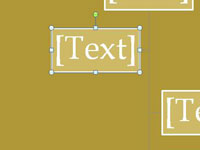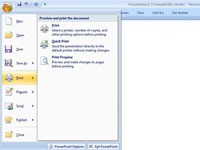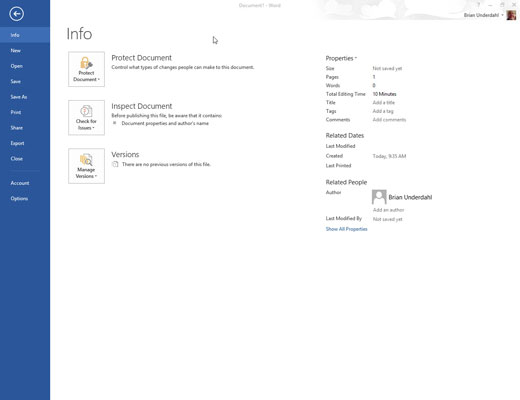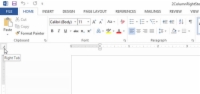Få et godt overblik over din Outlook 2013-kalender
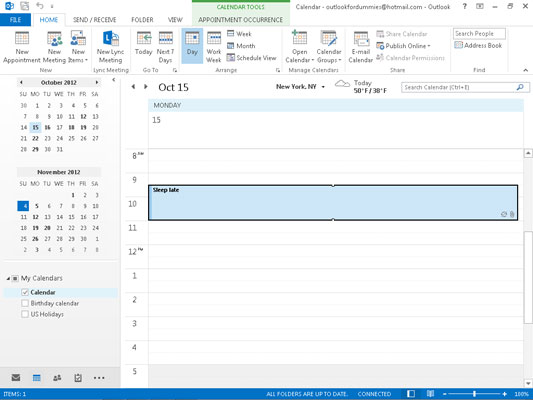
Outlook 2013 giver dig mulighed for at opdele oplysningerne i hver sektion på næsten enhver måde, du kan forestille dig, ved hjælp af forskellige visninger. Du kan nemt fylde en kogebog med de forskellige visninger, du kan oprette. Hvis du vil lave et kalenderarrangement, som ingen nogensinde har tænkt på før, vil Outlook sandsynligvis lade dig. […]