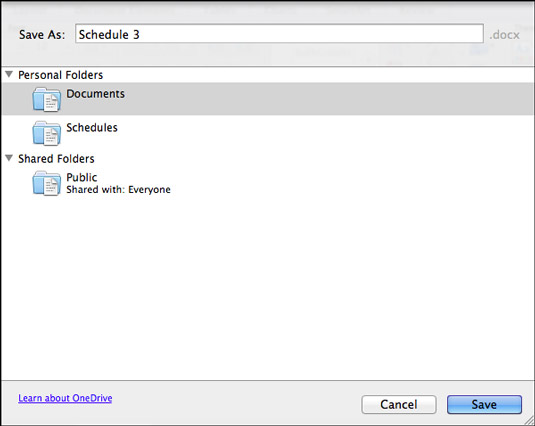Deling er omsorgsfuldt, og du kan gemme en Word-, Excel- eller PowerPoint-fil på din iPad eller stationære computer direkte i en OneDrive-mappe. Når filen lander på OneDrive, kan andre, der har adgang til mappen på OneDrive, åbne filen. De kan åbne det i en Office til iPad-applikationen, Office-webappen eller et Office 2010-program (hvis Office 2010 er installeret på deres computere).
Gem en Office til iPad-filen til OneDrive
Log ind på OneDrive, hvis det er nødvendigt, og følg disse trin for at gemme en Office til iPad-filen, som du gemmer på iPad'en, i en OneDrive-mappe:
I en Office til iPad-applikation skal du trykke på Office-knappen.
Find den fil, du vil flytte.
For at gøre det skal du trykke på Seneste eller Åbn og navigere i Office-vinduet, indtil du ser navnet på den fil, du vil flytte.
Tryk på ikonet Del ved siden af filens navn.
En rullemenu vises.
Vælg Flyt til skyen.
Vinduet Vælg navn og placering vises.
Vælg en placering på OneDrive for at gemme din fil.
Vælg f.eks. en mappe.
Tryk på Gem.
Gem en fil til OneDrive i Office 2011 til Mac
Når du gemmer en fil på OneDrive i Office 2011 til Mac, skal du huske på, at Office 365 plejede at hedde Windows Live. Følg derefter disse trin for at gemme en fil på OneDrive i et Office 2011 til Mac-programmet:
I et Office 2011-program skal du vælge Fil → Del → Gem på OneDrive.
Du ser dialogboksen Gem som. Det viser mapper, du beholder på OneDrive.
Hvis du ikke er logget på Office 365, ser du dialogboksen Windows Live Log på. Indtast dit Office 365-bruger-id og din adgangskode i denne dialogboks, og klik på Log ind.
Vælg en mappe, hvor du vil gemme filen.
En ny mappe vises.
Klik på knappen Gem.
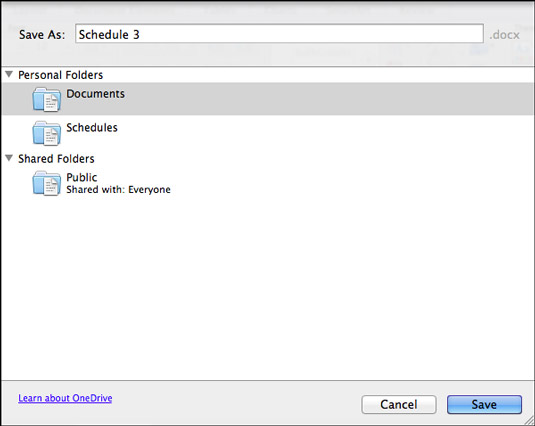
På Mac, gemmer en fil på OneDrive.