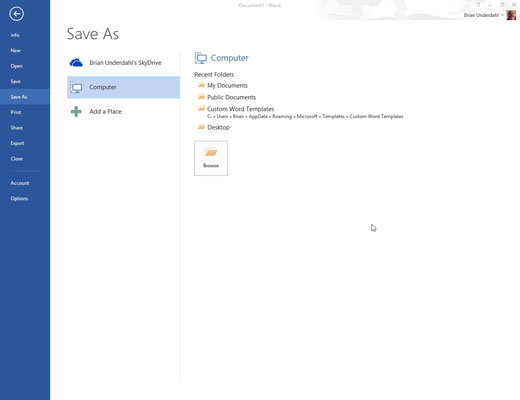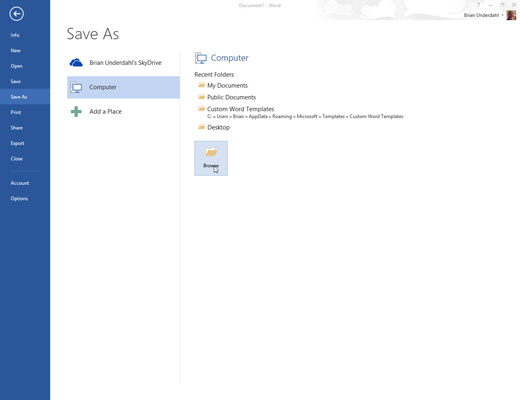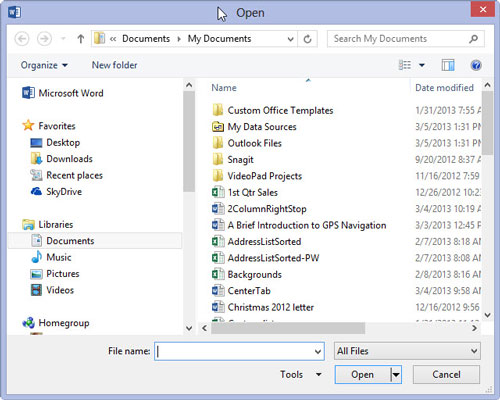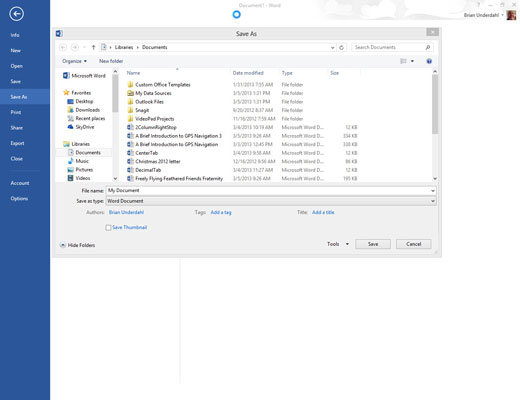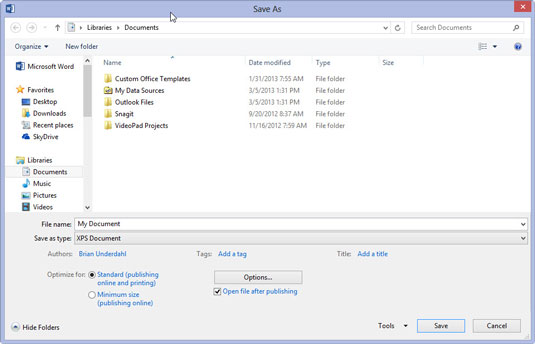Klik på fanen Filer, og vælg kommandoen Gem som.
Skærmbilledet Gem som vises. Denne skærm er et mellemtrin før den traditionelle Gem som dialogboks. Det giver dig mulighed for at vælge en placering for dit dokument, enten lokalt eller på internettet.
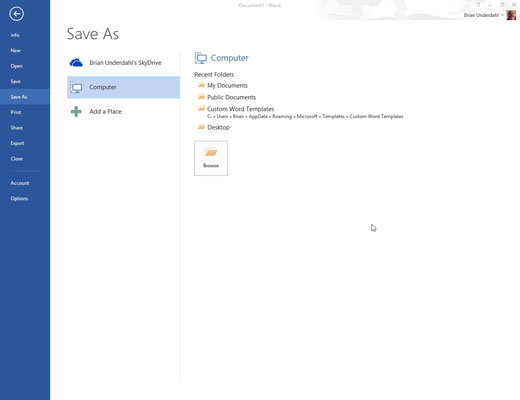
Vælg en placering for dokumentet.
Vælg punktet Computer for at oprette og gemme dokumentet på din egen computer.
SkyDrive-elementet gemmer filen på dit Windows SkyDrive, hvis du har konfigureret og konfigureret denne funktion. Fordelen er, at dit dokument vil være tilgængeligt overalt, hvor du har internetadgang. Ulempen er, at dokumentet ikke er tilgængeligt, når du ikke har internetadgang.
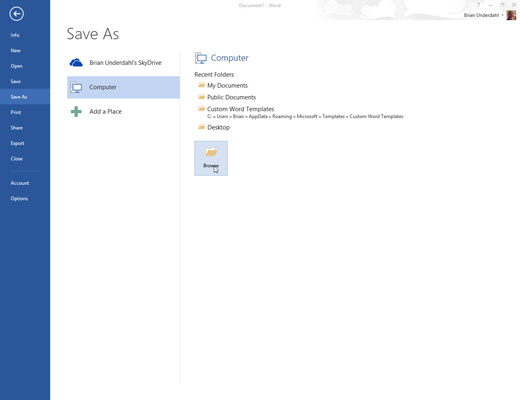
Klik på knappen Gennemse, eller vælg et element på listen Seneste mapper.
Ah, den velkendte Gem som dialogboks vises.
Klik på knappen Gennemse, eller vælg et element på listen Seneste mapper.
Ah, den velkendte Gem som dialogboks vises.
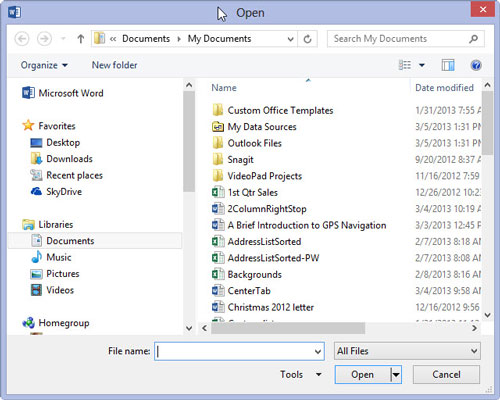
Indtast et navn til dit dokument i feltet Filnavn.
Word vælger automatisk den første linje eller de første adskillige ord i dit dokument som et filnavn og placerer det i dialogboksen Gem som. Hvis det er i orden, kan du gå til trin 5. Ellers skal du skrive et navn i feltet Filnavn.
Vær beskrivende! Jo mere kortfattet du navngiver dit dokument, jo lettere er det at genkende det med det navn i fremtiden.
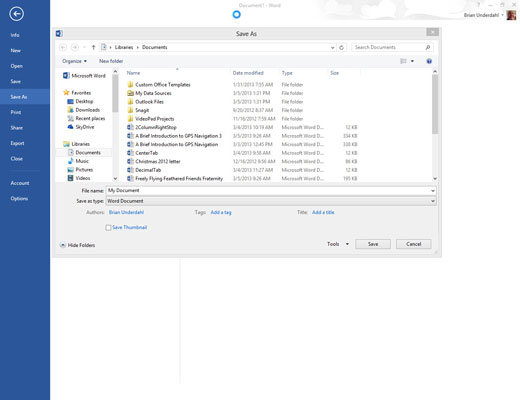
Arbejd med indstillingerne i dialogboksen Gem som (valgfrit).
Brug de forskellige dimser i dialogboksen Gem som til at vælge en bestemt mappe til dit dokument - men hvis du valgte en bestemt mappe i trin 3, er dette trin unødvendigt.
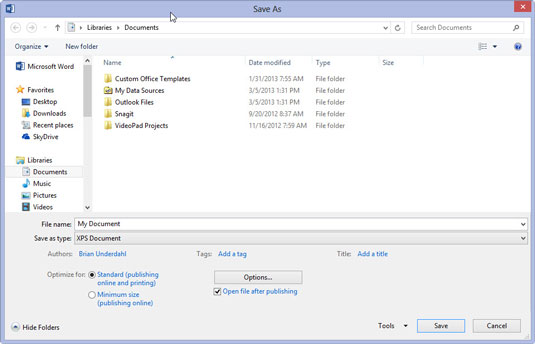
Klik på knappen Gem.
Filen er nu sikkert gemt i computerens lagersystem.
På dette tidspunkt kan du fortsætte med at arbejde. Fortsæt med at spare, mens du arbejder.