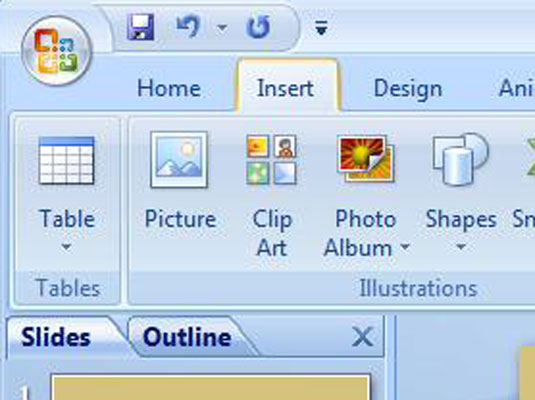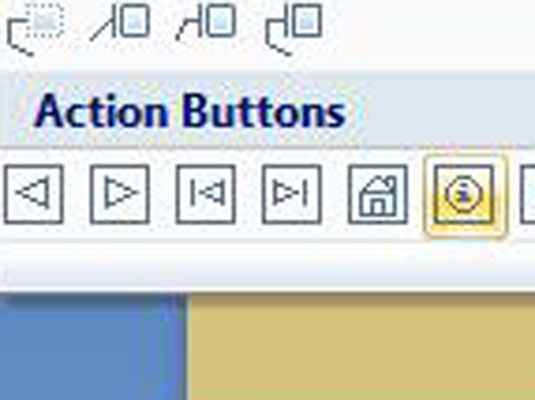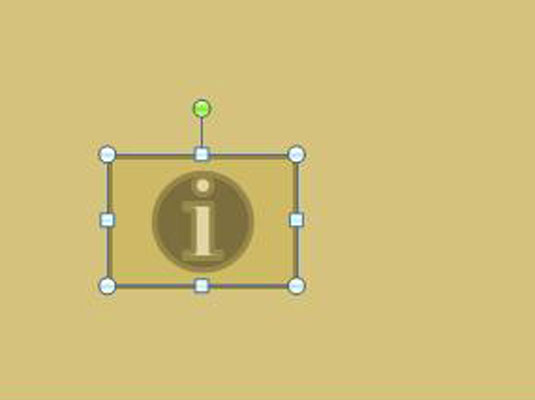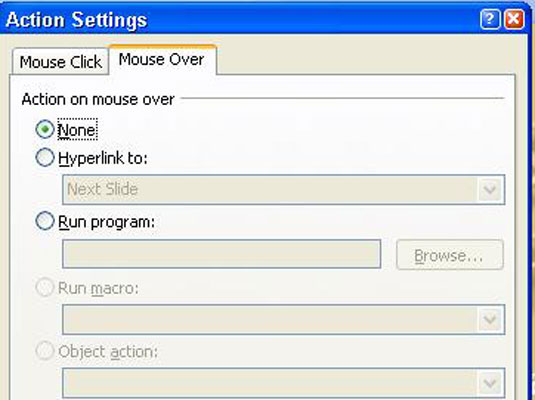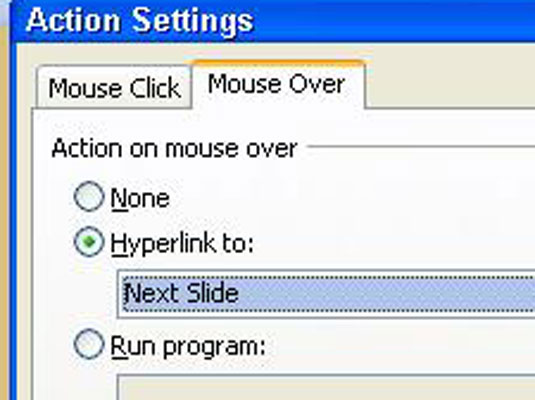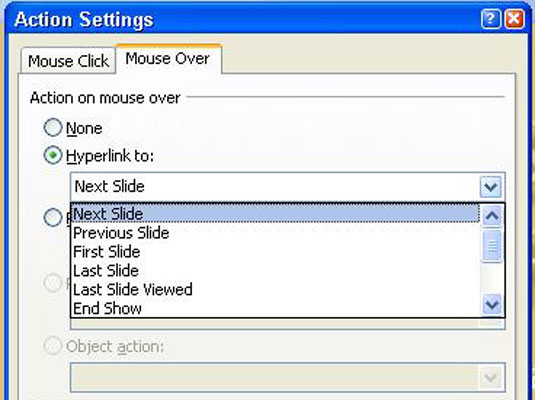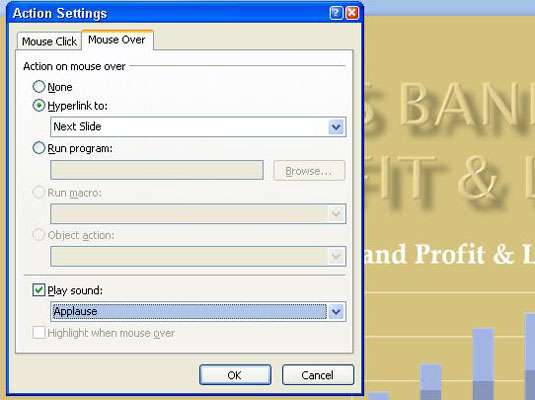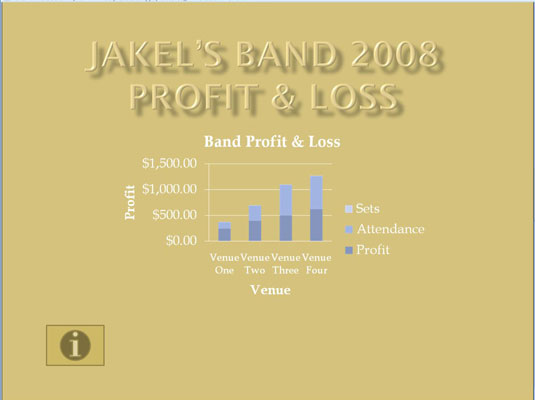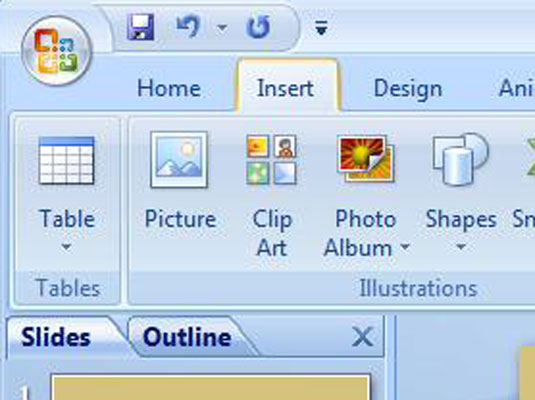
Åbn galleriet Former på fanen Hjem eller Indsæt.
Kategorien Handlingsknapper vises nederst i galleriet.
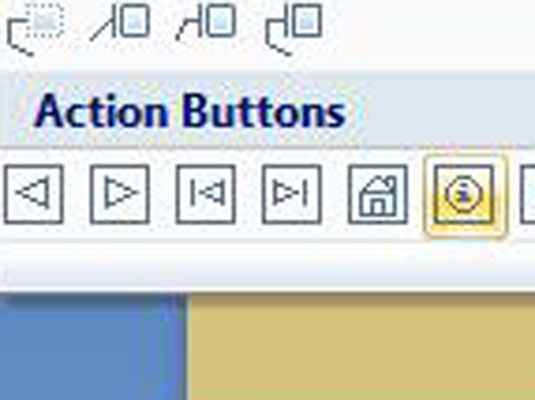
Klik på en handlingsknap.
Handlingsknappen er valgt.
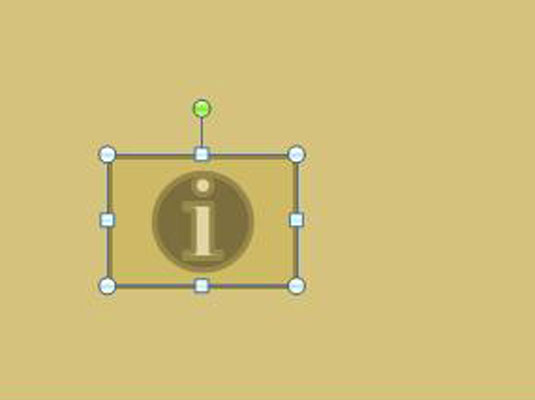
Tegn knappen på sliden.
For at gøre det skal du trække markøren på en diagonal måde. Dialogboksen Handlingsindstillinger, når du er færdig med at tegne din knap.
Tegn knappen på sliden.
For at gøre det skal du trække markøren på en diagonal måde. Dialogboksen Handlingsindstillinger, når du er færdig med at tegne din knap.
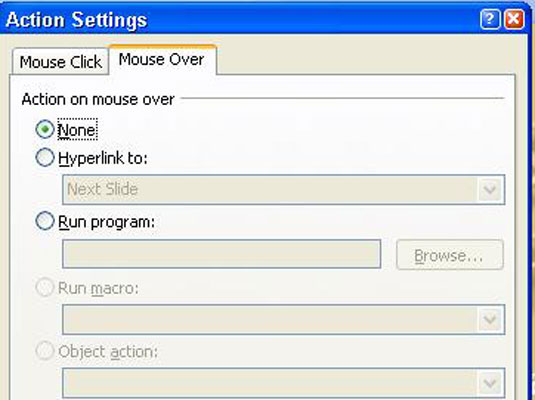
(Valgfrit) Vælg fanen Mouse Over.
Vælg dette, hvis du ønsker, at brugerne skal aktivere knappen ved at flytte musemarkøren hen over den, ikke ved at klikke på den.
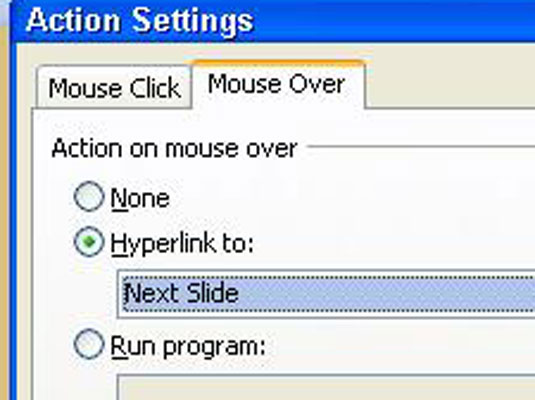
Vælg indstillingsknappen Hyperlink til.
Her kan du vælge, hvad du vil linke til.
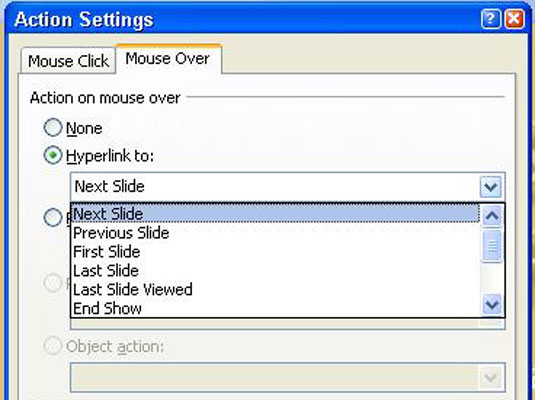
På rullelisten Hyperlink til skal du vælge den handling, du ønsker for knappen.
Du kan gå til det næste dias, det forrige dias, det første eller sidste dias i en præsentation, det sidste dias, du så, eller et specifikt dias. Vælg Slide på listen for at få brugerne til at føre brugerne til et bestemt dias ved at klikke på handlingsknappen. Du ser dialogboksen Hyperlink til dias, som viser hvert dias i din præsentation. Vælg et dias, og klik på OK.
På rullelisten Hyperlink til skal du vælge den handling, du ønsker for knappen.
Du kan gå til det næste dias, det forrige dias, det første eller sidste dias i en præsentation, det sidste dias, du så, eller et specifikt dias. Vælg Slide på listen for at få brugerne til at føre brugerne til et bestemt dias ved at klikke på handlingsknappen. Du ser dialogboksen Hyperlink til dias, som viser hvert dias i din præsentation. Vælg et dias, og klik på OK.
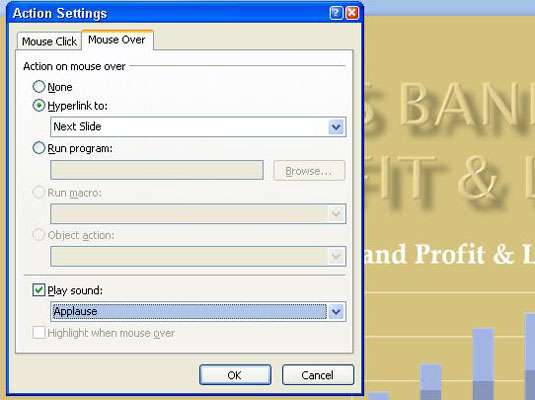
For at afspille en lyd, når din handlingsknap er aktiveret, skal du klikke på afkrydsningsfeltet Afspil lyd og vælge en lyd på rullelisten.
"Mouse-over" hyperlinks har brug for lydakkompagnement, så brugerne forstår, hvornår de har aktiveret en handlingsknap.
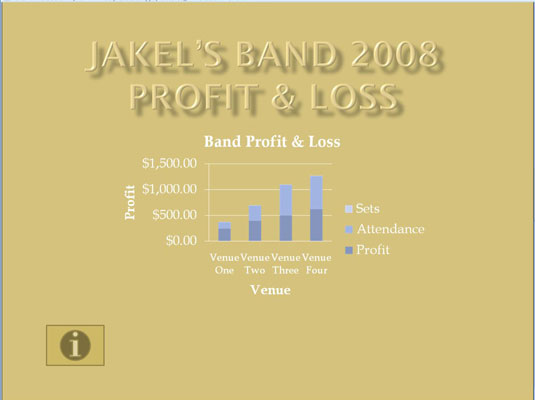
Klik på OK i dialogboksen Handlingsindstillinger.
For at teste din knap skal du skifte til diasshowvisning og klikke på den.