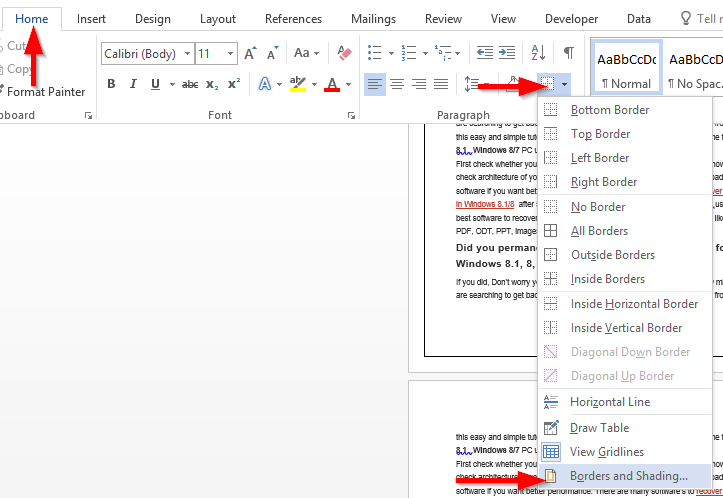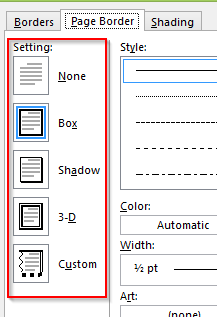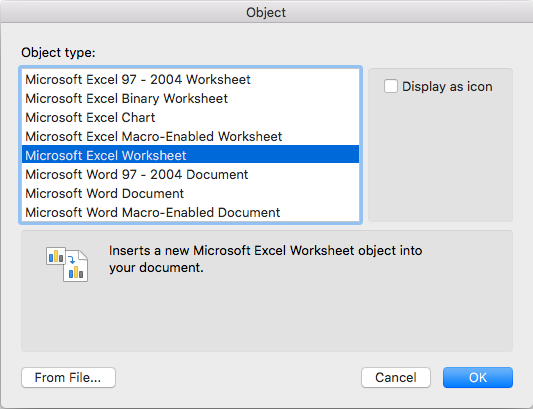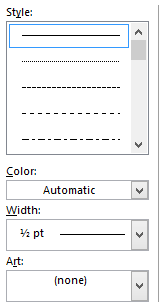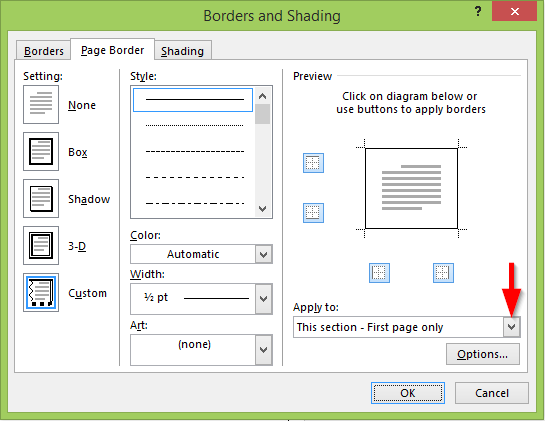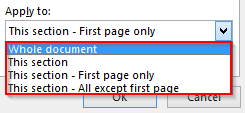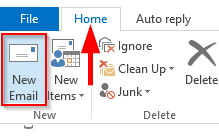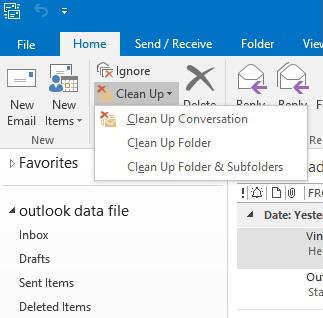Poslední aktualizace: prosinec 2019
Zde je otázka, kterou jsem dostal od kolegy:
Používám Microsoft Word k přípravě souhrnného dokumentu pro projekt, který se chystám odevzdat na univerzitě. Moje otázka se týká přidávání ohraničení do Wordu. Existuje způsob, jak vytvořit stránku v rámečku a vložit ji do mého dokumentu? Potřebuji mít vnější dekorativní čtyřstranné ohraničení na všech mých stránkách dokumentu pro kontrolu projektu.
Ano, tou určitě můžete přidat vlastní rámeček rámečku na vaše stránky dokumentu Word a jsme rádi, že vám můžeme pomoci. Všimněte si, že můžete definovat několik stylů ohraničení a aplikovat je na různé části vašeho dokumentu, takže například vaše první stránka bude mít vlastní vzhled a dojem. Podrobný postup si přečtěte dále.
Vložit vlastní ohraničení stránky do aplikace Word
- Otevřete dokument aplikace Word, klikněte na rozevírací pole Ohraničení na pásu odstavců a vyberte Ohraničení a stínování .
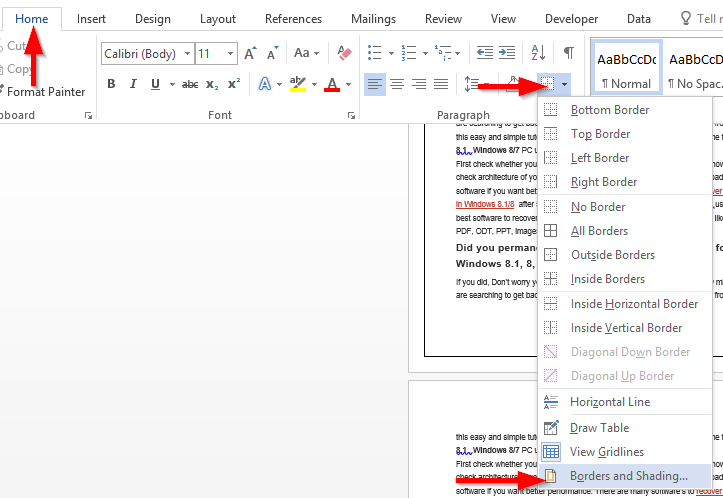
- Vyberte okraj stránky , v nastavení vyberte, jak má být vaše ohraničení .
- Klikněte na preferované možnosti: Žádné, Krabice, Stín, 3D.
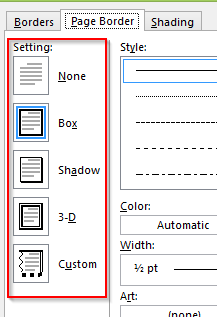
- Můžeme také použít volbu Vlastní , kde si můžeme vybrat , kde má být okrajová čára na stránce.
- Výběr lze provést pomocí tlačítek dostupných ve volbě Náhled .
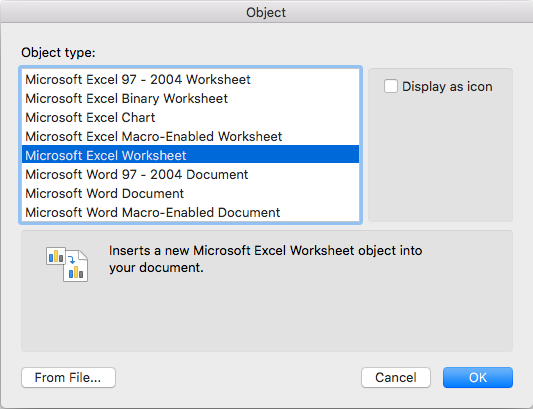
- Možnost Styl nám umožňuje vybrat, jak by měly být čáry, jako jsou tečkované čáry, dvojité čáry a tak dále.
- Barva nám umožňuje vybrat barvu čáry ohraničení, automatická barva bude černá.
- Šířka je šířka hraniční čáry a lze ji upravit podle našeho názoru.
- Umění nám pomáhá ozdobit okraj stránky nějakým uměním.
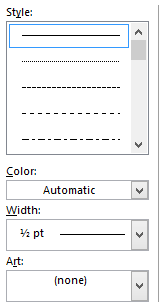
Použití ohraničení stránky na každou stránku
- Použití okrajů stránky lze také provést ve stejných okrajích a stínování výběrem rozbalovacího pole Použít na pod náhledem.
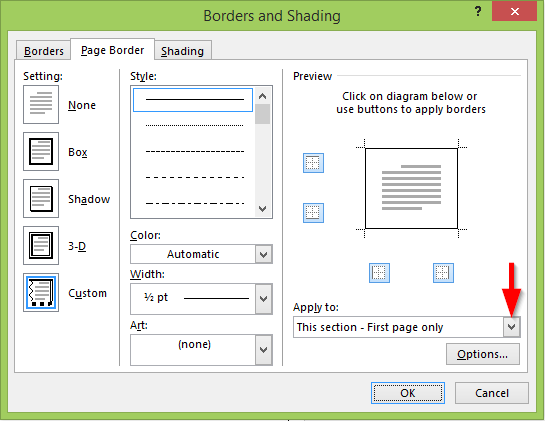
- Celý dokument nám umožňuje použít stejné ohraničení na každé stránce dokumentu.
- Tato sekce nám umožňuje používat okraj pouze pro konkrétní sekci, dokud dokument nezavřeme, takže při příštím použití nebude dokument vložen s okrajem stránky.
- Tato sekce – první stránka umožňuje pouze vložit okraj stránky na první stránku pro konkrétní sekci.
- Tato sekce – všechny kromě první stránky umožňuje vložit ohraničení stránky na všechny stránky kromě první stránky pro danou sekci.
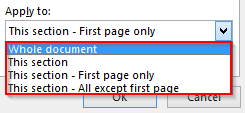
To je vše, právě jsme přidali ohraničení do našeho dokumentu aplikace Word.
Přidejte ohraničení aplikace Word pomocí maker
Čtenář se mě zeptal, zda by mohl používat Visual Basic for Applications pro práci s Borders.
Kompletní procházka VBA přesahuje rámec tohoto příspěvku, ale zde je jednoduchý skript, který vám umožní automaticky nastavit trojitý lemovaný okraj v první sekci dokumentu.
[kód]
Sub AddBorders
ActiveDocument.Sections(1).Borders.OutsideLineStyle = wdLineStyleTriple
End Sub
[/kód]
Samozřejmě můžete nastavit různé styly ohraničení, včetně barev, vnitřní šířky, umění, stínů a čehokoli jiného.
Doufám, že to pomůže!