Poslední aktualizace: říjen 2023
Platí pro: Outlook 365, 2019, 2016, 2013; Office 365 a Standard.
Poněkud nepříliš známou schopností aplikace Microsoft Outlook je skutečnost, že ji můžete použít jako jednoduchý nástroj pro hlasování. V tomto příspěvku vám ukážeme, jak vložit vlastní hlasovací tlačítka, abyste mohli prostřednictvím e-mailu zjišťovat názory svých kolegů na různé záležitosti.
Příklady použití hlasovacích tlačítek
- Rozhodněte se o místě firemní nebo skupinové akce
- Získejte zpětnou vazbu od uživatelů o navrhovaném načasování schůzky
- Výběr dárku na rozloučenou pro kolegu nebo přítele odjíždějícího z města
- A mnoho dalších…
Aby to bylo jednoduché, tento příspěvek se zaměří na používání hlasovacích tlačítek poskytovaných aplikací Outlook, která by se mohla hodit pro scénář pracovní skupiny nebo malého oddělení. Řešení hlasování, které se vztahuje na větší organizace nebo případy, kdy ostatní e-mailové klienty, jako je Gmail, Outlook.com a Yahoo, přesahují rozsah tohoto příspěvku.
Nastavení hlasovacích tlačítek v aplikaci Outlook
- Otevřete Outlook a klikněte na Nový e-mail na pásu karet Domů.
- Na pásu karet klikněte na Možnosti a poté na Použít možnosti hlasování.
- Vyberte jednu z těchto možností:
- Schválit; Odmítnout – pro získání názoru na úkol.
- Ano; Žádná – na otázky, kde se hlasuje jako Ano/Ne.
- Ano; Ne; – pro více možností.
- Vlastní – pro vlastní odpovědi.
- Do příslušného pole zadejte adresu a předmět.
- Kliknutím na Odeslat obdržíte odpovědi od ostatních ohledně vámi nastavené možnosti hlasování.
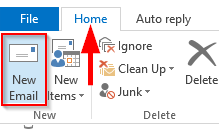
Vkládání tlačítek do e-mailů aplikace Outlook (příklad)
Představte si, že chci vědět, které ze tří alb (oživení, kopce, poslech) jsou nejlepší, a chci se na to zeptat kolegů z projektu.
- Pro zahrnutí názvů alb klikněte na Vlastní v možnostech hlasování.
- Do možnostech hlasování a sledování zadejte Revive;listen;the hills.
- Zadejte e-mailové adresy svých projektových kolegů spolu s moji hlasovací otázkou a závěrečnou zprávou o projektu.
- Klikněte na odeslat.
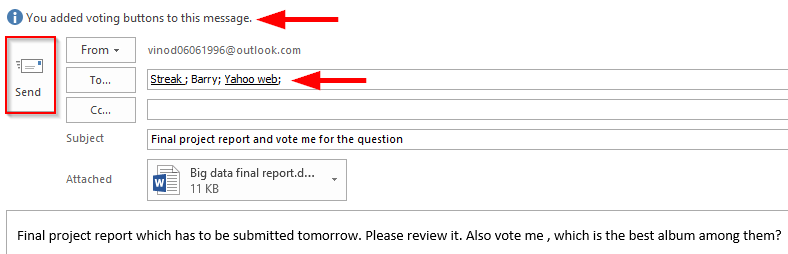
Příjemce e-mailu bude vyzván k odevzdání svého hlasu pomocí tlačítek připojených ke zprávě, jak je uvedeno níže:

Tipy pro úspěšné hlasování
| Tip |
Popis |
| Jasnost |
Ujistěte se, že otázka je formulována jasně a stručně. |
| Možnosti |
Poskytněte dostatek možností k vyjádření názoru. |
| Termín |
Stanovte termín pro odevzdání hlasů, aby se zajistila rychlá odpověď. |
V případě dotazů neváhejte zanechat komentář. Děkuji za přečtení 🙂

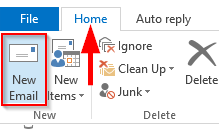
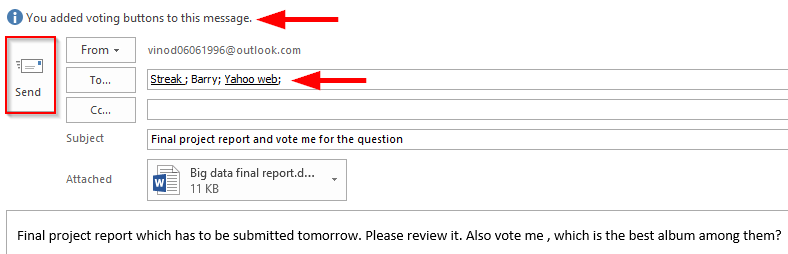



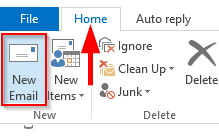
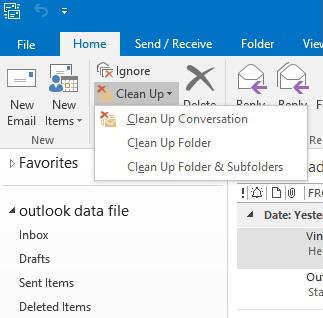




Tereza H. -
Mně například tlačítka rozhodně ulehčí práci. Vždycky jsem se ptala, jak je přidat
Fanda Petřík -
Super nápad! Jestli to funguje, určitě budu poučit všechny kolegy na úřadě
František „Srdíčko“ -
Mohli byste prosím ukázat příklad? Rád bych věděl, jak to bude vypadat!
Karel z Brna -
Vyzkoušel jsem vlastní tlačítka minulý týden a vypadá to skvěle! Jaká by byla nejlepší praxe?
Martin Hložek -
Myslím, že to bude super! Zajímalo by mě, jestli to funguje i v mobilní aplikaci Outlook
Simona T. -
Moc pěkný návod, děkuji! Měla jsem problém s organizací schůzek a tohle by mohlo pomoci!
Oskar Zdoun -
Zajímavý tip, ale obávám se, že to nezvládnu. Kdo by mi poradil více podrobně
Jana L. -
Je to fajn, že můžeme mít takovou možnost! Jaké typy tlačítek jsou k dispozici
Lukáš P. -
Vřele doporučuji osobní hlasovací tlačítka! Zrychluje to práci. Mějte krásný den
Lucie Jo -
Fandím kreativním řešením! To určitě obrátí naši komunikaci k lepšímu. Dík za inspiraci
Linda Mědková -
Moje zkušenost s hlasovacími tlačítky je vždy pozitivní. Docela mi usnadňují organizaci schůzek! Děkuji za návod!
Káťa Růžičková -
Hrozně se mi to líbí, až to vyzkouším, dám vědět, jak to fungovalo! :)
Vojtěch 99 -
Hlasování v mailu? To je pecka! Jaký je správný způsob přidání vlastního tlačítka?
Nela K. -
Přesně tohle jsem hledal! Ještě jsem nevěděl, že to mohu udělat v Outlooku
Petr Novák -
Skvělý článek! Vždy jsem potřeboval možnost vlastních hlasovacích tlačítek v Outlooku. Děkuji za tipy
Tomáš Křeček -
Díky za sdílení! Tohle určitě zrychlí naši komunikaci na pracovišti
Jakub Novotný -
Fandím tomu! Vlastní tlačítka mi přijdou praktická. Kolik možností můžeme přidat
Marek III -
Bude to opravdu fungovat na Outlook 2019? Rád bych to vyzkoušel, ale nejsem si jistý, jak na to.
Eva Černá -
Hlasovací tlačítka? Super nápad, díky! Musím to vyzkoušet na naší poradě
Ráďa 123 -
Kdo má zkušenosti s přidáním více než dvou tlačítek? Něco mi říká, že to nebude tak snadné!
Lucie a Míša -
To je přesně to, co mi chybělo! Budeme to používat na našich schůzkách. Odkud jste tuto informaci vzali
Pavla 78 -
Hlasování v Outlooku je něco, co jsem si vždy přála mít! Zkoušela jsem to dnes a funguje to parádně!