Poslední aktualizace: listopad 2023
Tutoriál Platí pro: Outlook 365 / 2021 / 2019 / 2016 / 2013 / 2010; na počítačích se systémem Windows.
Úvod
Zde je otázka od čtenáře:
Poměrně často potřebuji vytvořit několik instancí stejných žádostí o schůzku v aplikaci Microsoft Outlook. Víte o jednoduchém způsobu, jak duplikovat výskyt události Outlooku pomocí kopírování a vkládání?
Kopírování nebo duplikování pozvánek na schůzku aplikace Outlook
Outlook umožňuje snadné duplikování schůzek v několika jednoduchých krocích:
- Vyberte schůzku v zobrazení Kalendář.
- Stiskněte Ctrl+C pro zkopírování.
- Přejděte do preferovaného času a stiskněte Ctrl+V pro vložení.
Alternativní metoda
Stiskněte a držte klávesu Ctrl a přetáhněte schůzku do nového časového slotu. Nezapomeňte zkontrolovat předmět schůzky, místo a obsah pozvánky.
Kopírování schůzek mezi kalendáři
Pokud potřebujete duplikovat schůzku ve více kalendářích, postupujte následovně:
- Přihlaste se do Outlooku.
- Přejděte na kartu Kalendář.
- Najděte kalendář, který chcete duplikovat.
- Klikněte pravým tlačítkem a zvolte Kopírovat.
- Vyberte cílovou složku pro vložení.
- Potvrďte akci stisknutím OK.
Kopírování seznamu účastníků schůzky
Někdy potřebujete pouze kopírovat seznam účastníků:
- Otevřete schůzku dvojitým kliknutím.
- Zkopírujte příslušné názvy do pole „Komu“.
- Vytvořte novou žádost o schůzku a zkopírujte pozvané.
- Zadejte potřebné detaily a klikněte na Odeslat.
Převádění e-mailů na schůzky
Vytvoření schůzky z e-mailu se provádí jednoduchým přetáhnutím:
- Najděte e-mail, který chcete převést.
- Potáhněte jej na kartu Kalendář.
- Nastavte předmět a umístění schůzky.
Kopírování událostí Outlooku na macOS
Duplikování schůzek a událostí ve verzi Microsoft Office pro macOS není podporováno.
Jak duplikovat pozvánku kalendáře v aplikaci Outlook (webová verze)
Chcete-li duplikovat události v kalendáři aplikace Outlook (web), dodržujte následující kroky:
- Otevřete aplikaci Outlook ve svém prohlížeči a přihlaste se.
- Přejděte do Kalendáře a vyberte událost, kterou chcete duplikovat.
- Klikněte pravým tlačítkem na událost a zvolte „Duplikovat“.
- Upravte duplicitní pozvánku dle potřeby.
- Uložte duplicitní pozvánku.
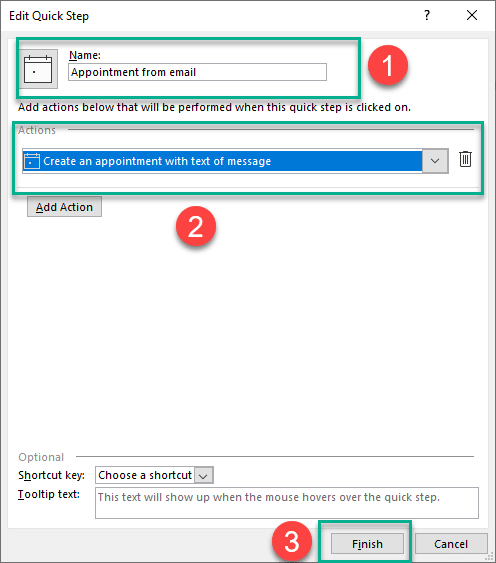

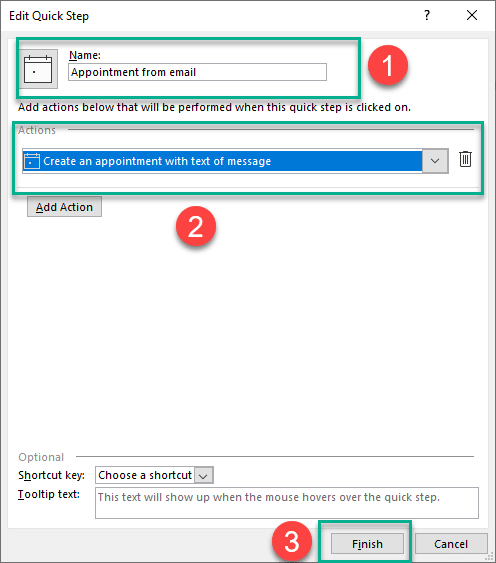


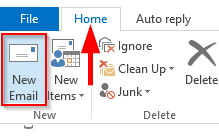
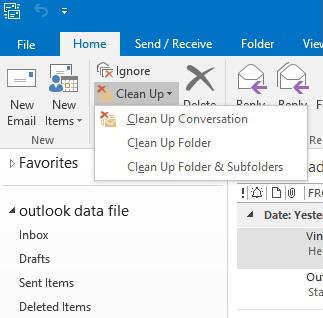




Martin K. IT -
Rád bych se zeptal, zda je možnost duplikovat schůzky i v mobilní aplikaci Outlook?
Jitka L. -
Na tohle jsem čekala! Mít možnost duplikovat události je pro mě osobně velká změna
Jarda123 -
Díky za skvělé rady, určitě je využiji v příštím týdnu při plánování schůzek.
Jakub K. M. -
Hodně užitečný článek! Jsem zvědavý, jestli to bude fungovat pro Outlook 365
Eva B. Z. -
Zajímavé, nikdy jsem o této funkci nevěděla. Děkuji, určitě ji vyzkouším.
Petra D. -
Konečně, našla jsem způsob, jak si usnadnit práci. Duplikovat schůzky je skvělé
Matěj A. -
Pěkný článek! Komentáře jsou také velmi užitečné a přidávají další zajímavé pohledy
Marek Z. -
Páni, super! Já vždycky přetahuju schůzky ručně. Teď to bude hračka!
Petr Novák -
Skvělé rady, jak duplikovat schůzky! Ušetří to opravdu hodně času, když potřebuju stejnou událost víckrát
Iveta R. I. -
Článek je vyčerpávající, ale mohla bych mít dotaz na specifická nastavení? Jsem trochu zmatená s časovými zónami
TomášM32 -
Myslím, že by stálo za to přidat i video návod. Někteří lidé lépe chápou vizuální formu.
Jakub T. -
Tyto tipy jsou přesně to, co jsem potřeboval. Pracujeme s kolegy v různých časových zónách a duplikace mi hodně pomůže
Lukáš 1990 -
Super tipy! Mám teď jasný návod jak na to, konečně se mi podaří organizovat schůzky lépe
Katka L. -
Nemůžu se dočkat, až vyzkouším tuto funkci. Ušetří mi to spoustu starostí s organizací času.
Lucie Novotná -
Wow, dnes jsem se toho dozvěděla víc, než jsem čekala. Velké díky za příspěvek
Tereza R. K. -
Díky moc! Duplikace událostí v případě, že zapomenu něco důležitého, je fakt skvělý tip.
Jana Kovářová -
Díky za tento článek! Nevěděla jsem, že duplikace schůzek v Outlooku je tak jednoduchá.
František B. D. -
Jsem nadšený, že už nebudu muset opakovat schůzky ručně. Úžasné
Pavla 1985 -
Funguje to i na Macu? Mám rád Outlook, ale zacházení s ním je občas oříšek.
Hana B. -
To je úžasné, už jsem se párkrát ztrácela v kalendáři. Tímto způsobem to půjde snadno
Roman P. -
Chtěl bych doporučit jeden tip: Než začnete duplikovat, ujistěte se, že máte všechny informace v pořádku, abyste se vyhnuli zmatkům
Jan T. K. -
Co se stane, když přetáhnu schůzku? Mám strach, že něco zkazím. Děkuji za rady!
Kristýna H. -
Také se vám někdy stane, že zapomenete na událost? Tohle mi hodně pomůže to napravit
Monika S. -
Jsem přímo nadšená! Duplikace kalendáře mi pomůže v mnoha ohledech. Skvělá práce
Veronika H. -
Jsem opravdu ráda, že jsem narazila na tento článek. Outlook 2016 mi v práci dává zabrat, ale teď to bude snadnější
David S. K. -
Jasné a srozumitelné instrukce, určitě je ocení každý, kdo dělá s kalendářem