Poslední aktualizace: říjen 2023
Úvod
Někdy možná budete potřebovat vytvořit další kalendáře pro lepší organizaci plánování. Ať už se jedná o osobní nebo pracovní kalendář, na našem blogu vám ukážeme, jak si vytvořit narozeninový kalendář v Outlooku 2016, 2019 nebo 365, který vám bude posílat připomenutí narozenin vašich přátel a kolegů. Tento postup se snadno zkopíruje na jakékoli další kalendáře, které potřebujete pro své osobní nebo pracovní účely. Navíc vám ukážeme, jak sdílet kalendář s kolegy a jak s nimi pracovat pomocí různých úkonů.
Poznámka: Tento postup byl testován na aplikaci Outlook 2016, 2019 a Office 365.
1. Vytvořte nový kalendář v aplikaci Outlook
Chcete-li vytvořit nový kalendář, postupujte podle následujících kroků:
- Otevřete aplikaci Outlook a klepněte na ikonu kalendáře v levém dolním navigačním panelu.
- Přejděte na položku Moje kalendáře a rozbalte ji vybráním šipky dolů.
- Klikněte pravým tlačítkem na jakýkoli kalendář a zvolte Nový kalendář.
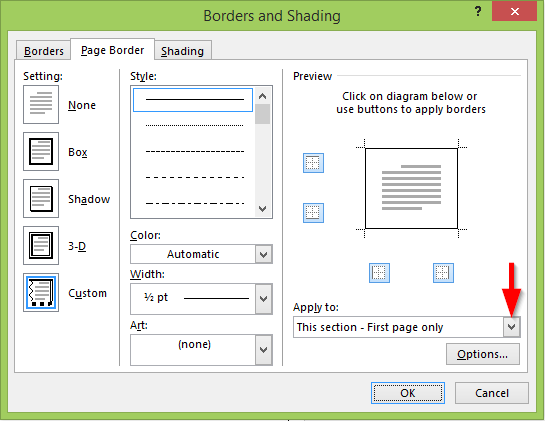
- Zadejte název kalendáře a vyberte, do které složky má být umístěn.
- Ujistěte se, že složka obsahuje položky kalendáře.
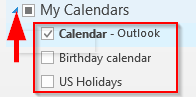
Váš nový kalendář se vytvoří v určené složce. To je vše!
2. Nastavení sdíleného kalendáře
Sdílení kalendáře je důležitou funkcí pro lepší týmovou spolupráci. Postupujte podle těchto kroků pro sdílení kalendáře:
- Na kartě Kalendář zvýrazněte kalendář, který chcete sdílet.
- Klikněte pravým tlačítkem a vyberte Sdílet kalendář.
- Outlook vygeneruje pozvánku, kterou následně zašlete kolegovi.
- Definujte v pozvánce, zda bude moci příjemce kalendář upravovat.
Poznámka: Můžete také odeslat kalendář příjemci e-mailem, což je užitečné, pokud spolupracujete s osobami mimo vaši organizaci.
3. Zkopírování, přejmenování a odstraňování kalendáře
| Akce |
Postup |
| Přesunout kalendář |
Klikněte pravým tlačítkem na kalendář a vyberte možnost Přesunout kalendář. |
| Zkopírovat kalendář |
Klikněte pravým tlačítkem na kalendář a vyberte Kopírovat kalendář. |
| Přejmenovat kalendář |
Klikněte pravým tlačítkem na kalendář a vyberte Přejmenovat kalendář. |
| Smazat kalendář |
Klikněte pravým tlačítkem na kalendář a vyberte Odstranit kalendář. |
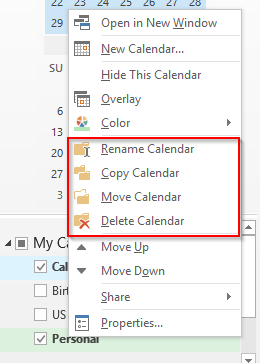
4. Obnovení smazaného kalendáře
- Smazaný kalendář je přesunut do smazaných položek.
- Chcete-li kalendář obnovit, klikněte na tři tečky a vyberte Složky.
- Najdete smazaný kalendář pod smazanými položkami.
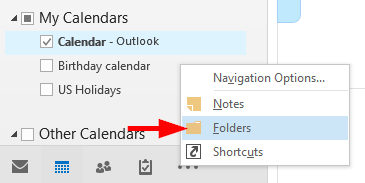
Pamatujte: Po smazání kalendáře z smazaných položek může být trvale odstraněn.
5. Přidání Kalendáře Google do Outlooku
Přemýšlíte o synchronizaci Kalendáře Google s Outlookem? Podívejte se na náš návod, jak snadno přistupovat ke svému kalendáři Google v Outlooku.
6. Použití VBA pro automatizaci
Pokud znáte Visual Basic for Applications (VBA), můžete použít následující kód pro přidání nového kalendáře do složky kalendářů:
Sub Add_Cal()
Dim WCF jako MapiFolder
Dim NCF jako MapiFolder
'Nastavení nového kalendáře do výchozí složky kalendáře
Set WCF = Application.Genamespace("MAPI").GetDefaultFolder(olFolderCalendar)
Set NCF = WCF.Folders.Add("Nový kalendář", olFolderCalendar)
End Sub
7. Zkratky pro rychlé ovládání
Ačkoli neexistují specifické klávesové zkratky pro vytváření nových záznamů, doporučuje se používat klávesu Ctrl+2 pro rychlý přístup ke kalendáři.
Děkujeme za přečtení! Pokud máte další otázky nebo potřebujete další informace, neváhejte nás kontaktovat.

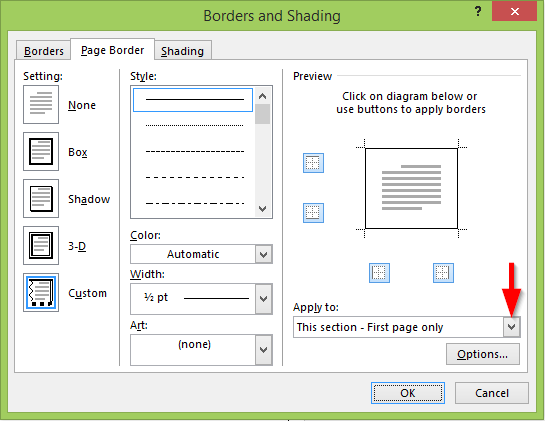
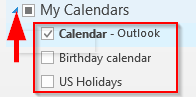
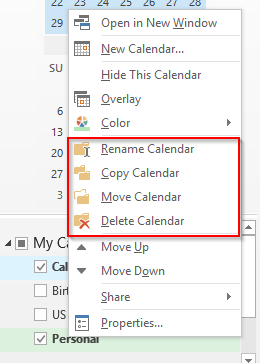
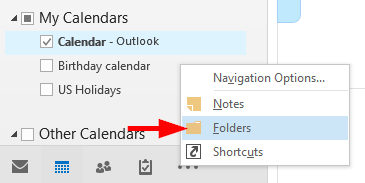


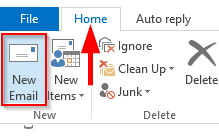
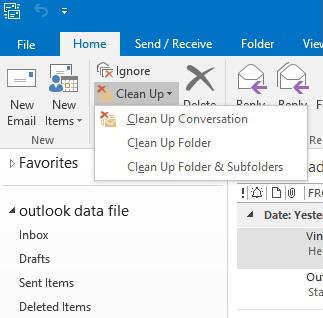




Vojta Pospíšil -
Výborné informace! Chtěl bych se dozvědět víc o možnostech integrace s Google Kalendářem. Je to možné?
Linda Malá -
Wow, skvěle to popsáno! Dlouho jsem hledala způsob, jak přidat sdílený kalendář. Teď už to zvládnu i já
Marek Hlas -
Chtěl bych se zeptat, jestli existuje možnost importovat kalendář z jiných aplikací. Děkuji za info!
Tomáš Kříž -
Super návod! Mám kamaráda, který se s tímto trápí už dlouho, pošlu mu tento článek. Mohli byste přidat i něco o synchronizaci s mobilními zařízeními
Diana Krásná -
Hahaha, poprvé jsem použila kalendář a nakonec se mi podařilo vše naplánovat. Určitě se podívám na další články, co tady máte
Anna Černá -
Škoda, že jsem to nevěděla dřív, dost mi to pomohlo s organizací času. Kalendáře opravdu usnadňují život!
Lucka Zelená -
Miláčko, tvé rady mi přišly v pravý čas. Práce se sdílenými kalendáři je teď pro mě hračkou. Jsem ti vděčná
Petr Novák -
Skvělý článek! Díky za tipy, jak přidat nový kalendář do Outlooku. Nikdy jsem nevěděl, že to jde tak snadno
Filip Konečný -
Tento článěk je super! Mám teď už tolik kalendářů, že se v nich ztrácím. Měli byste napsat tipy na jejich efektivní používání.
Katerina Smetana -
Tak to je úžasné, jak jednoduché to může být. Po dlouhém hledání jsem konečně našla návod na to, jak přidat firemní kalendář do Outlooku. Díky!
Jana Svobodová -
Díky za užitečnou příručku! Nyní mám v Outlooku vše potřebné a přehledně uspořádané. Vysvětlili jste to srozumitelně