Kontrola pravopisu je nezbytnou součástí mnoha softwarových aplikací, včetně Microsoft Office. Pomáhá nám rychle identifikovat a opravit pravopisné chyby při psaní dokumentů v Microsoft Word a Outlook. Tato funkce může být vypnuta nebo zapnuta podle preferencí uživatele.
Obsah
- Povolit / zakázat kontrolu pravopisu v aplikaci Microsoft Word
- Povolte kontrolu pravopisu v aplikaci Microsoft Outlook
1. Povolit / zakázat kontrolu pravopisu v aplikaci Microsoft Word
Pro povolení nebo zakázání zprávy v aplikaci Word postupujte podle následujících kroků:
- Otevřete aplikaci Microsoft Word.
- V horní navigační liště klikněte na Recenze a vyberte Pravopis a gramatiku.
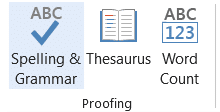
- Pokud možnost Pravopis a gramatika není k dispozici, klikněte na Soubor a vyberte Možnosti.
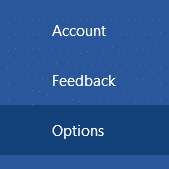
- V možnostech Wordu klikněte na Přizpůsobit pás karet.
- Z rozbalovacího menu Vybrat příkazy z vyberte Všechny příkazy.
- Najděte položku Pravopis a gramatika a přidejte ji na hlavní karty.

- Pro úpravu typů chyb, které chcete označit, přejděte na Korektura v možnostech aplikace Word.
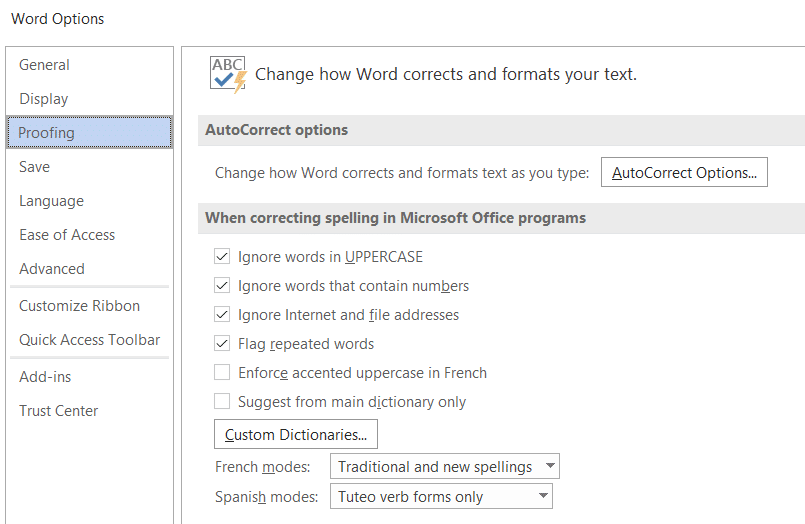
2. Povolte kontrolu pravopisu v aplikaci Microsoft Outlook
Postupujte podle následujících kroků pro povolení kontroly pravopisu v aplikaci Outlook:
- Otevřete aplikaci Microsoft Outlook.
- Klikněte na Soubor a vyberte Možnosti.
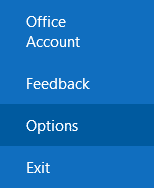
- V možnostech Outlooku klikněte na Pošta a v části Psát zprávy zaškrtněte Před odesláním vždy zkontrolovat pravopis.
- Klikněte na Pravopis a automatické opravy pro přizpůsobení typu chyb, které mají být označeny.
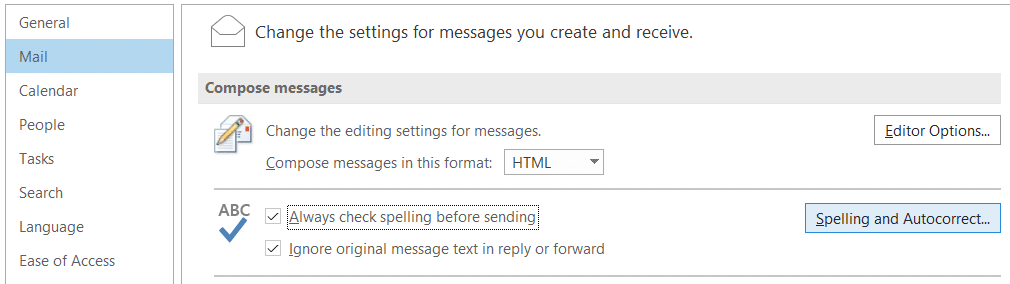
Další možnosti
Proč je důležité používat funkci kontroly pravopisu? Může zásadně zlepšit kvalitu vašich komunikací a dokumentů. Zde jsou některé výhody:
| Výhoda |
Popis |
| Profesionální vzhled |
Opravené pravopisné chyby zajišťují profesionální dojem při e-mailech a dokumentech. |
| Zvýšená čitelnost |
Dobře napsané texty jsou pro čtenáře příjemnější a snáze se čtou. |
| Úspora času |
Automatická kontrola šetří čas, protože odstraňuje potřebu ruční kontroly textu. |
Pro další informace o kontrole pravopisu v Excelu navštivte tento článek.

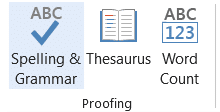
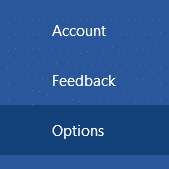

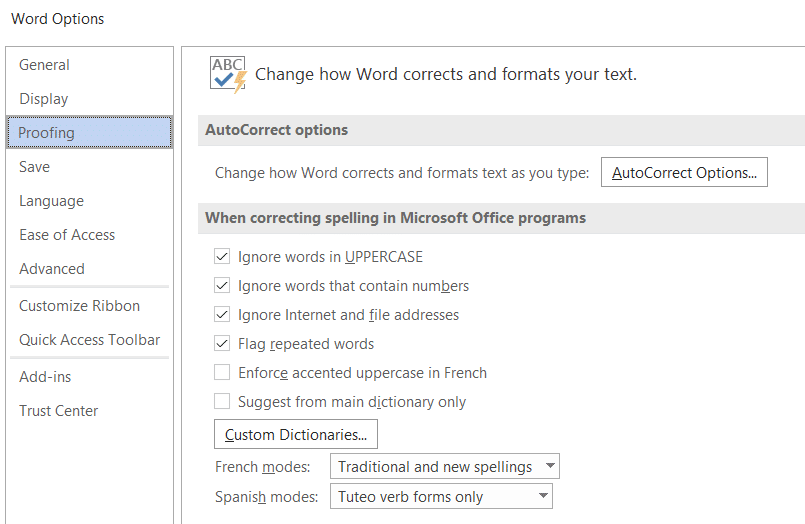
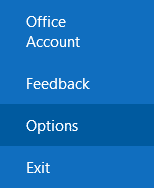
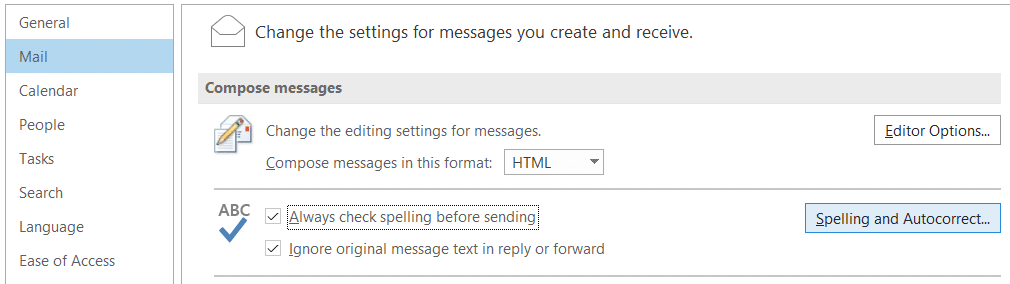


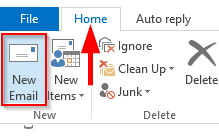
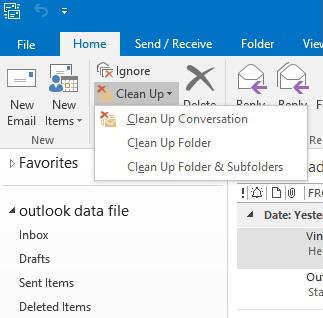




Petra D. 19 -
Myslím si, že kontrola pravopisu by měla být ve všech aplikacích. Je to zbytečné se starat, když to může udělat aplikace
Petr Dvořák -
Pěkně napsané! Mohli byste přidat další tipy, co dělat, když Word nefunguje správně
Jakub N. -
Zázrak! Po dlouhé době jsem našel článek, který mi opravdu pomohl. Kdo by si pomyslel, že bude tak důležitá
Martin Č. 404 -
Zajímavý článek, ale já bych chtěl více tipů na to, jak správně psát, když kontrola pravopisu selže
Lucie K. 123 -
Díky za info! Nechápala jsem, kde si to mám nastavit. Teď už to vím. Každý by se měl naučit, jak na to!
Matt S. -
This guide is so helpful! I had no idea how to turn on spell check in Outlook hassle-free
Jana K. -
Fakt mi to pomohlo. Já vždycky zapomínám, jak tu kontrolu nastavit, takže díky moc
Martin Novák -
Super článek! Kontrola pravopisu v aplikacích jako Outlook a Word je pro mě nezbytná, díky za tipy, jak ji zapnout nebo vypnout
Eliška B. 98 -
Jsem ráda, že jsem našla tuto stránku. Mám teď jasně na mysli, jak funguje kontrola pravopisu
Filip T. 27 -
Nikdy by mě nenapadlo, že změna nastavení může drasticky změnit mé psaní. Díky za užitečné rady
Barbora P. -
Přidala bych, že často je kontrola pravopisu vypnutá automaticky po aktualizaci. Je dobré na to nezapomenout!
Anička K. -
Skvělé! Vždycky jsem měla potíže s gramatickými chybami, a teď už vím, jak to nastavit
David H. -
Toto je velmi užitečné. Slyšel jsem, že nějaké verze Outlooku mají s tímto problém. Můžete to prosím víc objasnit?
Martin V. -
Jsem si chtěl ujasnit, zda je možné použít kontrolu pravopisu v několika jazycích najednou? Díky!
Veronika M. 88 -
Moc děkuji! Předtím jsem nemohla posílat profesionální e-maily, teď už mi to půjde mnohem lépe. Práce s Wordem je teď snazší
Lenka S. -
Oceňuji, jak jste to podrobně popsali! Určitě budu doporučovat tento článek svým přátelům, kteří také používají Microsoft Word
Adam H. -
Nevěděl jsem, že to jde takhle snadno! Kontrola pravopisu mi pomůže i po mé roztržité povaze!
Jiří the Cat -
Haha, viďte, že zapnout kontrolu pravopisu je jako najít poklad! Mě to také trvalo roky
Karel K.. -
Skvälý článek! Včera jsem zápasil s tímto nastavením a tedka to mám vyřešené. Díky
Kateřina Svobodová -
Myslela jsem si, že to neumím, ale díky těmto instrukcím jsem to zvládla. Kontrola pravopisu mi pomohla ušetřit hodně času!
Hanka Z. -
Články jako je tento jsou skvělé. Kontrola pravopisu je málo známá funkce, ale opravdu důležitá
Tomáš B. -
Kdo by to byl řekl, že je to tak jednoduché. Moje psaní vypadá najednou mnohem lépe
Ingrid L. -
Díky za článek! Kontrola pravopisu mi ušetří spoustu času, zejména když píšu důležité e-maily