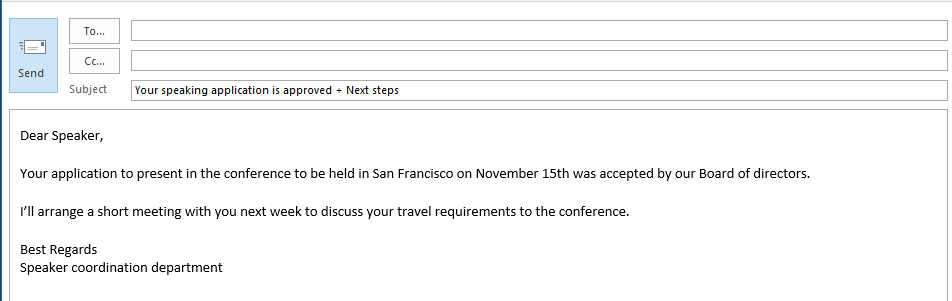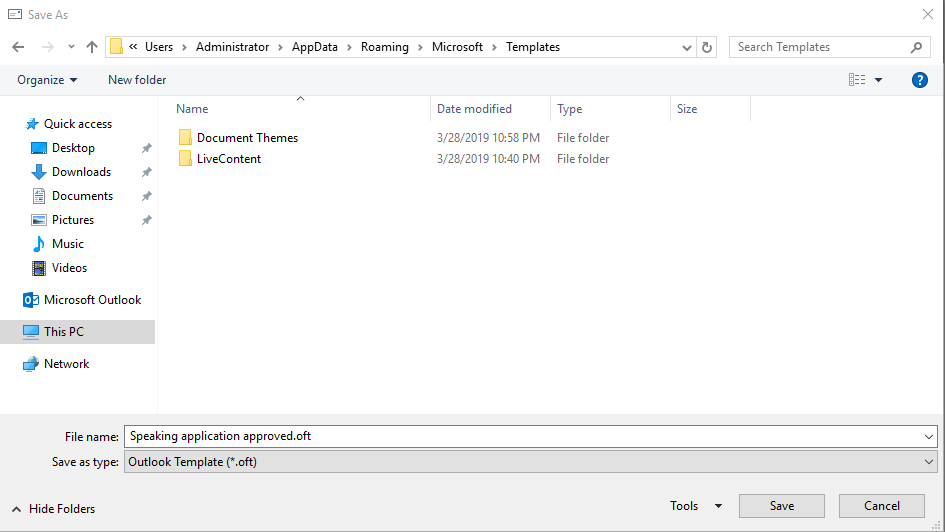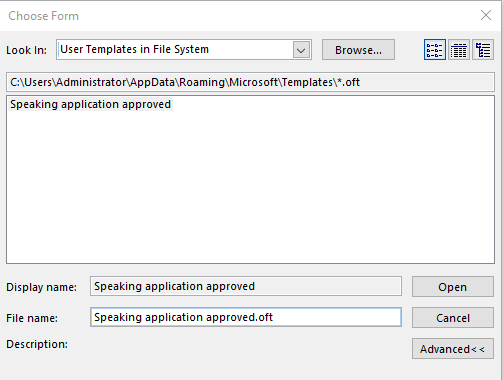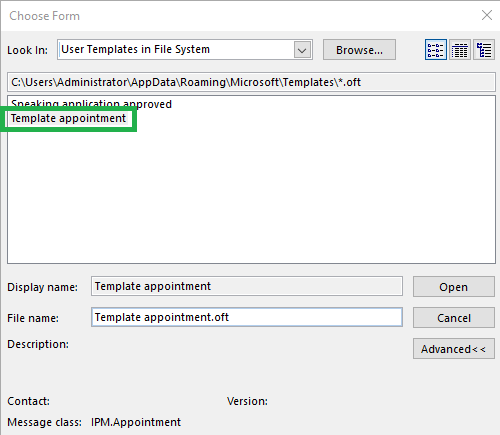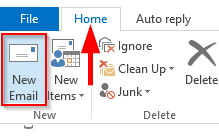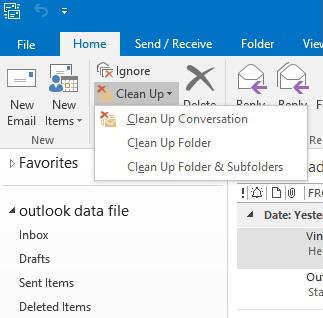Poslední aktualizace: říjen 2019.
Zde je otázka, kterou jsme právě dostali pro čtenáře:
Dobrý den, jsem cestovní kancelář a ráda bych si nadefinovala vlastní šablonu e-mailu, abych odpovídala na e-maily, které mi posílají zákazníci. Také bych chtěl urychlit proces plánování schůzek a mít šablonu, kterou mohu použít k rychlému vytváření schůzek a schůzek. Pokud to pomůže, používám Outlook 365. Předem děkuji za jakoukoli pomoc, kterou můžete nabídnout.
děkujeme za vaši otázku. Tady jsme ;-):
Šablony e-mailů aplikace Outlook
Nastavení předdefinovaných e-mailových zpráv je velmi jednoduché. Vše, co musíte udělat, je napsat a naformátovat e-mailovou zprávu a poté ji uložit jako šablonu pro budoucí použití.
Poznámka: Pro jednoduchost budu v tomto příspěvku používat jednoduché příklady šablon zpráv a schůzek, ale možná se budete chtít podívat na definování složitějších uživatelsky vyplnitelných formulářů pro Outlook .
Chcete-li vytvořit e-mailové šablony aplikace Outlook , postupujte takto :
- Otevřete aplikaci Outlook.
- Klikněte na Nový e-mail.
- Zadejte předmět e-mailu.
- Zadejte text e-mailu. Zde je jednoduchý příklad:
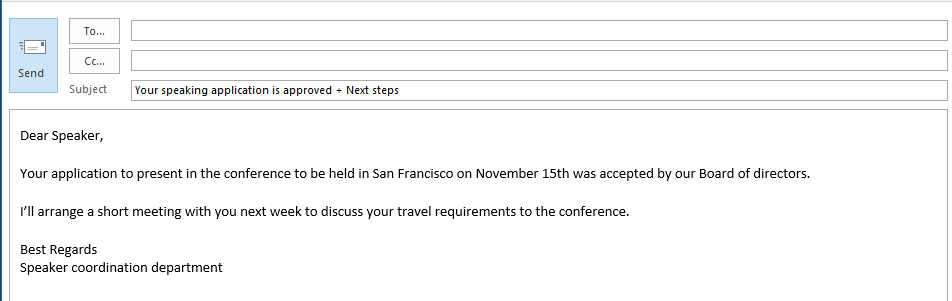
- Vložte svůj podpis (v případě potřeby).
- Nyní budete muset svůj e-mail uložit jako soubor šablony aplikace Outlook (s příponou oft) pro další použití.
- Pokračujte a stiskněte Soubor.
- Nyní stiskněte Uložit jako a zadejte název souboru; v našem jednoduchém příkladu to bude: „Aplikace mluvením schválena“.
- Uložte e-mail jako šablonu, nezapomeňte nastavit typ souboru na .oft, jak je uvedeno níže.
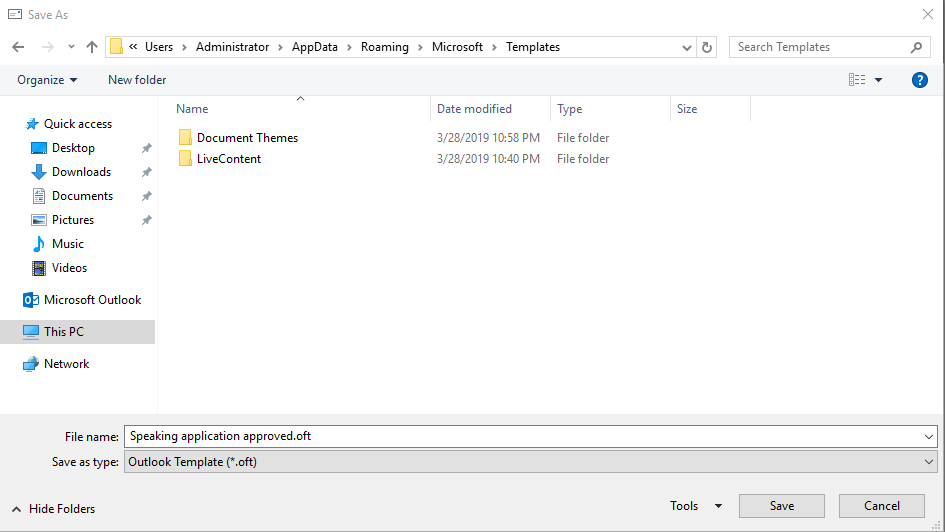
- Stiskněte Uložit.
- Zavřete zprávu.
- Pokud budete vyzváni, klepněte na Uložit všechny změny.
Odeslání e-mailu na základě šablony
Opětovné použití vašich stávajících šablon je také docela jednoduché:
- Otevřete aplikaci Outlook.
- Hit Nové položky.
- Nyní vyberte Další položky.
- Vyberte možnost Vybrat formulář.
- Nyní budete muset vybrat umístění, do kterého bude uložena šablona, kterou jste právě vytvořili v předchozím kroku. Vyberte uživatelské šablony v umístění systému souborů a vyberte položku „Schválena aplikace pro čtení“, jak je znázorněno níže
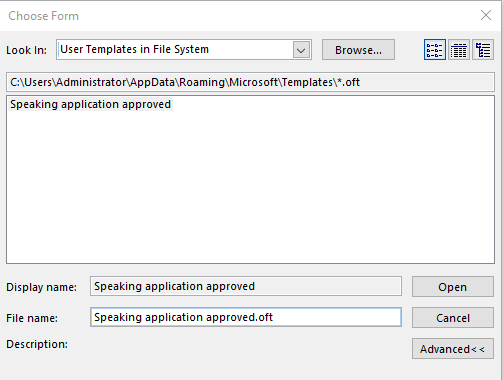
- Klepněte na Otevřít.
- Definujte své e-mailové příjemce v polích Komu a Kopie; v případě potřeby definujte černou kopii (BCC).
- Pošlete svůj email.
Šablony pozvánek na schůzku aplikace Outlook
Stejným způsobem můžete znovu použít předdefinované formáty pro schůzky a schůzky.
Pokračujte a definujte vzorník schůzky a uložte jej jako soubor .otf; poté zašlete svou žádost účastníkům schůzky.
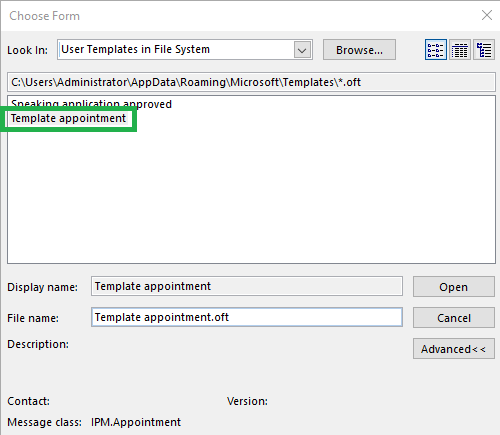
Úprava šablon zpráv a schůzek
Čas od času může být nutné upravit formulář / šablonu aplikace Outlook.
Chcete-li to provést, prosím postupujte následovně:
- Otevřete soubor formuláře, jak je znázorněno výše v části Opětovné použití šablon.
- Proveďte požadované změny.
- Klikněte na Soubor, poté na Uložit jako a poté uložte soubor pod jiným názvem.
Kde jsou šablony uloženy?
Několik čtenářů se nás zeptalo, ve které cestě k souboru Outlook obvykle ukládá všechny vlastní šablony.
Ve výchozím nastavení je umístění pod vaším uživatelským účtem. Ve Windows 10/8 nebo 7 by to bylo: C\:users\\AppData\Roaming\Microsoft\Templates.
Soubory můžete samozřejmě ukládat na různá místa v operačním systému Windows PC.
Tip: Pokud si nejste jisti přesným umístěním, můžete ve Windows spustit vyhledávání souborů .oft.
E-mailové šablony pro macOS
Definování vlastního formátu
Pokud používáte Outlook pro macOS a chtěli byste definovat vlastní formáty šablon, postupujte následovně:
- Otevřete aplikaci Outlook
- Klikněte na Nová pošta
- Napište text svého e-mailu.
- Z horní lišty klikněte na Uložit jako šablonu…
- Poté vyberte složku šablony a stiskněte Uložit.
Odesílejte zprávy založené na šablonách v systému macOS
Po uložení vlastního e-mailového úložiště můžete přejít k jeho opětovnému použití, abyste urychlili svou práci. Postupujte podle těchto pokynů:
- Otevřete aplikaci Outlook.
- Z horní lišty klikněte na Soubor
- Stiskněte Nový a vyberte Nový ze šablony
- Otevře se vaše složka šablon, na rozdíl od Windows macOS ukládá vaše šablony jako soubory .emltpl.
- Vyberte šablonu e-mailu a stiskněte OK .
- Podle potřeby vyplňte příjemce e-mailu.
- V neposlední řadě pokračujte a pošlete svou zprávu.
Poznámka: Outlook na macOS nepodporuje šablony schůzek a schůzek