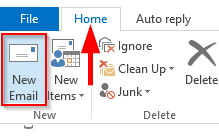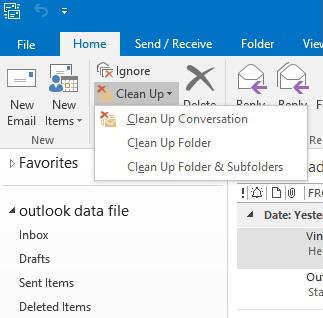Zde je otázka, kterou jsme právě dostali od jednoho z našich čtenářů:
Ahoj 🙂 Mám na počítači nainstalovaný Outlook 365, což je docela upgrade z mého předchozího e-mailového klienta. Ale jde o to: Tu a tam, když spustím Outlook na svém notebooku (který je obvykle připojen k síti přes Wifi), ukáže se, že Outlook je odpojený od serveru, i když internet funguje a já to opravdu neumím. přijímat e-maily. Občas se mi zobrazí výzva, že Outlook potřebuje moje heslo. Máte nějaké nápady, jak to opravit, abych se mohl znovu připojit ke svému serveru?
děkuji za otázku. Ve své odpovědi budu předpokládat, že používáte operační systém Windows 10/11 a nikoli macOS.
V tomto tutoriálu se podíváme na dva možné scénáře:
- Váš klient Outlook pracuje v takzvaném offline režimu a nemůže se připojit k vašemu poštovnímu serveru.
- Váš klient Outlook je online, ale z nějakého důvodu je odpojen od serveru, takže nemůže obnovit vaši poštovní schránku.
Chyba aplikace Outlook funguje offline
Když aplikace Outlook pracuje v režimu offline, bude to jasně uvedeno ve stavovém řádku v dolní části obrazovky, jak je znázorněno níže.

Můžete si také všimnout, že ikona aplikace Outlook na liště Windows má červený znak X, který označuje, že nejste online.
Offline přístup k Outlooku může být výhodný, pokud cestujete nebo chcete přistupovat ke své poštovní schránce z míst bez spolehlivého síťového připojení. To znamená, že když jste online, s největší pravděpodobností byste se chtěli připojit k poštovnímu serveru a začít odesílat a přijímat své e-maily.
Jak se tedy vrátit zpět online? Stačí postupovat následovně:
- Otevřete Microsoft Outlook.
- Poté přejděte na kartu Odeslat / Přijmout .
- Na pravé straně si všimnete tlačítka Pracovat offline , jak je znázorněno níže.

- Stiskněte to tlačítko
- Aplikace Outlook se pokusí znovu připojit. Pokud se tak z nějakého důvodu nestane, pokračujte a restartujte klienta Outlook.
Aplikace Outlook je odpojena
Je možné, že aplikace Microsoft Outlook byla odpojena od vašeho interního poskytovatele pošty nebo serveru Exchange. Pokud tomu tak je, uvidíte to na spodním stavovém řádku aplikace Outlook.

Pravděpodobně je to způsobeno dočasným výpadkem připojení k síti/VPN. Když budete znovu online, Outlook se může automaticky pokusit znovu připojit zpět k serveru. Pokud to nefunguje, zde je návod, jak se snadno znovu připojit.
Je velká šance, že pokud používáte Exchange, Outlook nejprve zobrazí zprávu „Potřebuji heslo“. Pokud ano:
- Přejděte na kartu Odeslat / Přijmout .
- Stiskněte tlačítko Zadejte heslo pro Exchange a postupujte podle toho.
- Pokud se Outlook připojí a začne synchronizovat vaši poštovní schránku, je vše připraveno.
- Pokud tomu tak není nebo na serveru Exchange nepracujete, zavřete všechna okna aplikace Outlook.
- Restartujte aplikaci Outlook.
- Pokud se nemůžete připojit, možná se budete chtít ujistit, že vaše připojení k síti/internetu je k dispozici. Můžete to snadno udělat otevřením okna prohlížeče a otevřením webové stránky.
- Pokud nejsou žádné problémy s internetem, zkuste restartovat počítač.
K odstraňování problémů použijte nouzový režim aplikace Outlook
Pokud stále odpojeni, budeme pokračovat a otevřeme Outlook v takzvaném nouzovém režimu :
- Zavřete všechna okna aplikace Outlook.
- Za předpokladu, že používáte Windows 10, na ploše klepněte na lupu Hledat (vedle ikony Start na levé straně plochy.
- Poté zadejte Spustit a otevřete aplikaci Spustit Desktop .
- Poté zadejte Outlook /safe a stiskněte OK .
- Aplikace Outlook se nyní otevře v nouzovém režimu.
- Nyní se pokuste připojit.
- Zakažte všechny doplňky aplikace Outlook a restartujte aplikaci Outlook.
- Počkejte několik okamžiků a pokuste se získat přístup ke své poštovní schránce.
Zakažte nastavení proxy v aplikaci Outlook
Pokud se výše uvedená dvě řešení neukázala jako přínosná, problém může spočívat v nastavení proxy v aplikaci Outlook. Zakázání nastavení proxy v aplikaci Outlook může vyřešit problém s odpojením aplikace Outlook od serveru.
Postup:
- Otevřete Outlook a v horní navigaci vyberte kartu souboru.
- Pod informacemi o účtu vyberte nastavení účtu > nastavení účtu.
- Vyberte účet Exchange a klikněte na Změnit.
- V okně vlastností aplikace Outlook vyberte kartu připojení a ujistěte se, že je vybráno připojení k Microsoft Exchange pomocí HTTP.
- Vyberte nastavení proxy serveru Exchange.
- V nastavení ověřování proxy vyberte základní ověřování.
- Zrušte zaškrtnutí políčka „V rychlých sítích se nejprve připojte pomocí HTTP a poté pomocí TCP/IP“ a klikněte na OK.

Po provedení těchto změn byste nyní měli být schopni znovu připojit svůj Outlook k serveru.
Opravte datový soubor aplikace Outlook
Chyba v kompatibilitě může způsobit zpomalení nebo úplné přerušení práce aplikace Outlook. Chcete-li problém vyřešit, můžete také zkusit opravit svůj datový soubor aplikace Outlook pomocí opravných nástrojů Outlook PST.
Zde je návod, jak spustit proces opravy, který může být schopen problém vyřešit.
- Otevřete aplikaci Outlook.
- Klikněte na Informace>Nastavení účtu>Nastavení účtu

- Odtud stiskněte tlačítko opravy

- Zobrazí se vyskakovací okno s žádostí o povolení k zahájení opravy. Vyberte Ano a Outlook zahájí proces opravy.
- Může se zobrazit zpráva, že aplikaci Outlook se nepodařilo opravit datový soubor. Pokud tak učiníte, jednoduše restartujte počítač a znovu spusťte proces opravy.
Pokud se aplikaci Outlook podařilo opravit datový soubor, restartujte aplikaci Outlook. Nyní byste měli být znovu připojeni k serveru a váš problém by měl být vyřešen.
Odebrat e-mailový účet a znovu jej přidat
Dalším jednoduchým řešením je odebrat svůj e-mailový účet z aplikace Outlook a poté jej přidat zpět.
Zde je postup:
- Spusťte aplikaci Outlook a přejděte na Soubor > Nastavení účtu > Nastavení účtu.
- Vyberte e-mailový účet a poté klikněte na tlačítko Odebrat.

- Klepnutím na tlačítko Další potvrďte, že chcete účet odstranit, a potom klepněte na tlačítko Dokončit.
- Přejít zpět na Soubor > Nastavení účtu > Nastavení účtu.
- Klikněte na přidat a poté podle pokynů nastavte e-mailový účet.
- Spusťte aplikaci Outlook a klikněte na Soubor > Info.
- Zvolte Nastavení účtu > Spravovat profily.
- Klikněte na Přidat a poté na Zobrazit profily.
- Nyní zadejte své jméno, které chcete přidat do svého profilu, do požadované oblasti a vyberte OK.
- Přidejte svůj e-mailový účet ke svému novému účtu.

- Klikněte na možnost Vždy používat tento profil z rozbalovací nabídky a vyberte svůj nový profil.
- Vyberte Použít a poté OK.
- Nyní ukončete aplikaci Outlook a znovu ji otevřete a začněte ji používat.
Odinstalujte a znovu nainstalujte aplikaci Outlook
Pokud máte stále potíže s odpojením aplikace Outlook od serveru, zkuste problém vyřešit odinstalováním a přeinstalováním aplikace Outlook. Odinstalace a přeinstalace aplikace Outlook by měla vyřešit všechny konflikty, které způsobují váš problém.
Chcete-li odinstalovat a znovu nainstalovat aplikaci Outlook, postupujte podle následujících kroků:
- Přejděte do nabídky „Start“ a vyberte „Ovládací panely“.
- Klikněte na „Programy a funkce“
- V seznamu nainstalovaných programů vyhledejte „Microsoft Office Outlook“.
- Vyberte „Odinstalovat“ pro odebrání aplikace Outlook ze systému.
- Po dokončení procesu odinstalace restartujte počítač.
- Přeinstalujte aplikaci Outlook podle pokynů na obrazovce
- Znovu restartujte počítač.
- Spusťte aplikaci Outlook a ověřte, zda je připojena k serveru
Následující kroky by vám měly pomoci vyřešit jakýkoli problém, který můžete mít s připojením aplikace Outlook a serveru. Pokud problémy přetrvávají i po provedení těchto kroků, můžete se obrátit na odborníka, který vám poskytne další pomoc.