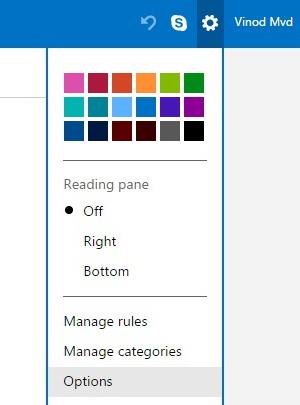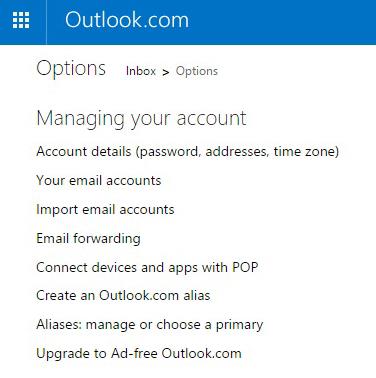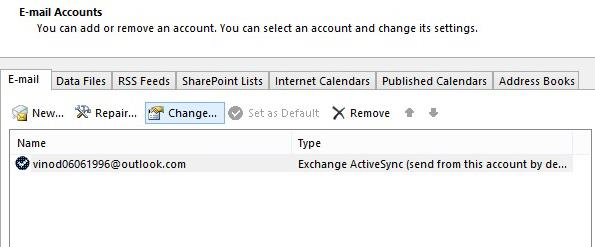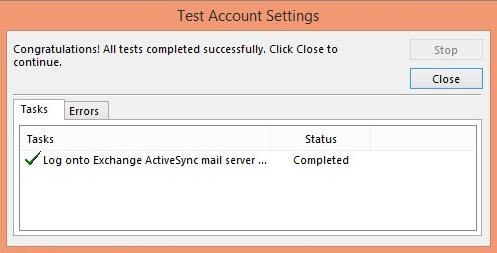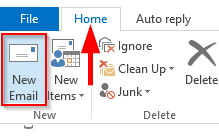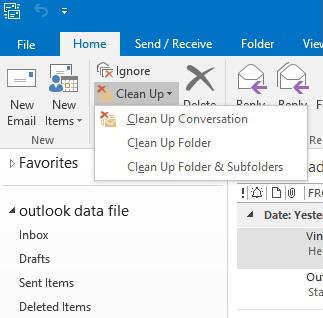Zabezpečení vašeho e-mailového účtu je zásadní opatření potřebné k ochraně vašeho online soukromí. Dobrým prvním krokem je definování silného hesla a jeho uložení do nástroje pro uchování hesel. Doporučujeme pravidelně proaktivně měnit heslo, aby byl váš účet chráněn.
Tento příspěvek vysvětluje, jak můžete snadno obnovit heslo aplikace Outlook v Microsoft Office 2016 / 365 / 2019. Pro zjednodušení tento kurz předpokládá, že jako poskytovatele pošty používáte Outlook.com. To znamená, že tento proces je téměř plně použitelný při používání Yahoo, GMail nebo účtu, který vám poskytl váš poskytovatel internetu, jako je Comcast, Verizon a další.
Začneme tím, že si ukážeme, jak můžete aktualizovat nastavení Outlook.com, a poté skutečně aktualizovat verzi Outlook 365 pro stolní počítače (2019/2016).
Aktualizujte své heslo Outlook.com
- Přihlaste se ke svému účtu Microsoft / Outlook.com / Hotmail, klikněte na Nastavení vpravo nahoře a vyberte Možnosti .
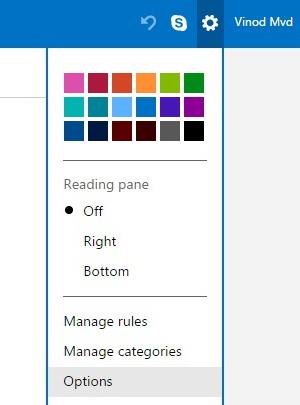
- V části Správa účtu klepněte na Podrobnosti účtu .
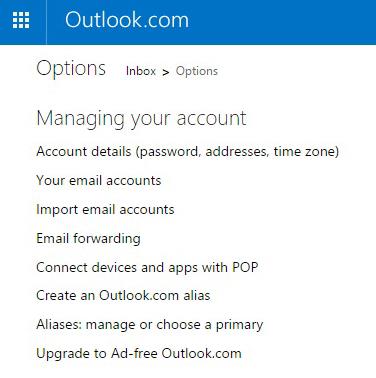
- Na nově otevřené kartě vyberte Zabezpečení a soukromí .
- Klikněte na Změnit heslo .
- Zadejte aktuální heslo, nové heslo a znovu zadejte nové heslo na vyhrazené místo.
- Klepnutím na tlačítko Uložit změníte heslo na nové.
Poznámka: Tento proces lze provést nejen na vašem PC, ale také na vašem mobilním telefonu (ať už je to Iphone nebo Android) a také na tabletech (iPady, Android, Fire).
Změňte heslo v Outlooku 2016
Naším dalším krokem bude konfigurace desktopové verze aplikace Outlook (ta, kterou máte nainstalovanou na vašem osobním počítači), aby fungovala s upraveným heslem.
Poznámka: Níže naleznete aktualizovaný postup pro Outlook 2019 .
- Na svém stolním nebo přenosném počítači otevřete Microsoft Outlook .
- Nyní pokračujte a stiskněte Soubor a poté vyberte Nastavení účtu .
- V dialogovém okně Nastavení účtu přejděte na kartu E-mail.
- Nyní pokračujte a vyberte svůj e-mailový účet. Může to být GMail, Outlook.com, Yahoo Mail nebo jakýkoli jiný POP/IMAP účet nakonfigurovaný ve vašem Outlooku.
- Nyní stiskněte Změnit .
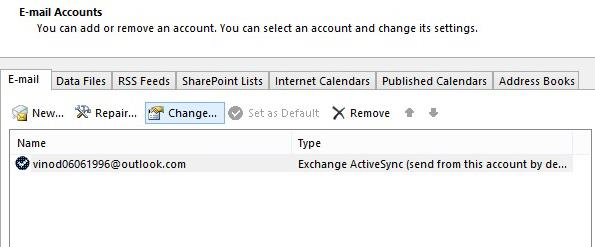
- V části Změnit nastavení zadejte nové heslo. Zpravidla vždy používejte „silné“ heslo, které obsahuje velká i malá písmena, znaky a číslice a je delší než 8 znaků. Je důležité, abyste své heslo uchovali v bezpečí pomocí softwaru pro uchování hesel.
- Klepnutím na tlačítko Další spusťte testovací běh a zavřete jej.
- Vaše heslo bude změněno.
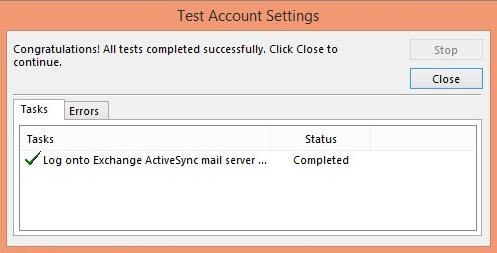
Uživatelé Microsoft Exchange
Důležitá poznámka: Postup, který jsme nastínili výše , nebude fungovat při přístupu k e-mailu přes Exchange Server . V tomto případě se k řízení přístupu k vašemu e-mailu používají přihlašovací údaje vaší domény Windows (ty, které používáte k přihlášení k počítači). Můžete však nastavit heslo do složek offline.
Aktualizace hesla v aplikaci Outlook 2019 / 365
Verze 2019 poskytuje o něco efektivnější způsob přístupu k nastavení účtu a profilu. Zde je návod, jak upravit nastavení v Outlooku 365/2019:
- Otevřete aplikaci Outlook.
- Přejděte do nabídky Soubor
- Na kartě Informace v části Informace o účtu klepněte na tlačítko Nastavení účtu.
- Vyberte Spravovat profily.
- Klepněte na E-mailové účty.
- Zvýrazněte svůj účet.
- Stiskněte Změnit
- Upravte své heslo
- Klepnutím na Další spustíte test nastavení účtu.
Hesla Outlooku v macOS
Pokud používáte Office pro macOS, můžete také upravit nastavení hesla poštovní schránky aplikace Outlook. Budeme předpokládat, že používáte Outlook.com nebo Gmail a že jste již aktualizovali svá nová nastavení online, a nyní je čas povolit vašemu desktopovému e-mailovému klientovi přístup k doručené poště.
Prosím postupujte následovně:
- Otevřete Outlook pro macOS.
- Z horního panelu nástrojů klepněte na Outlook.
- Nyní pokračujte a klikněte na Předvolby a vyberte Účty (v oblasti Osobní nastavení).
- Na levé straně si všimnete e-mailových účtů dostupných z aplikace Outlook. Zvýrazněte ten, který chcete upravit (může to být IMAP nebo POP).
- V části Informace o serveru pokračujte aktualizací hesla. To by mělo být stejné jako to, které jste nastavili ve své doručené poště Outlook.com/Gmail/Yahoo. Jak již bylo uvedeno, ujistěte se, že jste zvolili silné heslo, včetně velkých písmen, čísel a symbolů.
- Nyní pokračujte a zavřete dialog.
- Přejděte do doručené pošty a ověřte, že máte přístup k nejnovějšímu e-mailu.
To je ono 🙂
Změna hesla datového souboru aplikace Outlook (Windows)
Často doporučujeme pravidelně archivovat e-maily aplikace Outlook pro použití offline pomocí tzv. datových souborů aplikace Outlook (PST soubory). Využitím souborů PST jsme schopni rychle přistupovat k našim archivovaným položkám pro další použití nebo provádět pravidelné zálohy podle potřeby.
Dalším důležitým tématem, které uživatelé aplikace Outlook často přehlížejí, je skutečnost, že datové soubory aplikace Outlook musí být také zabezpečeny.
Zde je návod, jak spravujeme nastavení hesla pro naše soubory PST.
- Nejprve se přihlaste do aplikace Outlook .
- Klepněte na Soubor a poté vyberte kartu Informace .
- V části Informace o účtu klepněte na tlačítko Nastavení účtu .
- Poté vyberte Nastavení účtu a přejděte na kartu Datové soubory
- Poté si všimnete seznamu datových souborů, které jsou dostupné pro vašeho klienta Microsoft Outlook.
- Zvýrazněte svůj datový soubor. Poznámka: Můžete mít jednu nebo více složek Archiv. Nezapomeňte zvýraznit ten správný.
- Nyní stiskněte tlačítko Nastavení .
- Poté pokračujte a stiskněte Změnit heslo .
- Zadejte své staré heslo do datového souboru, ponechte jej prázdné, pokud jste předtím žádné heslo nenastavili.
- Nyní zadejte své nové heslo dvakrát. Nové heslo si zálohujte na bezpečném místě.
- Stiskněte OK .
- Od nynějška vás Outlook při každém pokusu o přístup k offline datovému souboru vyzve k zadání hesla.
- Je doporučeno pravidelně měnit heslo, abyste zajistili zabezpečený přístup k vašim datovým souborům.
Poznámka: V počítači můžete mít více než jeden datový soubor. Ujistěte se, že každý ze souborů je zabezpečen heslem.