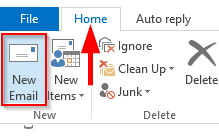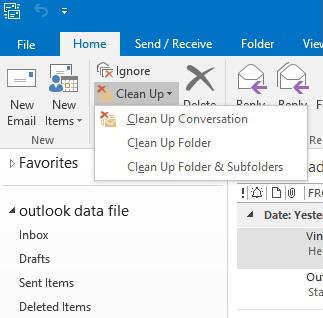Poznámka: Obsah tohoto příspěvku se vztahuje na Office 2019, 2016, 2013, 2010; verze pro stolní počítače a Office 365; Windows 10, 8 a 7;
Aktualizace příspěvku: květen 2020
Zde je otázka od Deanne:
Pracuji v maloobchodě. Ke správě kontaktních údajů používám Outlook. Mám docela rád Outlook jako svého správce kontaktů, ale je jasné, že musím umět vylepšit základní možnosti kontaktního formuláře. Mým požadavkem je umět přidat několik polí, která mi umožní ukládat odkazy na profily sociálních sítí každého z mých kontaktů. Stručně řečeno, myslím, že zde mám několik otázek: Za prvé, jak vytvořit tlačítka položek nabídky, která mi umožní pracovat s formuláři aplikace Outlook, a za druhé: jak skutečně pokračovat a vytvořit nebo upravit svůj kontaktní formulář. Jakékoli tipy jsou velmi ceněny. Dík!
V tomto příspěvku vás naučíme, jak můžete snadno vytvářet vlastní vyplnitelné uživatelské formuláře v aplikaci Microsoft Outlook. Upravíme kontaktní formulář jako příklad, ale tento proces je plně použitelný pro e-maily, úkoly, žádosti o úkoly, pozvánky na schůzky, záznamy v deníku a tak dále.
OK.. začněme.
Práce s formuláři v Outlooku není nijak zvlášť náročná. Aplikace Outlook dodává několik předdefinovaných šablon a základní myšlenkou je přizpůsobit tyto šablony vašim potřebám.
Vytvářejte vlastní formuláře aplikace Outlook
Zde je postup pro vkládání a úpravy uživatelských formulářů aplikace Outlook:
- Nastavte si kartu Outlook Developer .
- Otevřete existující formulář aplikace Outlook .
- Upravte formulář tak, aby zahrnoval vaše vlastní pole podle potřeby.
- Uložte svůj vlastní uživatelský formulář .
- Důkladně otestujte svou práci.
- Sdílejte s ostatními uživateli Outlooku na vašem pracovišti nebo ve skupině, aby mohli použít užitečný formulář, který jste právě vytvořili :-).
Outlook Forms: Podrobný příklad
Microsoft Outlook dodává pěknou sbírku formulářů souvisejících s hlavními objekty aplikace Outlook, které můžete vybrat a spustit proces vývoje formulářů. To je velmi užitečné, protože nechceme znovu vymýšlet kolo. V tomto tutoriálu budeme pokračovat a rozšíříme již existující formulář Kontakty uložený ve vaší standardní knihovně formulářů.
Konkrétně se zaměříme konkrétně na vás, jak přizpůsobit formulář Kontakty. Pro usnadnění budeme předpokládat, že budete chtít spravovat následující informace o sociálních sítích pro své kontaktní osoby:
- Profil na LinkedIn
- Twitter profil
- facebookový profil
- Facebooková skupina
Náš vlastní uživatelský formulář aplikace Outlook bude vypadat takto:

Krok 0: Nastavení karty Vývojář
Jak poznamenal čtenář výše, než začneme s našimi vlastními formuláři aplikace Outlook , musíme povolit takzvanou kartu Vývojář. To nám umožní přístup k funkcím aplikace Outlook, které potřebujeme k vývoji vlastních formulářů.
Jak na to:
- Nejprve pokračujte a otevřete Microsoft Outlook .
- Nyní klikněte pravým tlačítkem na pás karet a vyberte možnost Přizpůsobit pás karet .
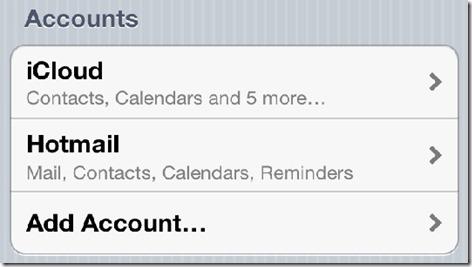
- Klikněte na zaškrtávací políčko Vývojář a vyberte OK .
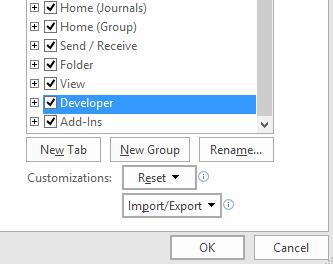
- Nyní si na pásu karet všimnete nově přidané karty Vývojář .
Krok 1: Otevřete existující formulář
- Na pásu karet aplikace Outlook pokračujte a klepněte na nabídku Vývojář .
- Nyní pokračujte a stiskněte Navrhnout formulář .
- V poli Oblast hledání se ujistěte, že je vybrána knihovna standardních formulářů .
- Vyberte kontaktní formulář.
- Klepněte na Otevřít.
- Nyní budeme pokračovat a upravíme stávající kontaktní formulář.
- Všimnete si, že náš formulář byl otevřen v zobrazení návrhu.
- V dalším kroku přidáme několik nových vlastních polí, do kterých budou uloženy naše kontaktní údaje sociálních médií.
Krok 2: Přidejte vlastní pole formuláře
V tomto kroku budeme pokračovat a vytvoříme vlastní pole formuláře (sloupce0 pro informace o sociálních sítích.
- Ve skupině Nástroje pásu karet klepněte na tlačítko Výběr polí.
- Otevře se tento dialog. V dolní části dialogu Výběr polí klepněte na Nový.
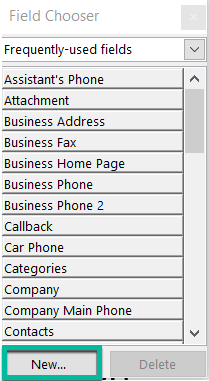
- Vytvořte svůj první nový sloupec, nazvěte jej LinkedIn, zvolte Typ = Text a Formát = Text, jak je znázorněno níže.
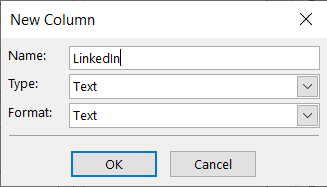
- Nyní zopakujte výše uvedený postup pro další 3 pole: Twitter, Facebook, Facebook Group.
- Svá nová pole si všimnete v části Uživatelsky definovaná pole ve složce, jak je uvedeno níže:
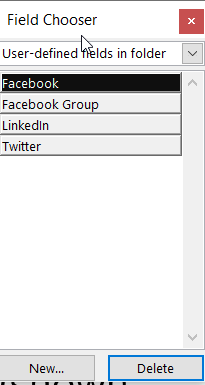
Krok 3: Přidejte vlastní stránku formuláře
V tomto kroku přidáme do kontaktního formuláře vlastní stránku. Na této stránce uložíme pole profilu sociálních sítí.
- Nyní pokračujte a klepněte na kartu (P.2) vedle Obecné, jak je znázorněno níže.

- Nyní z pásu karet stiskněte tlačítko Stránka a vyberte Přejmenovat stránku.
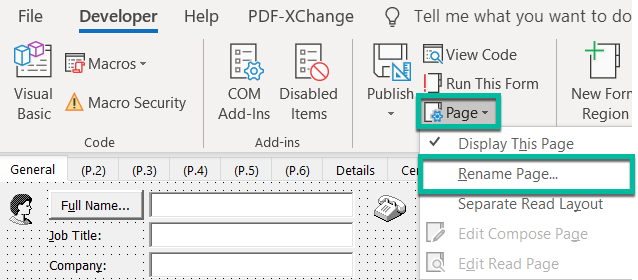
- Do pole Název stránky zadejte Sociální média a stiskněte OK.
- Nyní přetáhněte čtyři pole z pole Výběr na vaši stránku sociálních médií a umístěte je podle obrázku níže:
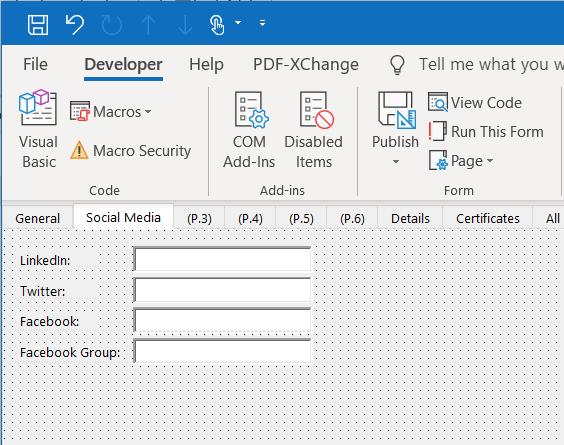
- Poznámka: Chcete-li svá vlastní pole zarovnat, stačí je vybrat (při výběru všech se ujistěte, že jste zmáčkli tlačítko CTRL), poté klikněte pravým tlačítkem a stiskněte Zarovnat a poté vyberte směr zarovnání.
- V rámci vývoje formuláře byste měli svou práci pravidelně kontrolovat. Nejlepší způsob, jak toho dosáhnout, je stisknout tlačítko Spustit tento formulář. To vám ukáže, jak bude vaše práce vypadat pro uživatele.
Krok 4: Uložte formulář aplikace Outlook
Jak jste viděli dříve, váš upravený kontaktní formulář je stále v režimu návrhu. Pokud ji chcete začít používat, měli byste ji publikovat do své knihovny formulářů. Podle vašich oprávnění jej můžete zpřístupnit pro své vlastní použití nebo umožnit jinému kolegovi ve vaší organizaci, aby jej také používal.
- Na pásu karet stiskněte tlačítko Publikovat.
- Vyberte Publikovat formulář jako...
- Do pole Zobrazované jméno zadejte ContactFormSocial
- Klikněte na Publikovat.
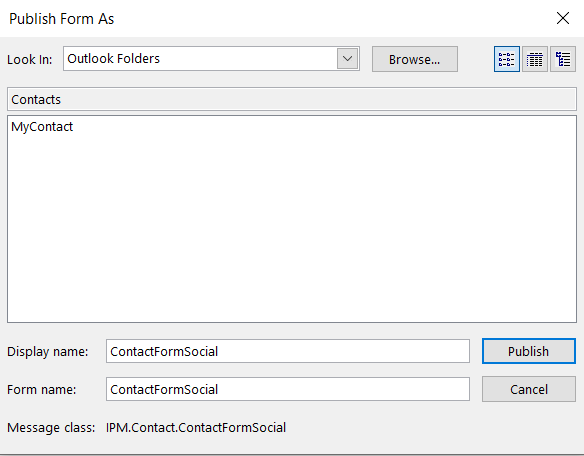
Poznámka pro pokročilé uživatele: Váš formulář bude uložen jako soubor .oft v adresáři AppData vašeho domovského adresáře: \AppData\Roaming\Microsoft\Templates.
Krok 5: Vyzkoušejte svůj nový formulář
Už tam skoro jsme. Nyní je čas jít do toho a vyzkoušet naši práci.
- Otevřete kartu Kontakty v Outlooku.
- Hit Nové položky.
- Klepněte na Vlastní formuláře.
- Vyberte položku ContactFormSocial.
- Stiskněte tlačítko Sociální média na pásu karet (právě jste jej přidali v předchozím kroku ;-))
- Voila' – hotovo!

Krok 6: Ve výchozím nastavení použijte svůj nový kontaktní formulář
Pokud jste s výsledkem své práce spokojeni, můžete svůj nový formulář nastavit jako výchozí kontaktní formulář v aplikaci Microsoft Outlook. Udělejte to až po prostudování celého tutoriálu, protože jinak je tento krok irelevantní.
Postupujte následovně:
- Přejděte na kartu Kontakt.
- Zvýrazněte složku knihovny Kontakty (ve výchozím nastavení se jmenuje Kontakty).
- Klikněte pravým tlačítkem a vyberte Vlastnosti.
- Na kartě Obecné vyberte název formuláře (v našem případě ContactFormSocial) v poli Při účtování do složky.
- Stiskněte OK.
Šablony formulářů pro schůzky aplikace Outlook
Pokud hledáte podrobnější tutoriál, nezapomeňte navštívit tento podrobný příklad návrhu šablony e-mailu a schůzky pro aplikaci Outlook (platí pro Windows i macOSX)
Kde najdu své šablony Outlooku?
Několik čtenářů mělo určité potíže s nalezením umístění úložiště svých vlastních uživatelských formulářů pro aplikaci Outlook.
Ve výchozím nastavení je umístění pod vaším uživatelským účtem. Ve Windows 10/8 nebo 7 to tedy pravděpodobně bude: C\:users\\AppData\Roaming\Microsoft\Templates.
Vytvořte formulář pomocí Microsoft Forms na OneDrive pro práci nebo školu
Spusťte nový formulář
Přihlaste se k Microsoft 365 pomocí svých školních nebo pracovních přihlašovacích údajů.
Vyberte  Nové > Formuláře pro Excel.< /span>
Nové > Formuláře pro Excel.< /span>
Poznámka: Formuláře pro Excel je k dispozici pouze pro OneDrive pro práci nebo školu a nové týmové weby spojené se skupinami Microsoft 365. Přečtěte si další informace o skupinách Microsoft 365.
Zadejte název formuláře a poté vyberte Vytvořit. Ve webovém prohlížeči se otevře nová karta pro Microsoft Forms .
Poznámka: Názvy formulářů mohou mít až 90 znaků. Popisy mohou mít až 1 000 znaků.
Poznámka: Váš formulář se při vytváření automaticky uloží.
Přidejte otázky
Vyberte  Přidat nový a přidejte do formuláře novou otázku.
Přidat nový a přidejte do formuláře novou otázku.
Vyberte, jaký druh otázky chcete přidat, například Volba, TextNet Promoter Score®.Sekce typy otázek. Chcete-li uspořádat sekce pro své dotazy, vyberte nebo Nahrání souboru, Likert, Hodnocení pro Další typy otázek . Vyberte Datum nebo Hodnocení, 
Tip: Můžete také formátovat text. Zvýrazněte slovo nebo slova ve svém názvu nebo otázkách a poté vyberte kteroukoli z následujících možností: Tučné (klávesová zkratka – CTRL/Cmd+B), < /span> .Odrážky nebo Číslování , Velikost písma, Barva písma (klávesnice zkratka - CTRL/Cmd+U), Podtržení (klávesová zkratka – CTRL/Cmd+I), Kurzíva
Důležité: Pokud otázku smažete, bude trvale smazána spolu se všemi daty odpovědí, které byly pro ni shromážděny. Další informace.
Náhled formuláře
Vyberte  Náhled a uvidíte, jak bude váš formulář vypadat.
Náhled a uvidíte, jak bude váš formulář vypadat.
Chcete-li svůj formulář otestovat, odpovězte na otázky v režimu Náhled a poté vyberte Odeslat< /span>.
Chcete-li pokračovat v úpravách formuláře, vyberte Zpět.


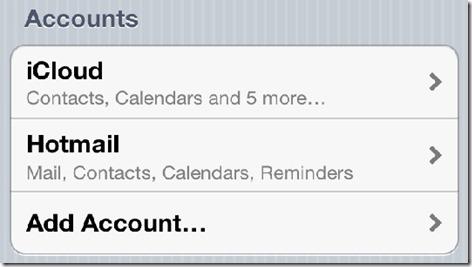
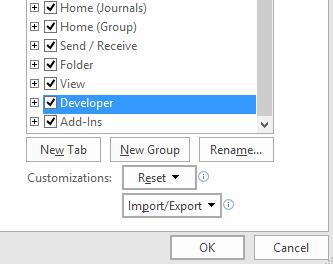
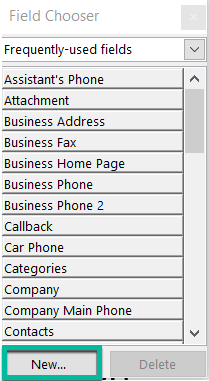
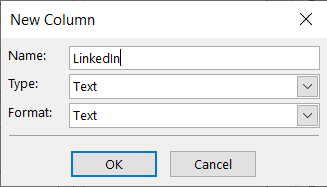
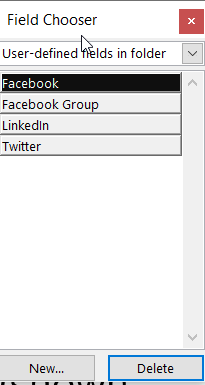

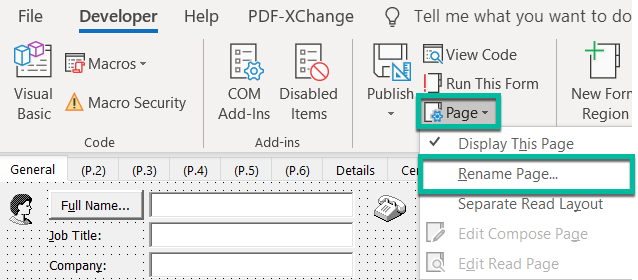
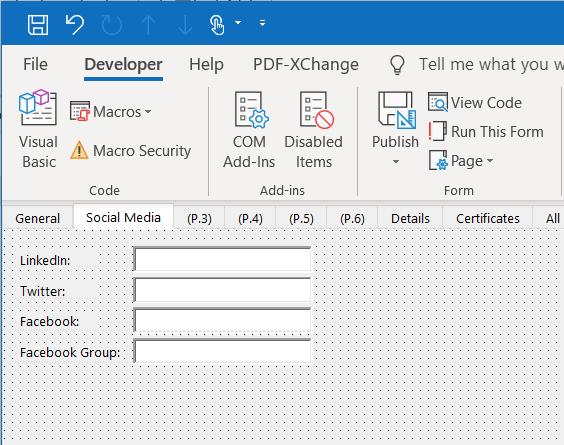
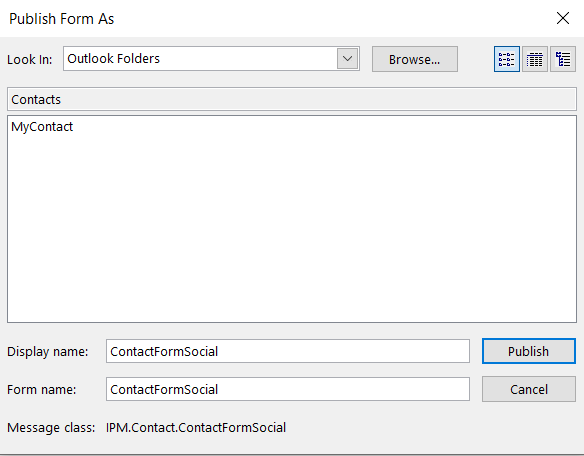
 Nové > Formuláře pro Excel.< /span>
Nové > Formuláře pro Excel.< /span>
 Náhled a uvidíte, jak bude váš formulář vypadat.
Náhled a uvidíte, jak bude váš formulář vypadat.