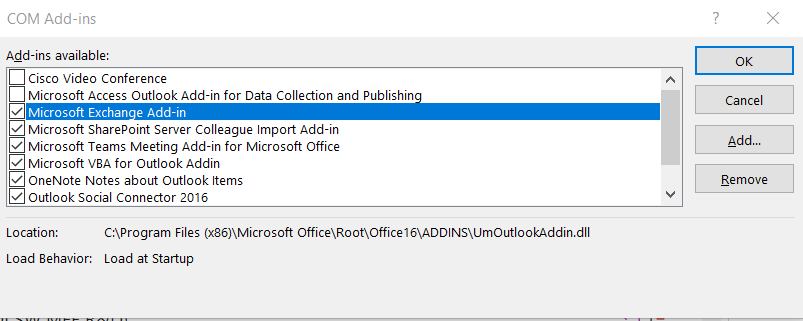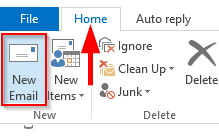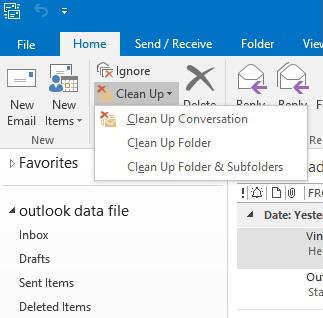Zde je otázka, kterou jsme dostali od čtenáře:
Dlouho číhá, poprvé se ptám: Začal jsem používat Outlook 365 před pár měsíci. Minulý týden jsem si začal všimnout určitého zpoždění ve výkonu aplikace Outlook, což bylo docela pomalé při obnovování mého e-mailu (odeslání/přijetí trvá déle než obvykle, synchronizace doručené pošty je také poněkud pomalejší). Zajímalo by mě, proč je Outlook tak pomalý a jak bych měl tuto pomalost opravit, než začne ovlivňovat moji produktivitu?
Nejprve se pokusíme určit klíčové důvody pomalého otevírání aplikace Microsoft Outlook a obecného výkonu:
- Softwarové doplňky (buď od společnosti Microsoft nebo třetích stran)
- Celkové specifikace počítače
- Výkon sítě
Pojďme to rozebrat.
Zrychlení aplikace Microsoft Outlook, když běží pomalu
V tomto rychlém tutoriálu se naučíme, jak řešit problémy s výkonem. Ne všechny tipy mohou být plně relevantní pro vaši konkrétní situaci, ale některé z nich mohou být určitě užitečné.
Oprava problémů s pomalým spouštěním
Zakažte doplňky Outlooku třetích stran
V mnoha případech jsou viníkem problémů s výkonem aplikace Outlook problémy související s reklamními moduly třetích stran, které rozšiřují možnosti sady Microsoft Office a instalují se nad ni.
Pokud si všimnete, že Outlook je při spouštění poněkud pomalý, první věc, kterou byste pravděpodobně měli udělat, je zakázat tyto doplňky COM.
Postup:
- Otevřete Microsoft Outlook
- Klepněte na Soubor a poté vyberte Možnosti
- Otevřou se možnosti aplikace Outlook, nyní pokračujte a klepněte na odkaz Doplňky.
- Přejděte do rozbalovacího seznamu Spravovat v dolní části obrazovky. Ujistěte se, že jsou vybrány doplňky COM a stiskněte Přejít.
- Nyní uvidíte seznam všech doplňků nainstalovaných ve vašem počítači.
- Zrušte zaškrtnutí políčka u každé položky, která nesouvisí se společností Microsoft (například: Doplňky související s vaším prohlížečem PDF, Úpravy videa/obrázků, komunikační nástroje třetích stran).
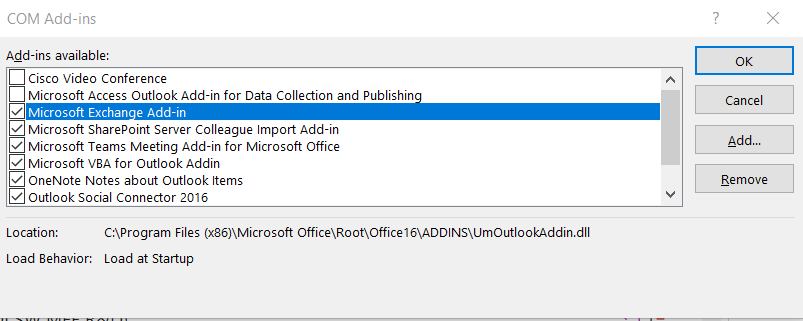
- Stiskněte OK.
- Nyní pokračujte a restartujte instalaci aplikace Outlook.
- Zkontrolujte, zda nebyl zkrácen čas spuštění. Ve většině případů by to mělo být užitečné. Pokud ne, přejděte k další části.
Poznámka: Mohou nastat případy, kdy se aplikace Outlook zasekne a vůbec se neotevře. V takovém případě možná budete muset spustit aplikaci Outlook v takzvaném „Nouzovém režimu“ , abyste získali přístup k seznamu doplňků.
Zakázat doplňky Microsoft
Pokud je spouštění stále pomalé, možná se budete muset podívat na doplňky Microsoft nainstalované v aplikaci Outlook (Skype, Teams, Social Connector, SharePoint Server, doplněk Microsoft VBA pro Outlook atd.).
V zásadě byste měli provést podobný postup, který byl vysvětlen dříve. Jediný rozdíl by byl v tom, že v kroku 6 byste měli zajistit, aby všechna políčka vedle položek Doplňky nebyla zaškrtnuta.
Zrychlení celkového výkonu
Existují případy, kdy je spouštění aplikace Outlook rychlé, ale výkon odesílání a přijímání je vnímán jako pomalý. Pokud je to váš případ, možná budete muset prozkoumat dvě klíčová témata: vaše síť a váš počítač.
Vždy pracujte s místními soubory PST
Datové soubory aplikace Outlook (*.PST) nám umožňují archivovat e-maily aplikace Outlook, kalendář, kontakty a položky úkolů namísto jejich udržování ve službě poskytovatele pošty (ať už je to Exchange nebo jen IMAP). To umožňuje jednodušší a rychlejší přístup k těmto položkám a samozřejmě snižuje prostorovou kvótu vašeho e-mailového účtu. Pokud uchováváte své soubory PST na síťovém disku, může se stát, že budete mít při přístupu k nim, zejména přes WIFI, určitou pomalost. Jedna věc, kterou je třeba mít vždy na paměti, je zajistit, aby byly soubory PST uloženy ve vašem počítači. Měli byste však zajistit správné zálohování souborů PST na síťový disk / online úložiště nebo přenosný disk.
Zvažte upgrade hardwaru
Pokud zaznamenáte určité snížení výkonu při práci s velkými přílohami (velké PowerPoint, tabulky Excel atd.), možná budete muset zvážit prozkoumání specifikací vašeho počítače. Ze zkušeností vyplývá, že pro obchodní využití Microsoft Office je obvykle vyžadováno minimálně 8 GB RAM, zvláště pokud spouštíte několik aplikací paralelně.
Zažili jste pomalý výkon aplikace Outlook? Neváhejte se podělit o své zkušenosti.
Stáhněte si kompletní e-mail
Pokud jste vybrali stáhnout pouze záhlaví, aplikace Outlook se vždy pokusí synchronizovat zprávu ze serveru. Tento proces vyžaduje čas a hromadí velké množství mezipaměti. Pokud změníte nastavení pro stažení kompletní e-mailové zprávy, data se uloží do souboru PST a budou k nim rychlejší. Název nastavení předvoleb se bude lišit podle verze aplikace Outlook, ale mělo by to být něco jako „Stáhnout celý e-mail s přílohou“.
Zakázat RSS
Aplikace Outlook ve výchozím nastavení synchronizuje kanál RSS z aplikace Internet Explorer, aby čtečky RSS zůstaly aktuální. Zakázání této funkce, pokud nejste čtečkou RSS, pomáhá šetřit místo v datovém souboru a serveru aplikace Outlook.
Přejít na Soubor > Možnosti > Pokročilé > a zrušte zaškrtnutí políček ve sloupcích Zdroje RSS jak je znázorněno na obrázku níže.

Pravidelné skenování datového souboru aplikace Outlook
ScanPST je vestavěný nástroj pro Outlook, který pomáhá udržovat datový soubor Outlooku v pořádku. Tento nástroj prohledá váš soubor obsahující e-maily a další datové položky aplikace Outlook, aby zjistil neúplné soubory, podezřelé přílohy a poškozené e-maily.
Zjištění umístění ScanPST však může být pro mnoho uživatelů ošemetná část. Mnoho uživatelů také neupřednostňuje ScanPST, protože ignoruje soubory, které jsou detekovány jako škodlivé nebo poškozené.
Naštěstí můžete také použít renomovaný nástroj na opravu PST. Než se pokusíte spustit jakýkoli skener nebo nástroj, nezapomeňte zálohovat data PST.
Archivujte své e-maily Outlook
Většina uživatelů aplikace Outlook plní svou doručenou poštu tisíci a tisíci e-mailů ve své doručené poště. Pokud pro aplikaci Outlook používáte soubor PST, bude to mít vážný dopad. Namísto toho, aby se vaše doručená pošta rozrůstala s enormním počtem e-mailů, nastavte automatickou archivaci tak, aby váš hlavní soubor PST uchovával pouze část e-mailů.
Archivací se také vytvoří další datový soubor, který bude rovněž souborem PST. Váš Outlook proto nikdy nebude čelit žádným následkům, jako je příliš velký soubor PST nebo OST.
Aktualizujte své sdílené kalendáře často
Když máte ve sdílených kalendářích hodně dat, zvyšuje se zátěž aplikace Outlook. S rostoucím počtem souborů a dat, které je nutné stáhnout z internetu do Outlooku, klesá výkon aplikace.
Je zřejmé, že sdílené kalendáře mohou pomoci k rychlejšímu přenosu dat, ale stahování velkého množství dat z internetu do aplikace Outlook sníží výkon. Buďte tedy konkrétní, co se synchronizuje nebo přidává do vašeho kalendáře Outlook.
Zakázat doplňky
Je běžné, že se vaše aplikace Outlook zpomalí, když si nainstalujete nějaké doplňky z Internet Exploreru nebo v obchodě. Tyto doplňky však lze analyzovat a odstranit ze sekce možností.
Přejděte na možnosti, z rozbalovací nabídky vyberte doplňky COM a klikněte na tlačítko Přejít, jak je znázorněno na obrázku níže. Zobrazí se doplňky, které jsou aktuálně nastaveny v aplikaci. Analyzujte doplňky a poté odstraňte podezřelé nebo nežádoucí.